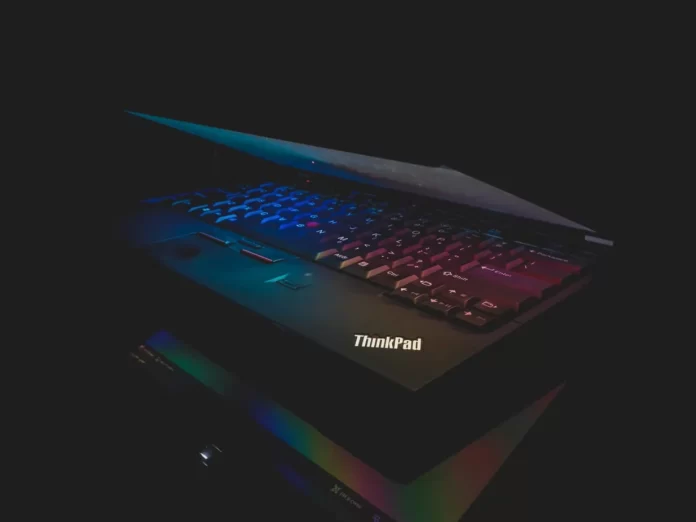I proprietari di PC probabilmente conoscono la possibilità di fare uno screenshot e salvarlo sul disco rigido. Perché vorreste farlo? Per esempio, se avete visto qualcosa di curioso su Internet e volete salvarlo come immagine.
Uno screenshot sul PC è anche spesso usato per una comoda comunicazione su Internet. A volte le parole non possono trasmettere un problema, ed è molto importante che il tuo interlocutore veda quello che tu vedi dal monitor in questo momento.
Non importa se volete fare uno screenshot per lavoro o per comunicazione personale o semplicemente per tenere una foto sul disco rigido per voi stessi. La cosa principale di cui dovreste essere consapevoli è che non è affatto difficile da fare.
Bene, ecco come fare screenshot su Lenovo Thinkpad.
Come fare uno screenshot dell’intero schermo su Lenovo Thinkpad
Per cominciare, esaminiamo la classica situazione in cui è necessario scattare una foto dell’intero schermo del vostro Lenovo Thinkpad. Tutto è molto semplice e può essere fatto anche da una persona che è lontana dalle profondità della conoscenza nel campo della tecnologia.
Quindi, per fare uno screenshot dell’intero schermo su Lenovo Thinkpad, devi seguire questi passaggi:
- Prima di tutto, aprite l’area dello schermo che volete salvare.
- Premere il tasto Print Screen.
- Dopo di che, l’immagine viene automaticamente salvata nella memoria del portatile. Ora devi scegliere dove salvarla.
- Il programma standard Paint, che è disponibile su qualsiasi sistema operativo, è il modo migliore per trovarlo. Se non sai come trovarlo, basta premere il pulsante “Start” nell’angolo in basso a sinistra dello schermo e digitare il nome – “Paint”.
- Poi, premete Invio e il programma si avvierà.
- Anche se non avete mai lavorato con gli editor grafici prima, non fa male salvare uno screenshot. Non c’è niente di complicato qui. Vedrete un foglio bianco di fronte a voi e dovrete semplicemente premere la combinazione di tasti “Ctrl + V” sulla vostra tastiera. Come probabilmente sapete, corrisponde al comando “Incolla”. Lo screenshot salvato apparirà immediatamente di fronte a voi.
- Ora puoi modificare lo screenshot. La modifica più semplice è disponibile in Paint – ridimensionamento dell’immagine, ritaglio di aree indesiderate, ecc. Tuttavia, anche questo è sufficiente per risolvere la maggior parte dei problemi.
- Resta da salvare l’immagine in un formato adatto. Questo di solito è in formato .png. Anche se puoi anche scegliere .jpg. Per farlo, premi “Ctrl + S”, che è lo stesso del comando “Salva”.
Infine, si apre una finestra dove si deve scegliere dove memorizzare il file, così come il suo formato e nome. Specifica tutti questi parametri e salva l’immagine. Ora è possibile utilizzare lo screenshot e inviarlo a chi si vuole.
Come fare uno screenshot della finestra attiva su Lenovo Thinkpad
Il principio è lo stesso del caso precedente. Ci sarà esattamente una differenza. Il pulsante “PrtScn” dovrà ora essere premuto contemporaneamente al tasto “Alt”. Questa combinazione è responsabile dello screenshot di una singola finestra.
Se diverse finestre sono aperte allo stesso tempo, quella in alto sarà catturata nello screenshot. Quindi fate attenzione quando state per fare uno screenshot. Prima di premere la combinazione di tasti designata, assicurati che la finestra di interesse sia sulla superficie.
Come fare uno screenshot personalizzato su Lenovo Thinkpad
In questo caso, lo strumento “Snip & Sketch” provato nel tempo vi aiuterà. Per fare uno screenshot personalizzato sul tuo Lenovo Thinkpad, devi seguire questi passaggi:
- Trova lo strumento “Snip & Sketch” nel menu “Start” e lancialo.
- Quando eseguite il programma, vedrete una piccola finestra sullo schermo del vostro portatile. Il resto dello schermo diventerà immediatamente bianco.
- Devi guardare il pulsante chiamato “Crea”. Cliccate su di esso e vedrete un elenco a discesa che ha tutti gli strumenti di cui abbiamo bisogno. Per esempio, una forma rettangolare, una finestra, ecc.
- Infine, è necessario selezionare la forma dell’area di cui si vuole fare uno screenshot.
Una volta completati questi passaggi, potrete fare uno screenshot personalizzato su Lenovo Thinkpad.