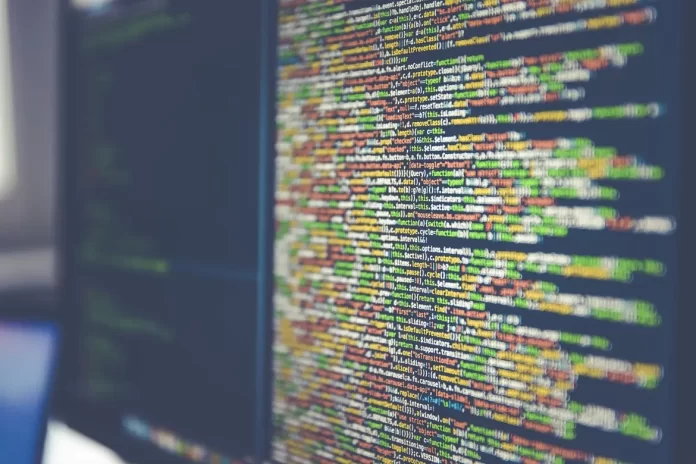Se sei un utente attivo di PC, probabilmente hai familiarità con il sistema operativo Windows. È il sistema operativo più comune nel mondo. È abbastanza pratico e facile da usare.
Tuttavia, se volete fare un po’ di più con il vostro PC rispetto alle operazioni standard, potreste iniziare ad avere problemi a capire l’interfaccia di Windows.
Per esempio, alcune funzioni saranno disponibili solo se avete i diritti di amministratore su quel computer. Questo è di solito necessario per fare vari cambiamenti che influenzeranno il sistema stesso.
Gli utenti spesso incontrano problemi quando cercano di installare file con formati non standard con i diritti di amministratore. Per esempio, si può avere un tale problema con un file MSI.
Cosa sono i file MSI
I file MSI sono pacchetti di installazione per la piattaforma Microsoft Windows. Questo formato di file include software che è responsabile dell’aggiornamento del sistema operativo o dell’installazione di certi pacchetti software.
Questi file si riferiscono a documenti OLE che contengono database specifici che consistono di insiemi di tabelle interrelate con informazioni specifiche.
Inoltre, il file MSI può contenere script utente o varie DLL ausiliarie. Potresti trovarli utili quando installi vari software.
Si può accedere a questo file usando Windows Installer, che è un installatore di software standard sviluppato da Microsoft. Un file MSI può anche essere aperto con una varietà di programmi di decompressione di file come Universal Extractor, Unarchiver o 7-Zip, che possono aprire MSI ed estrarre il suo contenuto. Basta fare doppio clic su di esso con il tasto sinistro del mouse.
Come aprire un file MSI con diritti di amministratore
Se usi Windows Vista, Windows 7, Windows 8 e Windows 10, quando fai clic con il tasto destro del mouse su un file eseguibile (.exe) l’opzione Esegui come amministratore appare nel menu contestuale. Ci saranno anche molte altre opzioni per interagire con il file. Questa opzione apparirà per i programmi che sono già installati e per i file di configurazione eseguibili.
Tuttavia, se fate clic destro su un file MSI, scoprirete che Windows non mostra l’opzione Esegui come amministratore per questo tipo di file. Cioè, Windows semplicemente non vi permetterà di eseguire un file di installazione MSI come amministratore con le impostazioni predefinite.
Tuttavia, c’è un trucco che potete usare per farlo. Se avete bisogno di eseguire un file MSI come amministratore per qualcosa, è abbastanza facile da fare. Per farlo, dovete usare la riga di comando.
Se eseguite raramente i file MSI, questo è il modo migliore per farlo. Tuttavia, se dovete eseguire un file MSI come amministratore molto spesso, potete facilmente aggiungere l’opzione Esegui come amministratore al menu contestuale dei file MSI. Cioè, una volta aggiunta, l’opzione Esegui come amministratore apparirà quando si fa clic destro sul file MSI.
Per eseguire un file come amministratore usando la riga di comando è necessario:
- Per iniziare, aprite il prompt dei comandi. Per farlo, digitate CMD nel menu Start o nella barra di ricerca della schermata Start, e poi premete contemporaneamente Ctrl+Shift+Enter.
- Puoi anche andare nel menu Start e poi in Tutti i programmi e Accessori. Qui, clicca con il tasto destro del mouse sul Prompt dei comandi e seleziona Esegui come amministratore. Quando appare il prompt UAC, clicca su YES.
- Alla linea di comando devi inserire questo comando per eseguire il file MSI: msiexec /a “pathtotheMSIfile”. (invece di pathtotheMSIfile devi specificare il percorso dove si trova il tuo file MSI, per esempio se è nella cartella Downloads, il percorso sarebbe C:\Users\User1\Downloads\file.msi)
Per ottenere il percorso del file, puoi tenere premuto il tasto Shift quando fai clic destro sul file MSI, e poi selezionare l’opzione Copia come percorso. Poi basta incollarlo nella riga di comando con il tasto destro del mouse e l’opzione Incolla.
Ricordate che dovete eseguire la riga di comando come amministratore per questo metodo.
Usando questi semplici passi sarete in grado di eseguire qualsiasi file MSI con i privilegi di amministratore.