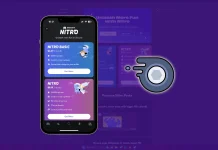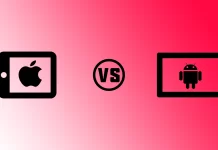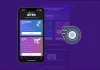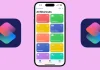Windows 11 è l’iterazione più recente e più avanzata del sistema operativo Windows fino ad oggi. Introduce molte nuove funzionalità e un design notevolmente aggiornato. Nonostante queste innovazioni, non tutti gli utenti hanno accolto favorevolmente l’aggiornamento.
Considerando che Windows 10 non ha perso rilevanza dalla sua introduzione nel 2015, una parte significativa degli utenti è abituata al suo ambiente, quindi esita a passare alla nuova versione. Dopo sette anni di utilizzo costante, la prospettiva di passare a un diverso sistema operativo può sembrare scoraggiante per molti. Comprendendo ciò, Microsoft ha introdotto una funzionalità in Windows 11 che consente agli utenti di tornare a Windows 10 se il loro sistema ha subito un aggiornamento automatico. Con questa funzionalità, gli utenti potranno mantenere la versione precedente del sistema operativo.
Prerequisiti per il rollback a Windows 10
Il processo di ripristino di una versione precedente da Windows 11 a Windows 10 è soggetto a determinati requisiti. Questi sono i seguenti:
- L’aggiornamento a Windows 10 deve avvenire entro 10 giorni dall’aggiornamento a Windows 11.
- Il sistema deve conservare i file della versione precedente di Windows, che di solito si trovano nella cartella Windows.old, in poche parole, è necessario eseguire l’aggiornamento da Windows 10 a Windows 11, non installare un nuovo sistema operativo pulito.
Il mancato rispetto dei requisiti di cui sopra impedisce di tornare a Windows 10 tramite l’opzione integrata. In questi casi, è necessaria un’installazione pulita di Windows 10 per tornare alla versione precedente.
Quando si prepara l’aggiornamento da Windows 11 a Windows 10, è molto importante eseguire il backup di tutti i file creati o modificati dopo l’aggiornamento a Windows 11 poiché potrebbero andare persi durante il processo di downgrade. Inoltre, tutte le applicazioni installate e personalizzate dopo l’aggiornamento dovranno essere reinstallate e personalizzate nuovamente.
Cosa fare per tornare da Windows 11 a Windows 10
L’aggiornamento da Windows 11 a Windows 10 è fattibile principalmente per gli utenti che hanno installato Windows 11 negli ultimi 10 giorni. Durante questo periodo di 10 giorni, Windows 11 non applica aggiornamenti critici che potrebbero ostacolare il processo di ripristino a una versione precedente. Dopo questo periodo, il sistema riceve aggiornamenti che lo modernizzano in modo significativo, rendendo impraticabile la possibilità di tornare a Windows 10.
Se hai effettuato l’aggiornamento a Windows 11 meno di 10 giorni fa: in questo caso puoi effettuare il downgrade utilizzando l’apposito pulsante nelle impostazioni. Per fare ciò è necessario:
- Vai alle impostazioni con la combinazione di tasti Win + I.
- Quindi vai alla scheda Ripristino .
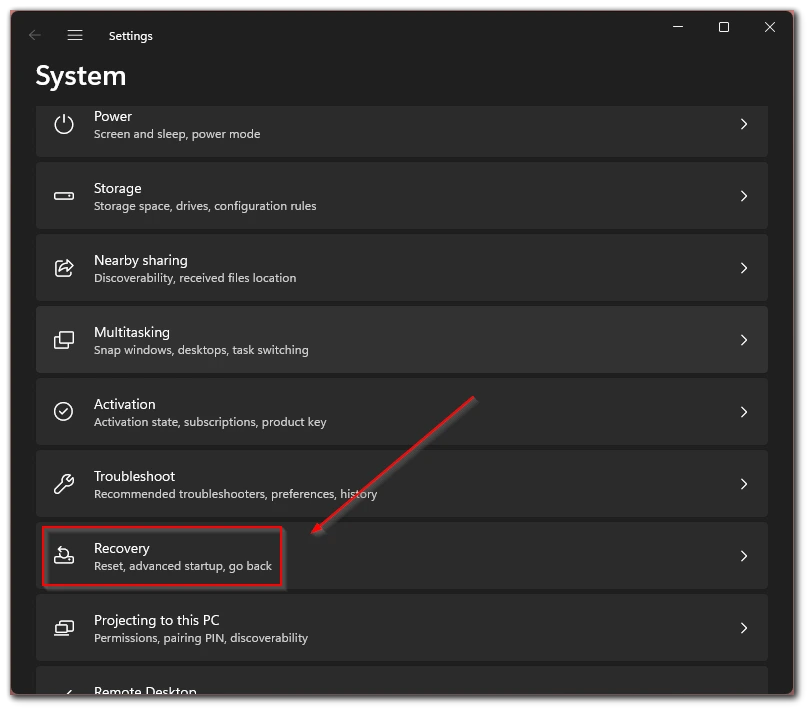
- Qui puoi trovare l’ opzione Torna indietro , premi questo pulsante.
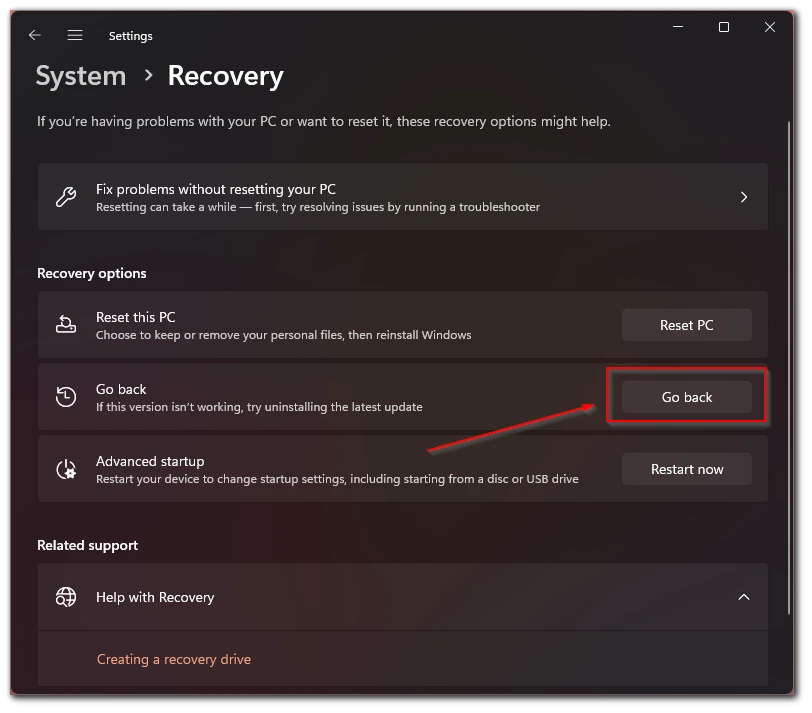
- Successivamente, nel menu a comparsa è necessario fare clic su Avanti , quindi rifiutarsi di verificare la presenza di aggiornamenti.
- Alla fine, devi confermare la tua decisione due volte con il pulsante Torna alla build precedente
Successivamente, il sistema verrà automaticamente downgrade. Il tuo PC potrebbe riavviarsi più volte durante il downgrade. L’operazione può richiedere fino a 30-40 minuti a seconda della potenza del tuo PC.
Passaggio a Windows 10 da Windows 11 dopo 10 giorni.
L’aggiornamento a Windows 10 da Windows 11 dopo il periodo di 10 giorni è un processo più complesso. Successivamente, il sistema riceverà aggiornamenti che escludono un semplice rollback. Per tornare a Windows 10 dopo questo periodo, sarà necessaria un’installazione pulita.
E qui puoi andare in due modi:
- crea un’unità flash di installazione e installa il sistema da zero se sei un utente avanzato. Non dimenticare, per attivare il sistema dopo la reinstallazione è necessaria una chiave di licenza, averla a portata di mano, in alcune versioni del sistema operativo è necessario scaricare il file di licenza e salvarlo per la successiva attivazione sul sistema corrente.
- Il secondo e più semplice modo per tornare a Windows 10 da Windows 11 allo scadere del periodo di 10 giorni è visitare la pagina di download di Microsoft Windows 10 sul dispositivo Windows 11 e selezionare l’opzione “Crea supporto di installazione di Windows 10”. Scarica ed esegui lo strumento, assicurandoti di selezionare l’opzione “Aggiorna questo PC adesso”. Seguire attentamente le istruzioni visualizzate sullo schermo. Questo processo installerà Windows 10 sul tuo dispositivo, riportandolo essenzialmente al suo stato originale, come se fosse nuovo.
Vale la pena tornare a Windows 10 dopo Windows 11?
La decisione di tornare a Windows 10 dopo l’aggiornamento a Windows 11 dipende da molti fattori. Non credo abbia senso passare da Windows 11 a Windows 10, ma Windows 10 sarà presto obsoleto e questa versione del sistema operativo non riceverà più aggiornamenti. Inoltre, ho notato che il mio computer è diventato più stabile dopo l’aggiornamento a Windows 11. Ecco alcune considerazioni di base per aiutarti a valutare la fattibilità del passaggio:
- Problemi di compatibilità: non ho mai riscontrato problemi di compatibilità con programmi scritti per Windows 10 e funzionano perfettamente nella versione 11.
- Prestazioni: valuta le prestazioni del tuo dispositivo con Windows 11. Ancora una volta, questa è puramente la mia opinione, trovo che Windows 11 funzioni più facilmente di Windows 10.
- Esperienza utente: una persona si abitua a lavorare con una versione diversa del sistema operativo in pochi giorni, non è logico rinunciare a una nuova versione per questo motivo.
- Sicurezza e supporto: considera il ciclo di vita del supporto di Windows 10. Microsoft ha annunciato che il supporto per Windows 10 terminerà il 14 ottobre 2025. Fino ad allora, Windows 10 continuerà a ricevere aggiornamenti di sicurezza. Assicurati che la tua decisione sia quella giusta e di non rischiare nulla.