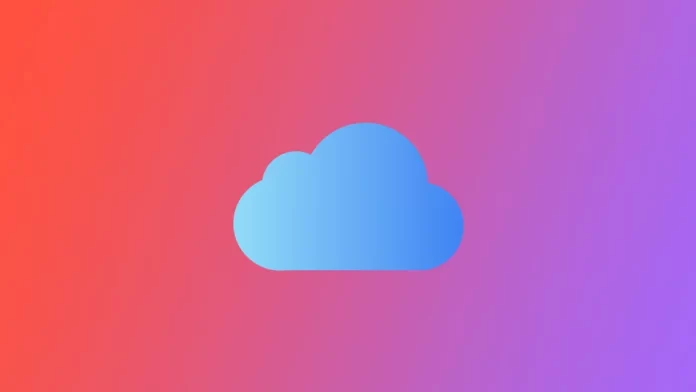Il servizio iCloud di Apple offre una serie di funzioni, tra cui l’archiviazione e il backup dei dati, come quelli delle app, dei contatti, delle foto e altro ancora. Se da un lato si tratta di un modo comodo per mantenere i dati al sicuro e facilmente accessibili, dall’altro può occupare molto spazio. Se lo spazio di archiviazione di iCloud si sta riempiendo, una soluzione è eliminare le app e i relativi dati dal backup di iCloud.
Questo articolo spiega come eliminare le app da iCloud e recuperare prezioso spazio di archiviazione. Che si tratti di liberare spazio sul dispositivo o di gestire in modo più efficace i dati di backup, questa guida fornisce istruzioni passo passo sulla rimozione delle app da iCloud.
Cosa sono i backup di iCloud?
Il backup iCloud è una funzione offerta dal servizio iCloud di Apple che consente agli utenti di archiviare una copia dei propri dati nel cloud, compresi i dati delle app, le impostazioni, i contatti, le foto e altro ancora. Questi dati sono crittografati e archiviati sui server di Apple, rendendoli accessibili da qualsiasi dispositivo connesso a Internet e con accesso allo stesso account iCloud. Ciò consente agli utenti di ripristinare i propri dati su un nuovo dispositivo se cambiano o perdono il dispositivo attuale o se devono cancellarlo e ripristinarlo.
Per utilizzare il Backup iCloud, la funzione deve essere attivata sul dispositivo accedendo all’app Impostazioni, toccando il proprio nome nella parte superiore dello schermo e quindi toccando iCloud. Da qui è possibile attivare il Backup iCloud. Una volta attivato, il backup dei dati viene eseguito automaticamente in background se il dispositivo è collegato a una rete Wi-Fi e a una fonte di alimentazione. I dati di backup comprendono diversi tipi di informazioni, tra cui i dati delle app, le impostazioni, i contatti, le foto e i documenti, che vengono tutti crittografati prima di essere archiviati nel cloud.
È possibile gestire i dati di backup accedendo alle impostazioni di iCloud sul dispositivo e toccando Gestione archivio. In questo modo verrà mostrato lo spazio occupato dal backup e sarà possibile eliminare i vecchi backup, se necessario. Se è necessario ripristinare i dati, è possibile accedere a iCloud sul dispositivo nuovo o ripristinato e seguire le istruzioni sullo schermo per ripristinare il backup.
Come rimuovere i backup delle app iCloud su iPhone o iPad?
La rimozione dei backup delle app da iCloud può liberare spazio prezioso, soprattutto se avete molte app installate sul vostro iPhone o iPad. Ecco una guida passo passo su come rimuovere i backup delle app da iCloud sul vostro iPhone o iPad:
- Per accedere alle impostazioni di iCloud, toccare l’app Impostazioni nella schermata iniziale.
- Toccate il vostro nome nella parte superiore dello schermo per accedere alle impostazioni del vostro ID Apple.
- Nelle impostazioni dell’ID Apple, toccare iCloud per accedere alle impostazioni di iCloud.
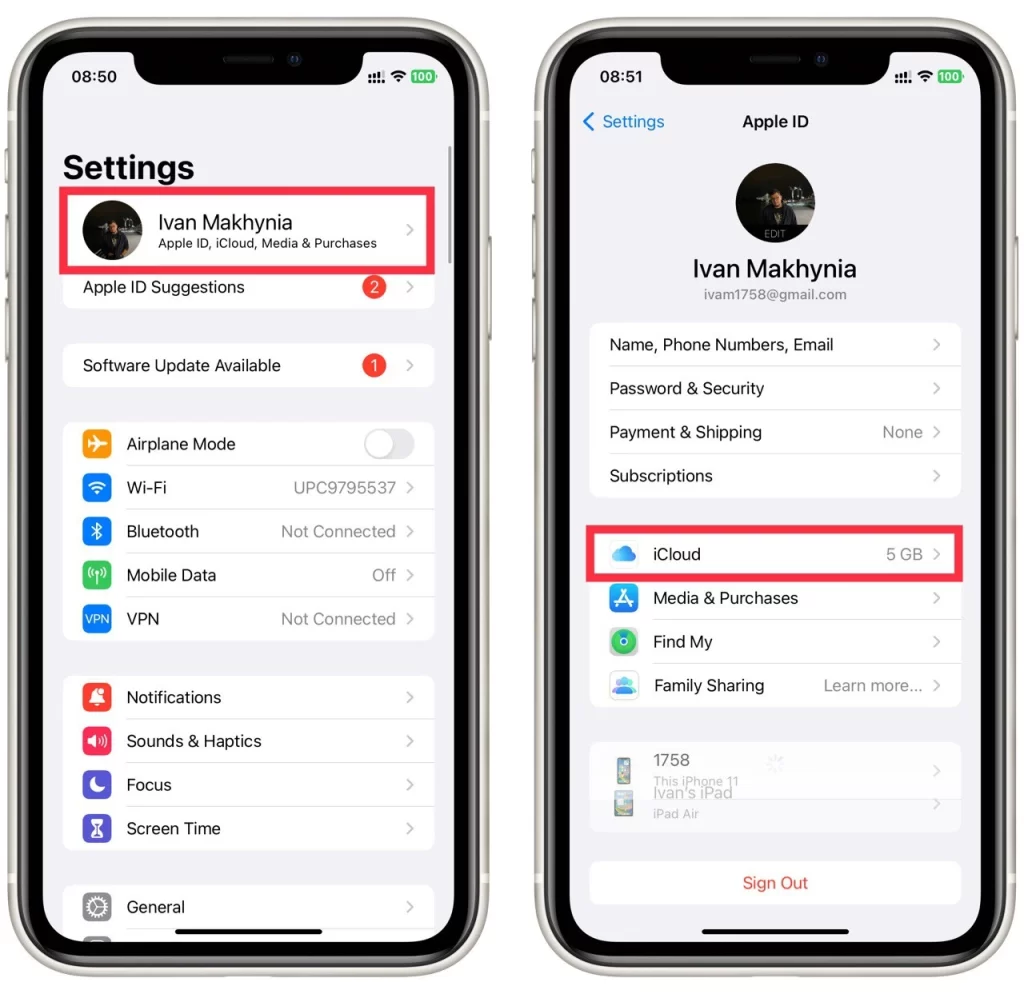
- Nelle impostazioni di iCloud, toccare Gestione archivio account per visualizzare un elenco di tutti i backup archiviati in iCloud, compresi quelli delle app.
- Trovare nell’elenco Backup e sceglierlo.
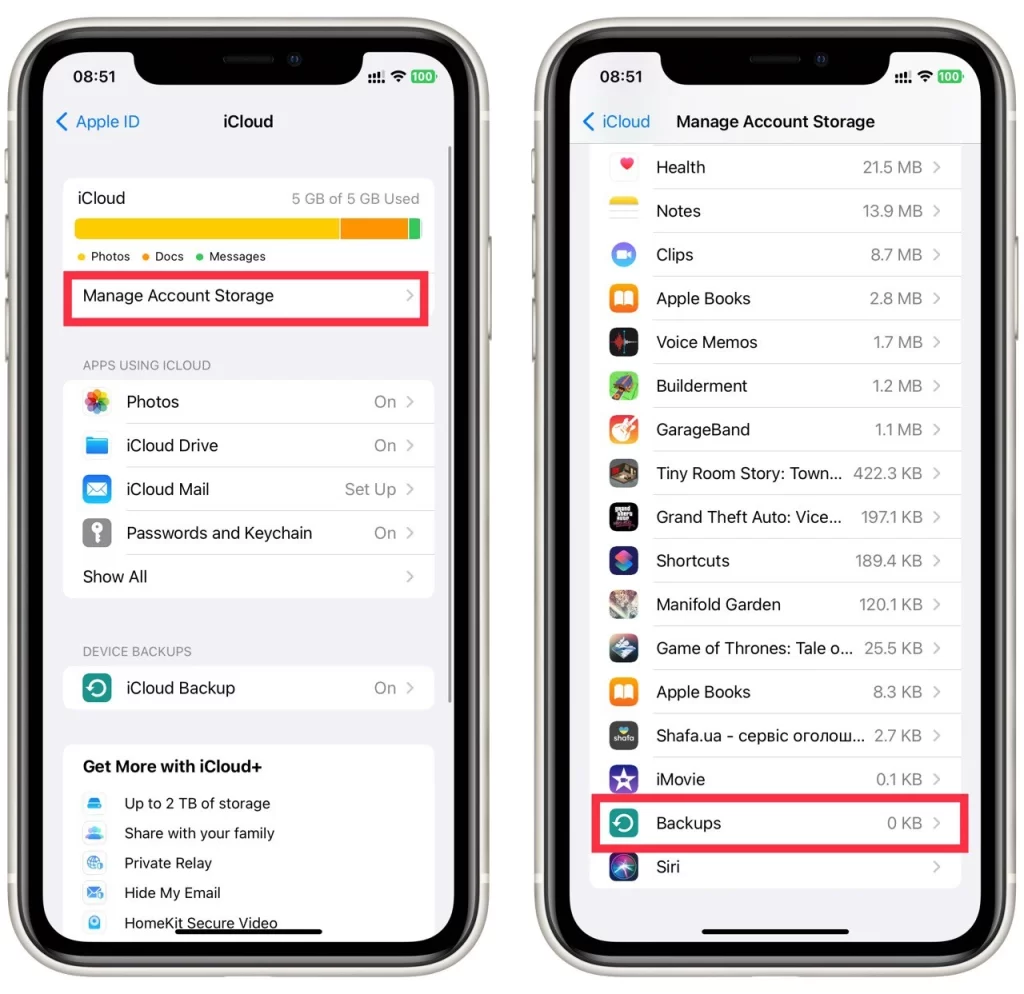
- Toccare il dispositivo desiderato.
- Qui è necessario trovare un’applicazione da eliminare e attivare l’interruttore accanto ad essa.
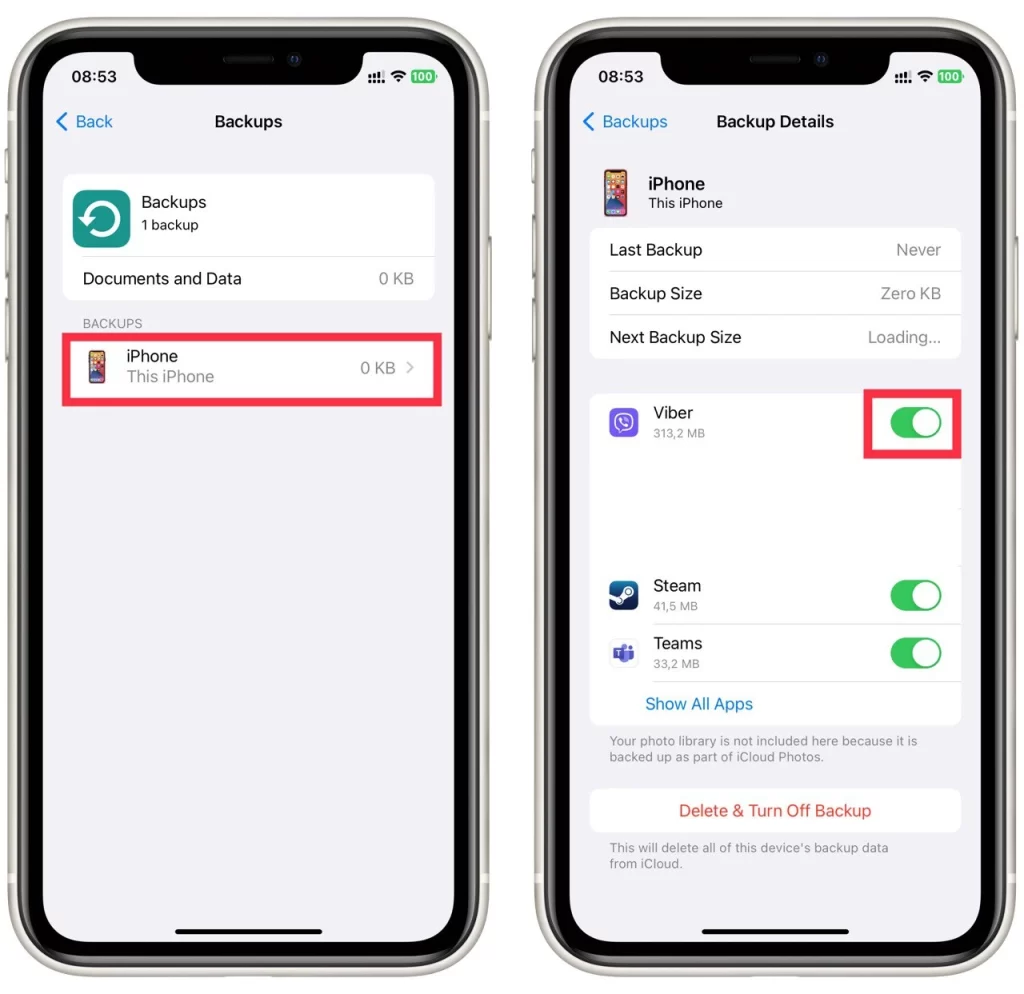
- Viene visualizzata una finestra pop-up che chiede di confermare l’eliminazione. Toccare Disattiva ed elimina per confermare.
- Ripetere la procedura per tutti gli altri backup di app che si desidera rimuovere da iCloud.
Si noti che l’eliminazione del backup di un’app da iCloud comporta anche l’eliminazione di tutti i dati di cui è stato eseguito il backup nel cloud. Se in futuro sarà necessario ripristinare l’app e i suoi dati, sarà necessario reinstallarla e configurarla da zero. La rimozione dei backup delle app da iCloud consente di liberare spazio di archiviazione e di gestire i dati di backup in modo più efficace. Seguite questi passaggi per rimuovere i backup delle app da iCloud sul vostro iPhone o iPad.
Come rimuovere i backup delle app iCloud su Mac?
È anche possibile eliminare i dati delle app in iCloud dall’app iCloud sul Mac. Le istruzioni per farlo sono semplici come per l’iPhone o l’iPad. Per farlo, è necessario quanto segue:
- Fate clic sull’icona Apple nell’angolo in alto a sinistra dello schermo e selezionate Preferenze di sistema.
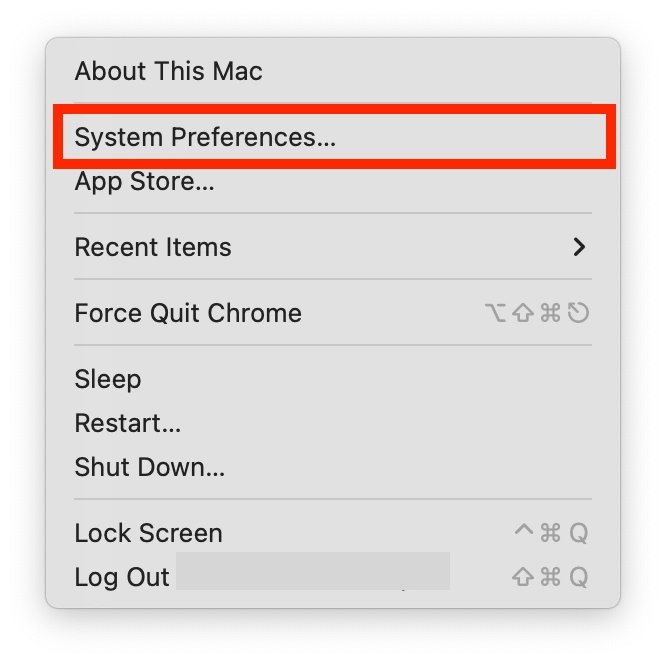
- In Preferenze di sistema, fate clic su ID Apple.
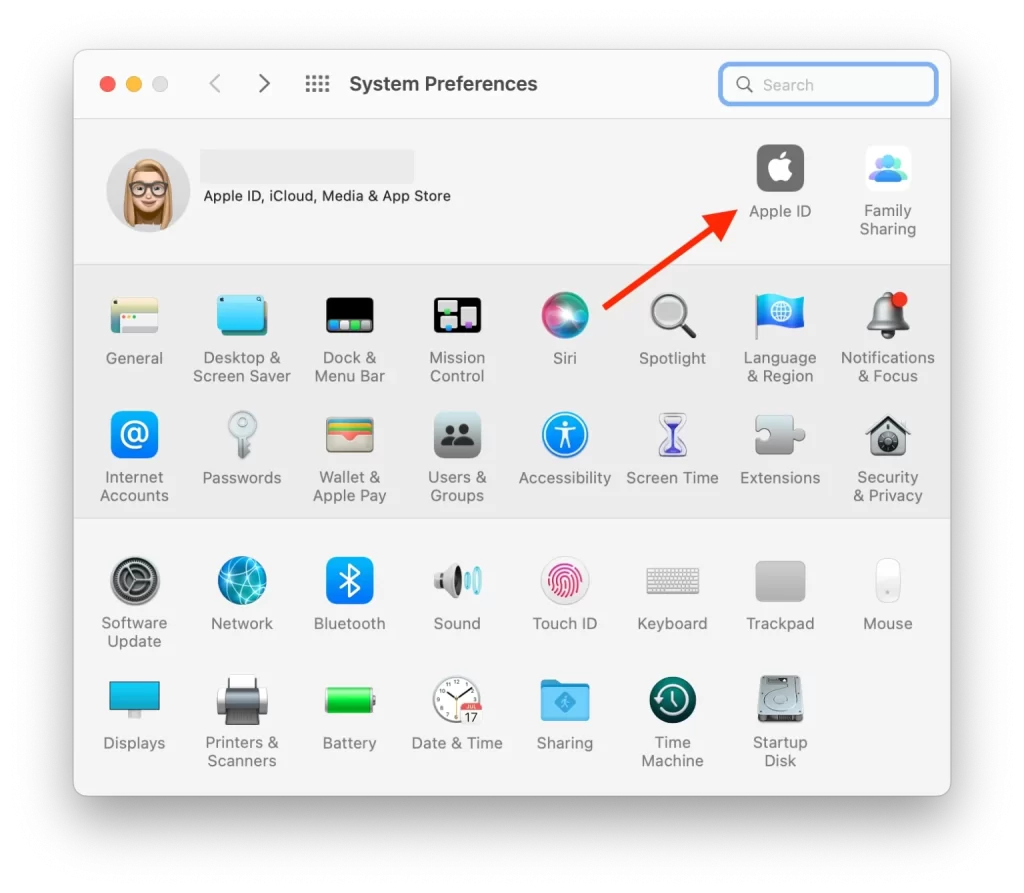
- Qui è necessario inserire l’ID Apple e la password.
- Selezionate iCloud nel menu a sinistra.
- Fare clic su Gestisci per visualizzare un elenco di tutti i backup archiviati in iCloud, compresi quelli delle app.
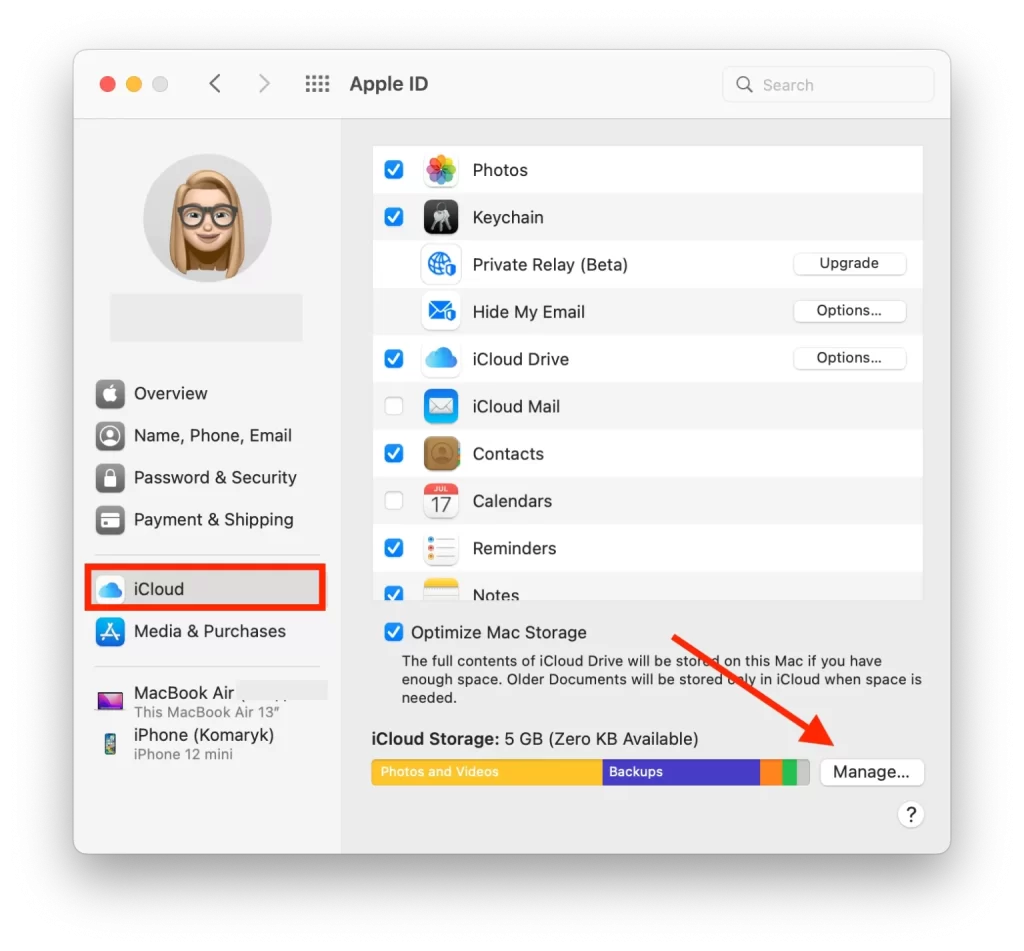
- Individuare il backup dell’app che si desidera rimuovere e selezionarlo nella colonna di sinistra.
- Infine, fare clic su Elimina tutti i file per rimuovere tutti i file associati a questa applicazione.
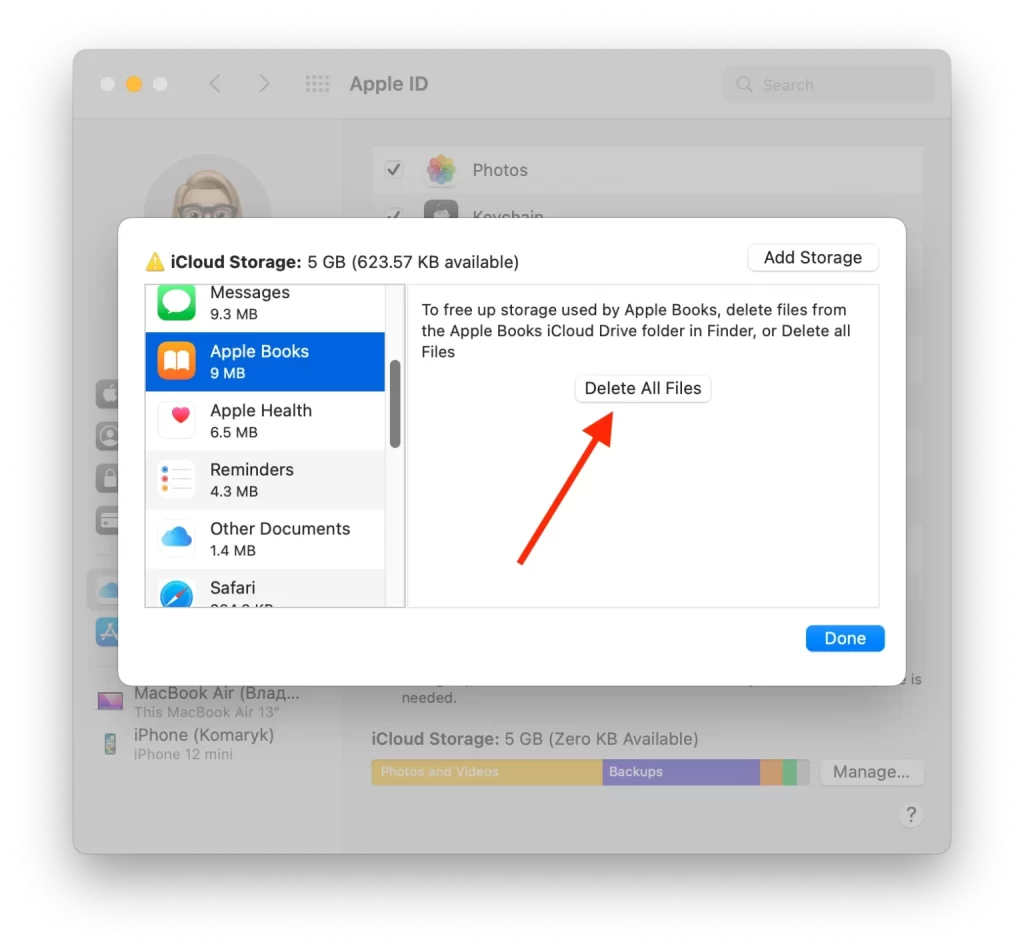
- Per confermare l’azione, fare clic su Elimina nella finestra a comparsa.
Ripetete questi passaggi per tutte le app da rimuovere. La rimozione dei backup delle app da iCloud sul Mac consente di liberare spazio prezioso e di gestire i dati di backup in modo più efficace. La procedura è semplice e richiede solo pochi passaggi. Ricordate che l’eliminazione del backup di un’app da iCloud comporta anche l’eliminazione di tutti i dati di cui è stato eseguito il backup nel cloud. Se in futuro sarà necessario ripristinare l’app e i suoi dati, sarà necessario reinstallarla e configurarla da zero. Seguite questi passaggi per eliminare i backup delle app da iCloud sul vostro Mac e riprendere il controllo dello spazio di archiviazione.
Come eliminare le app da iCloud su Windows?
Per eliminare le app da iCloud su Windows, potete seguire questi passaggi:
- È necessario aprire l’app desktop di iCloud sul PC.
- Successivamente, è necessario inserire l’ID Apple e la password.
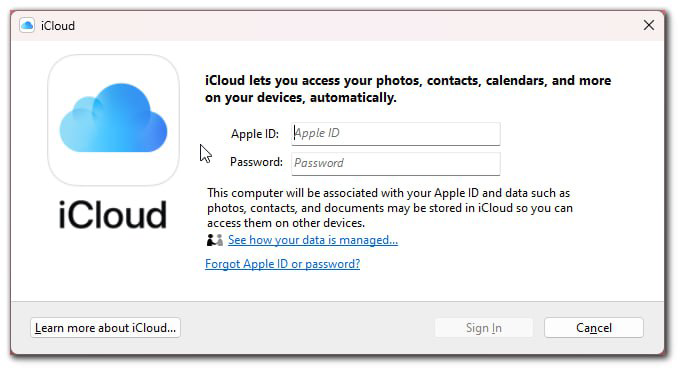
- Selezionare quindi la sezione Archiviazione.
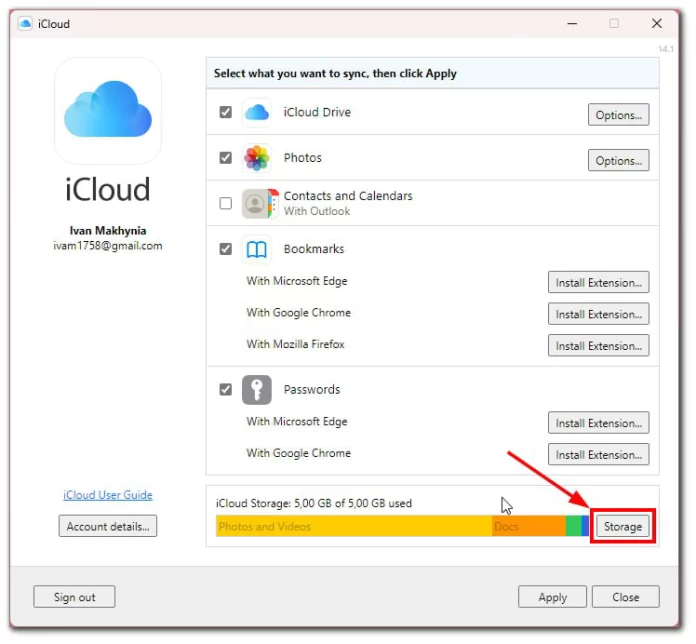
- Successivamente, fare clic sull’applicazione nell’elenco.
- Quindi selezionare Elimina documenti e dati per rimuovere tutti i file.
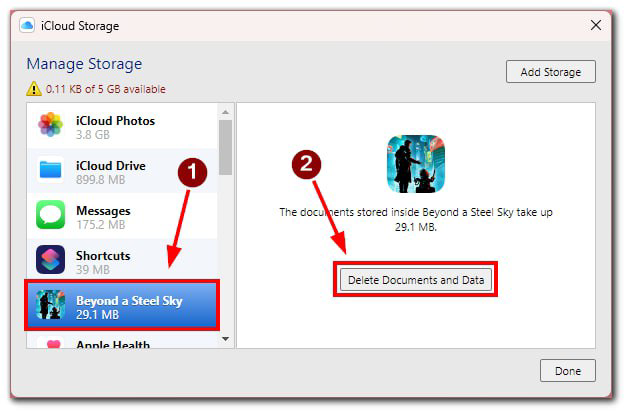
L’eliminazione di un’app e dei relativi dati da iCloud non rimuove l’app dal dispositivo. È necessario rimuovere l’app dal dispositivo separatamente per eliminarla completamente.