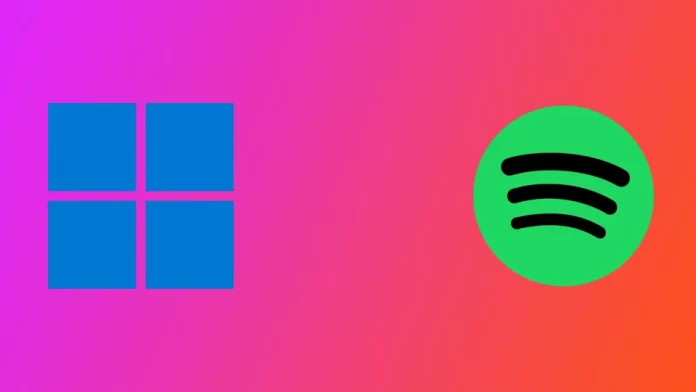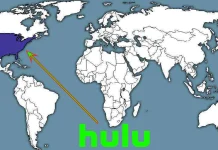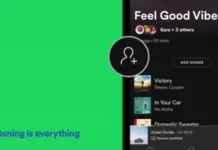Spotify è un popolare servizio di streaming musicale che consente di accedere a una vasta libreria di canzoni e podcast. È disponibile su diverse piattaforme, tra cui Windows 11. Mentre alcuni utenti preferiscono che Spotify si apra automaticamente all’avvio del computer, altri potrebbero trovarlo inutile o scomodo. Un numero eccessivo di applicazioni in esecuzione all’avvio può rallentare il tempo di avvio del computer e allungare i tempi di utilizzo.
In questo articolo, discuteremo tre diversi metodi che potete utilizzare per disabilitare l’apertura di Spotify all’avvio in Windows 11. Questi metodi sono semplici ed efficaci e vi aiuteranno a controllare meglio le applicazioni che vengono eseguite automaticamente all’avvio del computer. Questi metodi sono semplici ed efficaci e vi aiuteranno a controllare meglio le applicazioni che vengono eseguite automaticamente all’avvio del computer. Scopriamo quindi i metodi per disabilitare l’apertura di Spotify all’avvio in Windows 11.
Come si può disattivare l’apertura di Spotify all’avvio?
Windows 11 offre diversi modi per disabilitare Spotify all’avvio del sistema. È possibile utilizzare le impostazioni di Windows, il Task Manager o le impostazioni dell’applicazione Spotify stessa. Esaminiamo passo per passo ciascuno di questi metodi.
Utilizzo di Task Manager
Il primo metodo per disabilitare l’apertura di Spotify all’avvio è utilizzare Task Manager. Questo metodo è semplice ed efficace. Seguite i passaggi indicati di seguito:
- Fare clic con il pulsante destro del mouse sulla barra delle applicazioni e selezionare Task Manager.
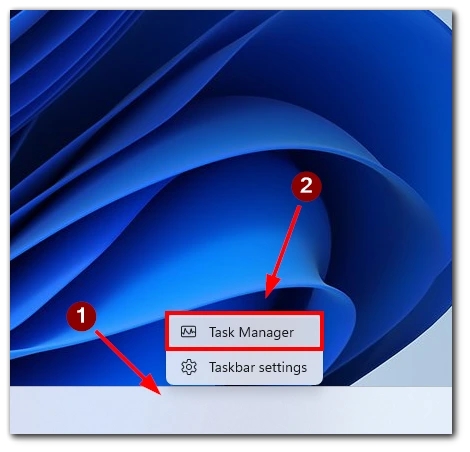
- Fare clic sulla scheda Avvio.
- Trovate Spotify nell’elenco delle applicazioni e cliccateci sopra.
- Fare clic sul pulsante Disattiva nell’angolo inferiore destro della finestra.
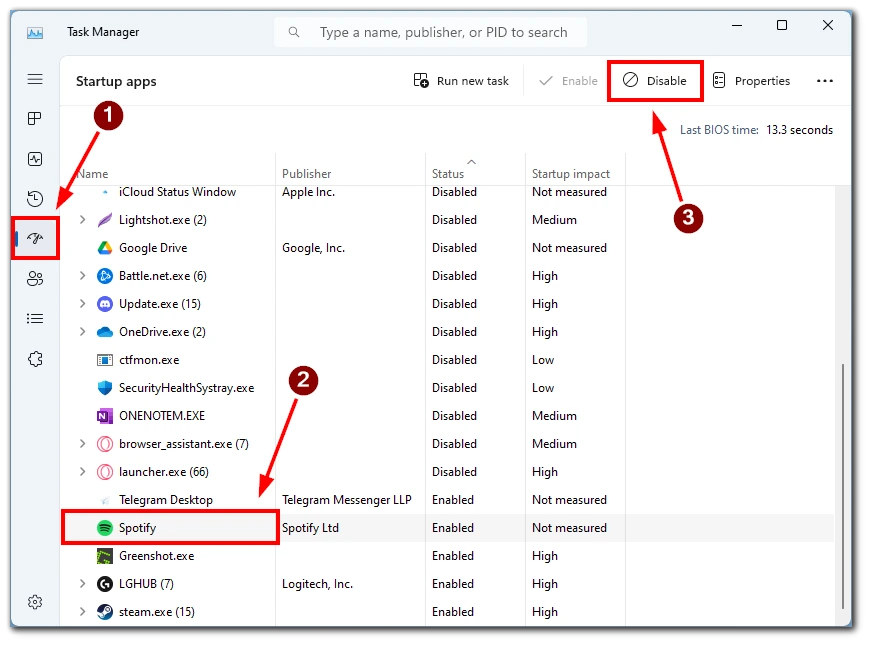
- Riavviare il computer per assicurarsi che le modifiche abbiano effetto.
È possibile trovare anche altre applicazioni che potrebbero aprirsi all’accensione di Windows 11. È necessario prestare attenzione alla colonna Stato. Se l’applicazione che vi interessa è Attiva, significa che l’avvio automatico è abilitato. Per disabilitarla, seguite le istruzioni riportate sopra.
Utilizzo dell’app Impostazioni
Il secondo metodo per disabilitare l’apertura di Spotify all’avvio consiste nell’utilizzare l’app Impostazioni in Windows 11. Seguite i passaggi seguenti:
- Premere il tasto Windows + I per aprire l’applicazione Impostazioni.
- Fare clic sull’opzione Applicazioni.
- Qui selezionate Avvio.
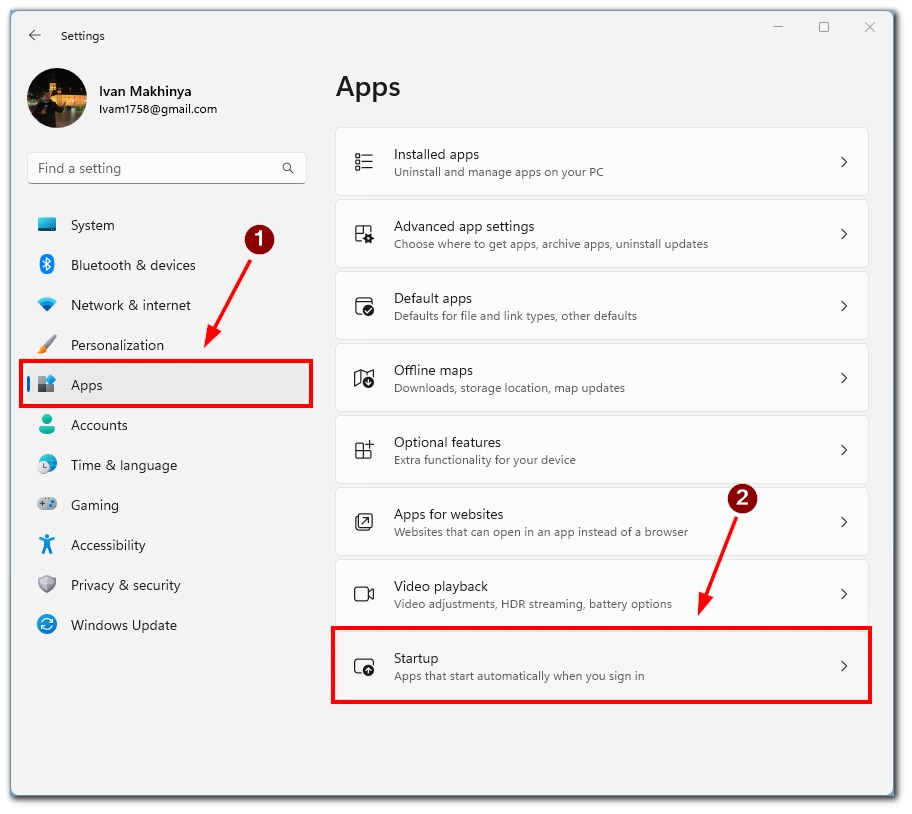
- Scorrete verso il basso fino a trovare Spotify e attivate l’interruttore accanto ad esso.
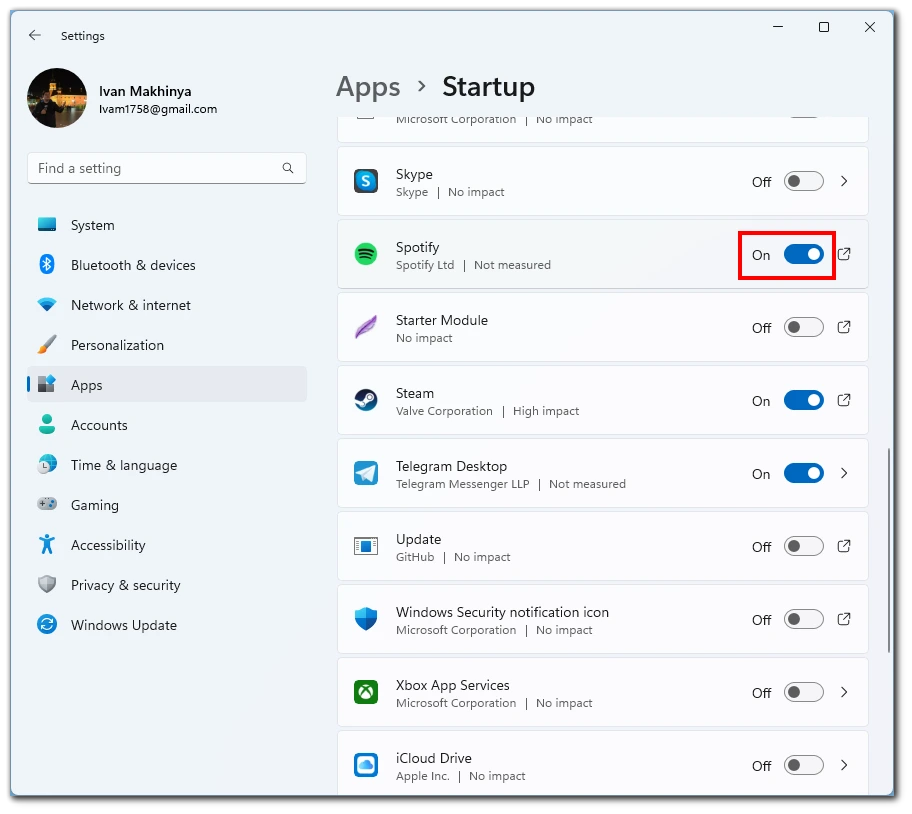
- Chiudere l‘applicazione Impostazioni.
- Riavviare il computer.
È inoltre possibile trovare varie applicazioni e programmi in esecuzione all’accensione di Windows. Tuttavia, a differenza del Task Manager, non è possibile vedere tutti i processi che verranno eseguiti all’avvio. Se si fa clic su un’applicazione, viene visualizzata la cartella in cui si trova l’applicazione.
Utilizzo delle impostazioni di Spotify
Il terzo metodo per disabilitare l’apertura di Spotify all’avvio consiste nel settare le impostazioni all’interno dell’app Spotify. Seguite i passaggi seguenti:
- Aprite l’applicazione desktop di Spotify sul computer Windows 11.
- Cliccate sull’icona del vostro profilo nell’angolo in alto a destra dell’applicazione.
- Selezionare l’opzione Impostazioni dal menu a discesa.
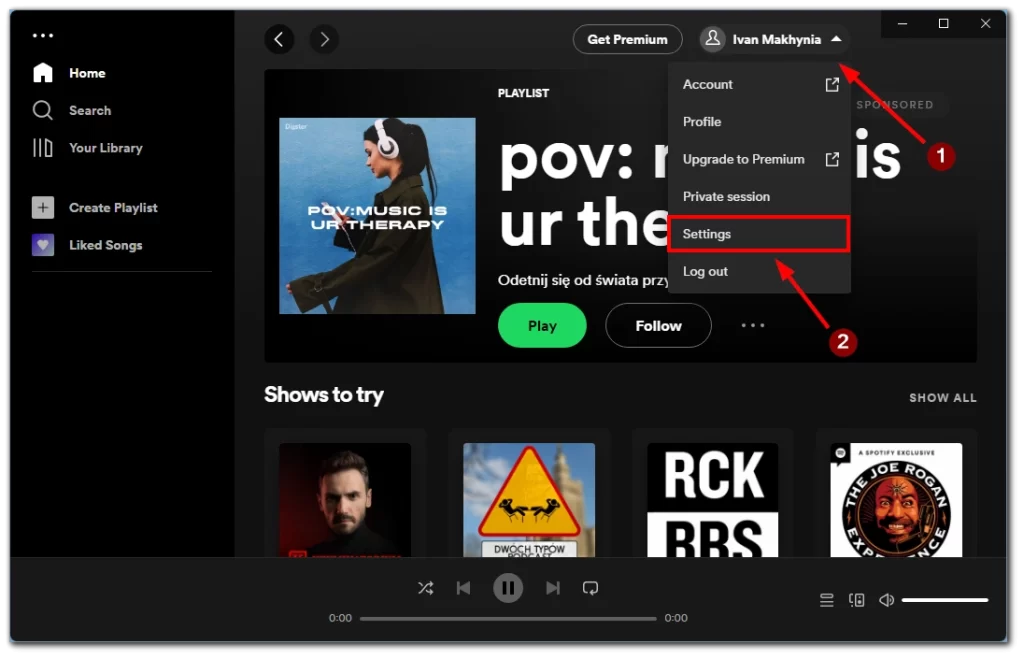
- Scorrete fino alla sezione “Avvio e comportamento delle finestre“.
- Accanto all’opzione “Apri Spotify automaticamente dopo l’accesso al computer“, fate clic sul menu a discesa.
- Scegliere l’opzione “No“.
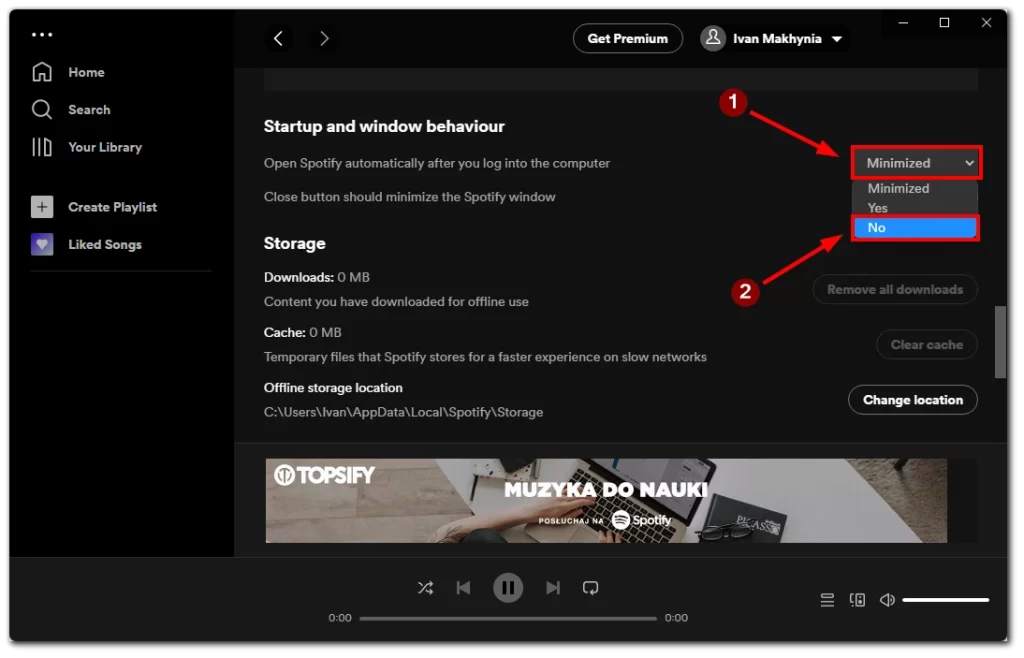
- Una volta disattivata questa opzione, Spotify non si aprirà più automaticamente all’avvio del computer.
- Chiudete l’app Spotify e riavviate il computer per assicurarvi che le modifiche abbiano effetto.
È presente anche un pulsante Riduci a icona. Selezionandolo, Spotify si aprirà comunque all’accensione di Windows, ma non in tutti i casi. Ad esempio, se non avete mai ascoltato musica prima e l’applicazione è stata chiusa, non si aprirà all’avvio del vostro Windows 11.
Come eliminare l’app Spotify da Windows 11
È possibile eliminare l’app Spotify se non si desidera più utilizzarla o se si vuole liberare spazio sul computer Windows 11. Ecco i passaggi per eliminare l’app Spotify da Windows 11 in dettaglio:
- Aprire il menu Start del computer Windows 11.
- Fare clic sull’icona Impostazioni, che assomiglia a un ingranaggio.
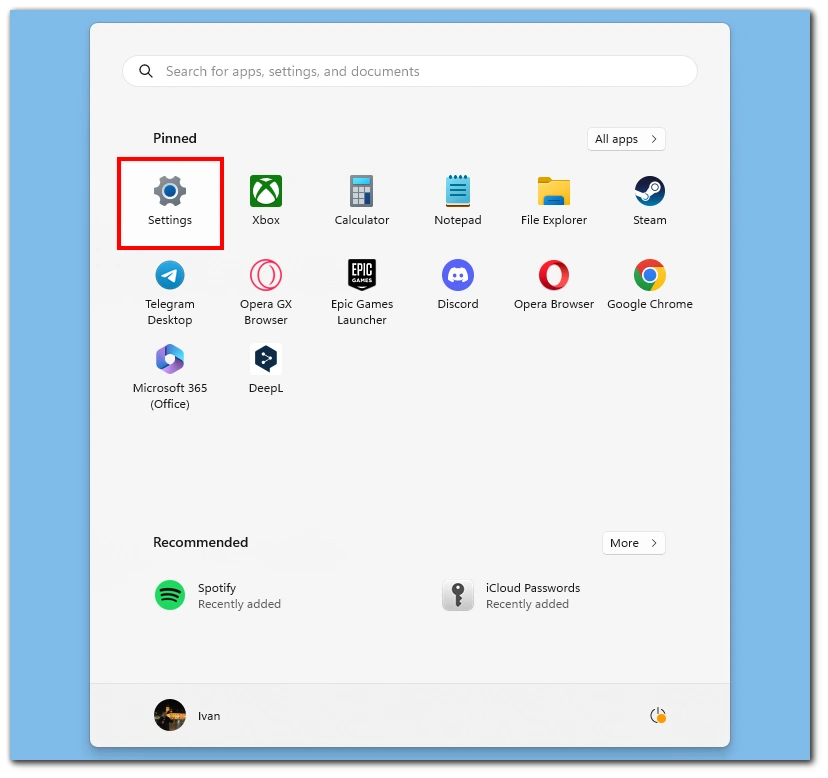
- Selezionare App dall’elenco delle opzioni.
- Scorrete fino alla sezione Applicazioni installate e individuate l’applicazione Spotify.
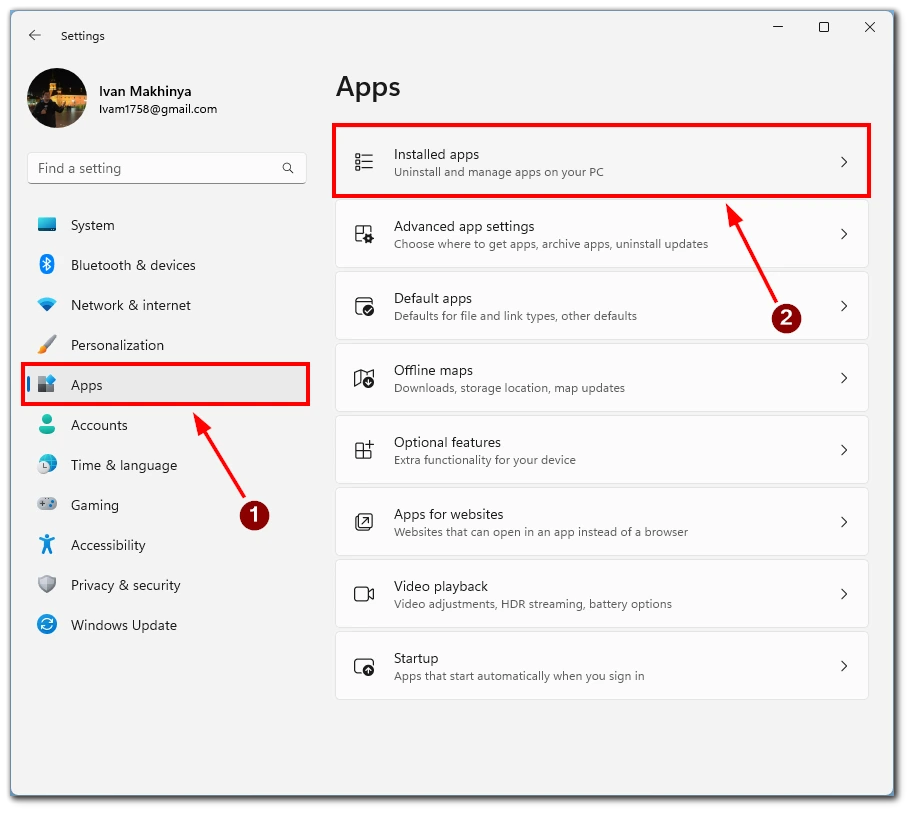
- Fate clic sui tre puntini accanto all’app Spotify per espandere le opzioni.
- Fare clic sul pulsante Disinstalla.
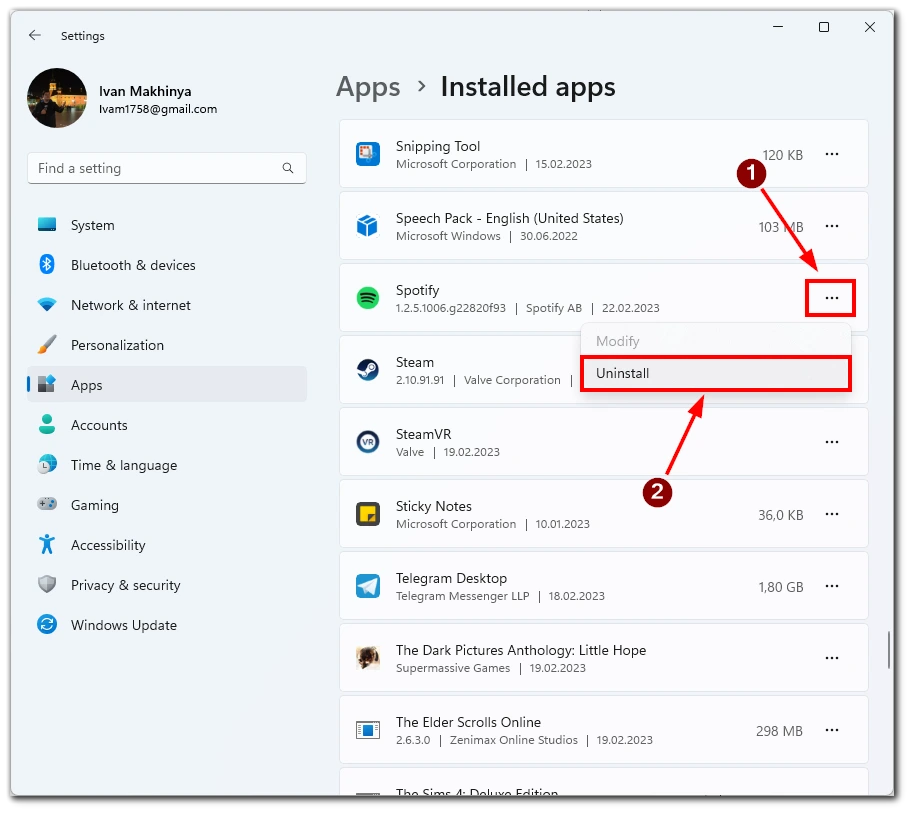
- Windows 11 chiederà di confermare la disinstallazione dell’applicazione. Fare clic sul pulsante Disinstalla per procedere.
- Attendere che Windows 11 completi il processo di disinstallazione. Questa operazione potrebbe richiedere alcuni minuti, a seconda della velocità del computer.
- Una volta completata la disinstallazione, verrà visualizzata una notifica che conferma l’avvenuta disinstallazione dell’applicazione.
- Infine, è possibile svuotare definitivamente il Cestino per rimuovere tutti i file residui associati all’app Spotify. Per farlo, fate clic con il tasto destro del mouse sull’icona del Cestino sul desktop e selezionate Svuota cestino.
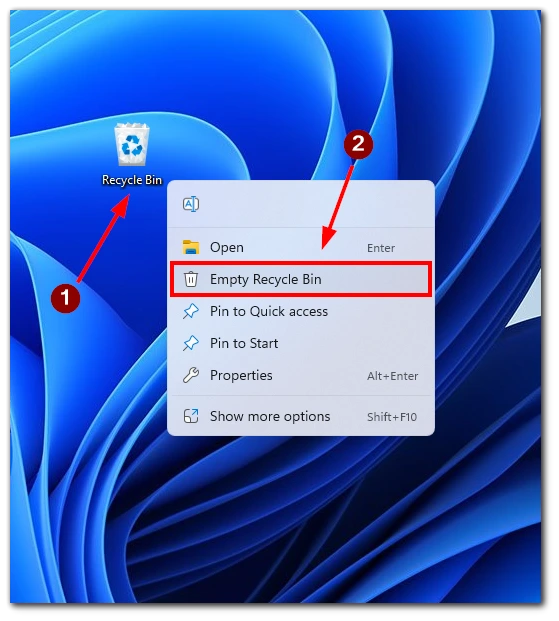
Seguendo questi passaggi, è possibile eliminare rapidamente l’app Spotify dal computer Windows 11 utilizzando l’app Impostazioni. È importante notare che la disinstallazione dell’app rimuoverà anche tutti i file musicali offline e le playlist associate all’account Spotify. Se si desidera conservare i file musicali offline, eseguirne il backup prima di disinstallare l’app.