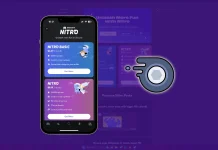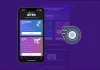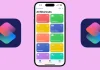Se sei un utente Mac regolare, probabilmente sai quanto può essere utile la modalità sleep. Per esempio, se hai fatto del lavoro sul tuo computer, ma hai delle cose urgenti da fare e non vuoi chiudere tutte le schede del browser o i documenti, puoi semplicemente mettere il tuo dispositivo a dormire.
In questo modo, non è necessario riaprire tutti i documenti e le schede del browser in attesa che il computer si avvii. Basta accenderlo come al solito, e tutti i dati vengono immediatamente visualizzati sul desktop.
Tuttavia, c’è anche una bella impostazione che permette di impostare il tempo non solo per andare a dormire, ma anche per accendere e spegnere automaticamente il computer su un programma. Parlando della modalità sleep, la sua versione automatica a volte può essere fastidiosa. Soprattutto se è impostata in modo errato.
Quindi, ecco come disattivare la modalità di auto-sleeping su Mac.
Cos’è la modalità auto-sleeping su Mac
Tutti i Mac entrano automaticamente in modalità sleep per default dopo un certo periodo di inattività. Questa funzione su un Mac è progettata per risparmiare energia e anche per prevenire l’accesso non autorizzato mentre sei lontano dal tuo Mac.
Normalmente, il periodo di inattività dopo il quale un Mac va automaticamente in modalità sleep è di 2 minuti quando funziona a batteria e di 10 minuti se il Mac è collegato a una fonte di alimentazione diretta.
Gli sviluppatori di Cupertino hanno fornito tre diverse modalità di sonno per desktop e laptop. Ognuno di essi funziona in modo diverso e ha caratteristiche distintive.
- In modalità sleep, tutti i dati di lavoro, i documenti non salvati e le applicazioni in esecuzione sono memorizzati nella RAM del computer. Il Mac va visivamente a dormire, ma l’alimentazione continua ad essere fornita alla RAM del dispositivo.
- La modalità di ibernazione copia i dati dalla RAM al disco quando il computer va a dormire. Ci vuole più tempo per andare in modalità di ibernazione, ma il Mac non consuma energia mentre è in ibernazione.
- La modalità Safe Sleep è una combinazione delle due modalità precedenti. I dati dalla RAM vengono copiati sul disco, ma il disco stesso non viene spento. In questo modo, i documenti di lavoro sono memorizzati sia nella RAM che sul disco.
Come disabilitare la modalità di auto-sleeping su Mac
La modalità auto-sleep è disattivata quando stai guardando film o video sul tuo Mac, ma non quando stai leggendo o sfogliando un articolo interessante su un sito web. Quindi, se vuoi disabilitare la modalità auto-sleep sul tuo Mac, devi seguire questi passaggi:
- Prima di tutto, cliccate sull’icona “Apple” dalla barra dei menu in alto sullo schermo del vostro Mac.
- Dopo di che, seleziona l’opzione “Preferenze di sistema” dal menu a discesa.
- Trova e clicca sul pulsante “Energy Saver” (sembra una lampadina).
- Poi, seleziona la sezione “Power Adapter” e sposta il cursore sulla posizione “Never”.
- Infine, vai alla sezione “Batteria” e sposta anche il cursore nella posizione “Mai”.
Una volta terminati questi passaggi, disabiliterete completamente la modalità di auto-sleeping sul vostro Mac.
Se stai usando un portatile Apple, è ancora meglio lasciare attiva la modalità auto-sleep. Dopo tutto, se lasciate il vostro computer portatile acceso senza caricarlo, tutti i progressi saranno persi quando il dispositivo si spegnerà completamente perché è a corto di carica.
Bene, l’opzione migliore, in questo caso, è far sì che il vostro Mac rimanga sveglio solo un po’ più a lungo, ma non sempre. Per fare questo, sposta il cursore su 15 o 30 minuti.