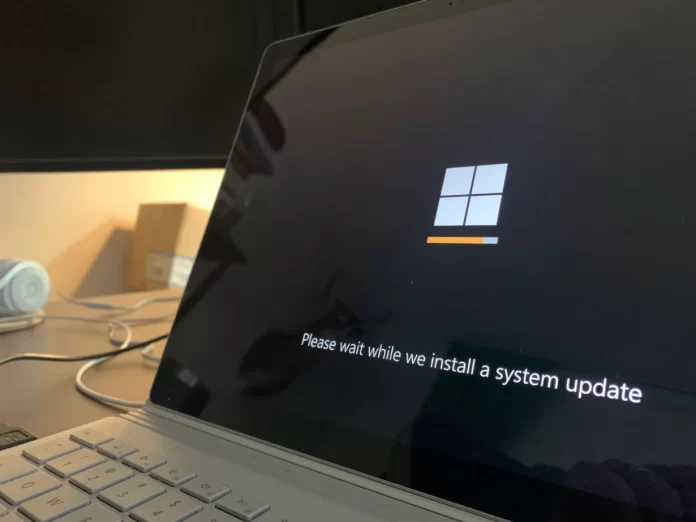Windows 10 installa sempre gli aggiornamenti cumulativi automaticamente, anche se non vuoi che lo faccia. Tuttavia, è possibile modificare questo comportamento e decidere da soli quando installare gli aggiornamenti.
In Windows 10, gli aggiornamenti cumulativi sono ora obbligatori, il che significa che vengono scaricati e installati automaticamente non appena diventano disponibili. Anche se il nuovo meccanismo è conveniente in termini di mantenere i dispositivi Windows 10 aggiornati, ottenendo patch di sicurezza, correzioni e miglioramenti in tempo, non tutti gli utenti amano questa caratteristica.
Disabilitare gli aggiornamenti di Windows 10 è diventato molto più difficile che nelle versioni precedenti del sistema. Gli sviluppatori di Microsoft stanno rilasciando nuove patch che vietano di lasciare il sistema operativo non aggiornato. Tuttavia, se state utilizzando un computer con Windows 10, a seconda dell’edizione del sistema, avete la possibilità di disabilitare gli aggiornamenti automatici utilizzando l’editor locale dei criteri di gruppo o il registro di sistema.
Quindi, se volete disattivare gli aggiornamenti automatici su Windows 10, ecco cosa potete fare.
Come disattivare gli aggiornamenti automatici su Windows 10 usando le impostazioni
Se si vuole saltare un certo aggiornamento, non è necessario spegnere Windows Update in modo permanente. Invece, dovresti mettere in pausa gli aggiornamenti fino al prossimo giorno di patch. Nell’app Impostazioni, avete la possibilità di fermare gli aggiornamenti di sistema per un massimo di 35 giorni in Windows 10 Home e Pro. Per farlo, devi seguire questi passaggi:
- Prima di tutto, aprite il menu “Impostazioni” del vostro computer.
- Poi, vai alla sezione “Aggiornamento e sicurezza”.
- Dopo di che, cliccate sulla scheda “Windows Update” e selezionate “Opzioni avanzate”.
- Infine, sotto “Pause Updates”, usa il menu a tendina e scegli per quanto tempo vuoi disattivare gli aggiornamenti.
Dopo aver completato questi passaggi, gli aggiornamenti non verranno più scaricati fino al giorno specificato. Quando il tempo di pausa scade, sarà necessario installare l’ultima patch disponibile per rendere l’opzione nuovamente disponibile.
Come disattivare gli aggiornamenti automatici usando i Criteri di gruppo locali
Se stai usando Windows 10 Pro, puoi usare l’Editor dei criteri di gruppo locali per impedire che gli aggiornamenti vengano scaricati e installati automaticamente. Quindi, se si desidera disattivare gli aggiornamenti automatici utilizzando Criteri di gruppo locali, è necessario seguire questi passaggi:
- Aprite il menu “Start” e cercate “gpedit.msc”.
- Poi, clicca sul risultato superiore per lanciare l’Editor dei criteri di gruppo locali.
- Dopo di che, navigate al percorso “Configurazione del computer – Modelli amministrativi – Componenti di Windows – Windows Update”.
- Successivamente, fai doppio clic sulla politica “Configura aggiornamenti automatici” nella schermata di destra.
- Ora, selezionate l’opzione “Disabilitato” per disattivare gli aggiornamenti automatici in modo permanente su Windows 10.
- Infine, cliccate sul pulsante “Applica” e selezionate “OK”. Riavvia il computer.
Una volta completati questi passaggi, il sistema smetterà di scaricare automaticamente gli aggiornamenti. Tuttavia, è possibile aggiornare manualmente il vostro Windows 10 utilizzando il menu delle impostazioni.
Come configurare le impostazioni di aggiornamento automatico su Windows 10
Se disattivare il criterio non ha funzionato, è possibile utilizzare l’Editor criteri di gruppo per impedire che gli aggiornamenti vengano installati automaticamente sul computer. Per farlo, segui questi passi:
- Aprite il menu “Start” e cercate “gpedit.msc”.
- Poi, clicca sul risultato superiore per lanciare l’Editor dei criteri di gruppo locali.
- Dopo di che, navigate al percorso “Configurazione del computer – Modelli amministrativi – Componenti di Windows – Windows Update”.
- Successivamente, fai doppio clic sulla politica “Configura aggiornamenti automatici” nella schermata di destra.
- Ora, selezionate l’opzione “Enabled” per attivare il criterio.
- Sotto “Opzioni”, seleziona l’opzione per impedire a Windows 10 di scaricare e installare automaticamente gli aggiornamenti:
- 2 – Notifica per il download e l’installazione automatica.
- 3 – Download automatico e notifica per l’installazione.
- 4 – Scaricare automaticamente e programmare l’installazione.
- 5 – Permettere all’amministratore locale di scegliere le impostazioni.
- 7 – Auto Download, Notifica di installazione, Notifica di riavvio.
- Infine, cliccate sul pulsante “Applica” e selezionate “OK”. Riavvia il computer.
Dopo aver eseguito questi passaggi, gli aggiornamenti automatici saranno permanentemente disabilitati in Windows 10. Tuttavia, quando sono disponibili nuovi aggiornamenti, è possibile installarli manualmente dalla pagina delle impostazioni di Windows Update.
Dovete anche essere consapevoli che gli aggiornamenti non sono un capriccio del creatore del sistema operativo. Molti di essi sono critici per la sicurezza e le prestazioni di Windows, quindi non dimenticate di eseguire un aggiornamento manuale dopo averli disabilitati.