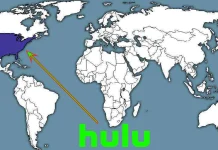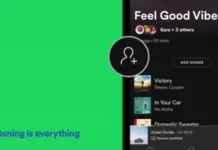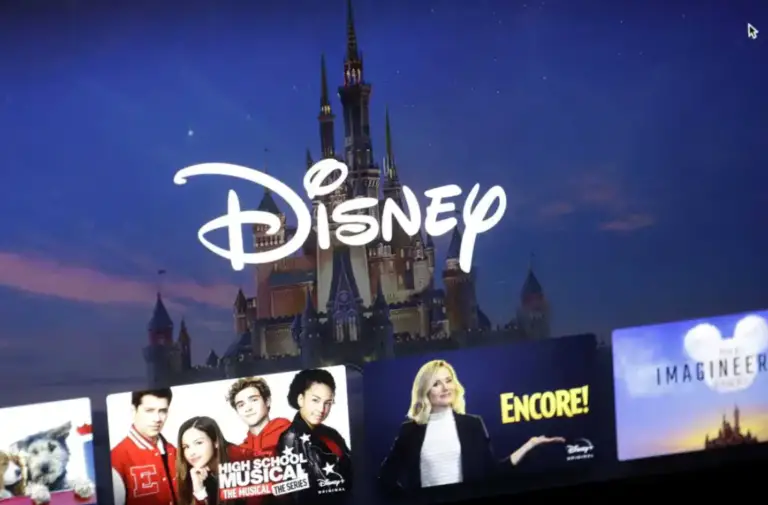Il servizio online più popolare per lavorare con i documenti d’ufficio è Google Docs. Inoltre, in termini di caratteristiche e usabilità, è quasi buono come l’applicazione Word di Microsoft. E data la stretta integrazione di tutti i servizi di Google, probabilmente lo supera anche. Google Docs ha molte caratteristiche utili che non tutti conoscono.
Una di queste utili caratteristiche è la capacità di creare un paesaggio di una pagina. Quindi, ecco come potete farlo.
Come creare un paesaggio di una pagina in Google Docs su un PC
Se vuoi creare un paesaggio di una pagina in Google Docs su un PC, devi seguire questi passi:
- Prima di tutto, aprite il sito web di Google Docs nel vostro browser web.
- Poi, scegliete il tipo di documento che volete creare.
- Clicca sulla scheda “File” nel menu sopra la pagina del documento e seleziona “Page setup”.
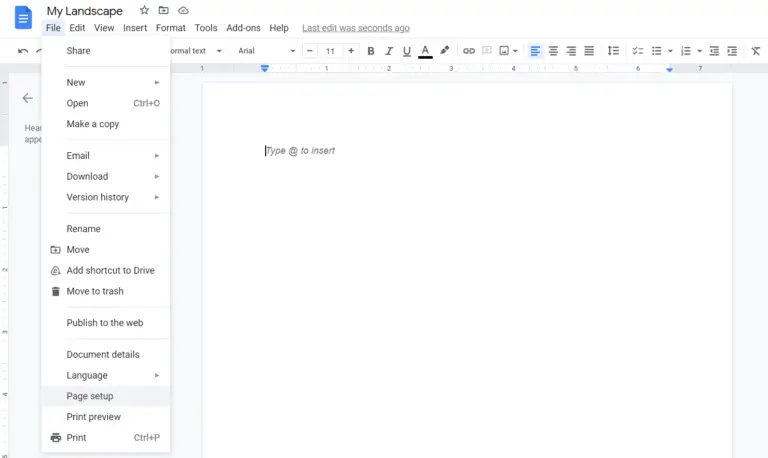
- Dopodiché, seleziona l’orientamento della pagina spuntando la casella accanto a “Landscape” e clicca su “OK” per salvare le modifiche.
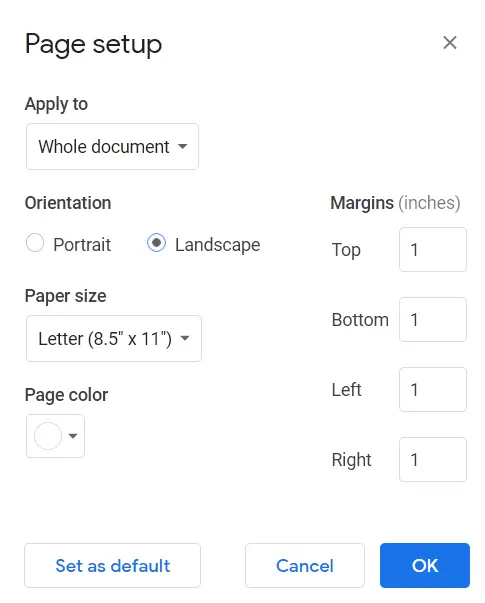
Una volta completati questi passaggi, un paesaggio di una pagina sarà creato in Google Docs.
Come creare un paesaggio di una pagina in Google Docs su un dispositivo mobile
Se vuoi creare un paesaggio di una pagina in Google Docs sul tuo dispositivo mobile, devi seguire questi passi:
- All’inizio, apri l’applicazione Google Docs sul tuo dispositivo mobile.
- Poi, crea un nuovo documento e tocca l’icona dei “tre puntini” nell’angolo in alto a destra dello schermo.
- Appare il menu a discesa. Ora, seleziona l’opzione “Impostazione della pagina” dalla lista.
- Dopo di che, tocca l’opzione “Orientamento”.
- Infine, scegliete “Landscape” e toccate l’icona della freccia nell’angolo in alto a sinistra dello schermo per confermare le modifiche.
Una volta che hai completato questi passaggi, un paesaggio di una pagina sarà creato in Google Docs sul tuo dispositivo mobile.
Come lavorare offline in Google Docs
Google Docs fornisce un modo utile per visualizzare e modificare i documenti anche se non si è connessi a Internet. Se hai modificato un documento, le modifiche vengono salvate non appena la connessione è disponibile.
Per attivare questa funzione, è necessario entrare nelle impostazioni cliccando sull’icona “tre linee”, che si trova in alto a destra della finestra principale del documento e assomiglia a tre barre. Nella finestra che appare, sposta l’interruttore “Modalità offline” nella posizione abilitata.
Dopo di che, è necessario installare l’estensione del browser Chrome chiamata “Google Docs offline”. Dopo aver completato tutti questi passaggi, sarete in grado di lavorare con i documenti anche quando non c’è connessione Internet.
Come impostare l’accesso alla condivisione in Google Docs
Una delle caratteristiche più popolari che la piattaforma Google Docs fornisce per lavorare con i documenti è la condivisione. Grazie a questa caratteristica, non è possibile inviare lo stesso documento a diverse persone, ma permettere loro di modificarlo e commentarlo direttamente in Google Drive.
Per impostare la condivisione, è necessario fare clic sul pulsante blu “Condividi”, che si trova nell’angolo in alto a destra della finestra. Dopo di che, è necessario inserire il nome del documento, con il quale sarà memorizzato in Google Drive.
Come risultato dell’azione precedente, avrete una finestra composta da due parti – la parte superiore e quella inferiore. Nella parte superiore della finestra, puoi dare accesso a singoli utenti. Per farlo, inserisci l’indirizzo e-mail dell’utente nel campo “Aggiungi utenti o gruppi”.
L’utente specificato riceverà quindi una notifica corrispondente. Questo metodo è conveniente se si vuole dare accesso a una persona o a un piccolo numero di persone.
Se hai bisogno di concedere l’accesso al documento a un numero sufficientemente grande di utenti, puoi cliccare sul link “Consenti l’accesso a tutti con un link”. Quando il link appare sullo schermo, dovrai copiarlo e inviarlo a coloro a cui vuoi concedere l’accesso.