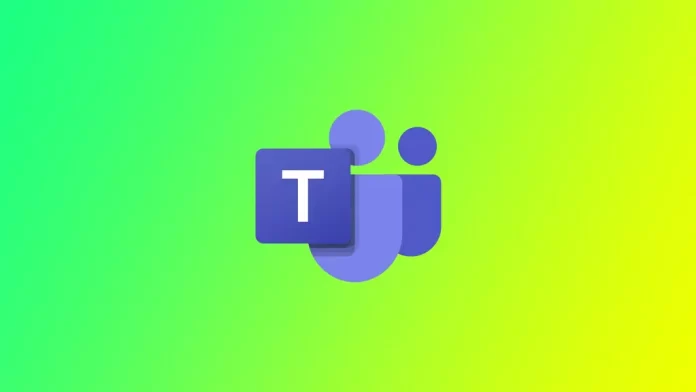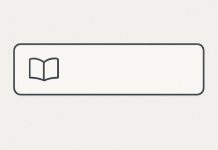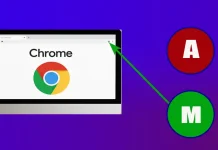Una delle caratteristiche di Microsoft Teams è la possibilità di effettuare e ricevere chiamate, sia audio che video, attraverso la piattaforma. I rapporti sulle chiamate di Microsoft Teams possono essere utilizzati per tenere traccia dell’attività delle chiamate per un determinato periodo di tempo. Tuttavia, per impostazione predefinita, i rapporti sulle chiamate di Teams sono disponibili solo per un massimo di 30 giorni. Dopodiché, dovrete sforzarvi di più per visualizzare la cronologia delle chiamate del vostro account.
È possibile controllare la cronologia delle chiamate di Microsoft Teams dopo 30 giorni?
Sì, è possibile controllare la cronologia delle chiamate di Microsoft Teams dopo 30 giorni. Tuttavia, per impostazione predefinita, la cronologia delle chiamate di Teams è disponibile solo per un massimo di 30 giorni. Dopo questo periodo, la cronologia delle chiamate viene archiviata e può essere consultata dagli amministratori, ma non dagli utenti abituali.
Per accedere alla cronologia delle chiamate oltre i 30 giorni, è necessario richiedere all’amministratore di recuperare i dati archiviati. L’amministratore può utilizzare lo strumento eDiscovery per cercare e recuperare i dati della cronologia delle chiamate. Una volta recuperati, è possibile accedere ai dati della cronologia delle chiamate e analizzarli utilizzando qualsiasi applicazione per fogli di calcolo.
Come controllare il rapporto sulle chiamate di Microsoft Teams dopo 30 giorni utilizzando l’admin center
Come già detto, per accedere al report delle chiamate di Microsoft Teams dopo l’eliminazione della cronologia per gli utenti regolari, è necessario contattare l’amministratore dell’abbonamento. Il fatto è che il rapporto può essere scaricato solo utilizzando l’Admin Center. A tal fine, è necessario:
- Aprite il Microsoft Teams Admin Center e accedete con il vostro account di amministratore.
- Selezionare Analisi e rapporti dal menu di sinistra.
- Fare clic su Rapporti di utilizzo.
- Selezionare il tipo di rapporto che si desidera esportare. In questo caso, selezionare Rapporto sulle chiamate.
- Impostare l’intervallo di date per il rapporto. Per accedere ai rapporti sulle chiamate oltre i 30 giorni, scegliere un intervallo di date che includa le chiamate che si desidera esaminare.
- Fare clic su Esegui per visualizzare il rapporto.
Si noti che questo metodo produrrà tutte le chiamate effettuate durante questo periodo per tutti gli account sotto il controllo di questo account amministratore. Inoltre, questo metodo non consente di scaricare il rapporto come file separato, ma solo di visualizzarlo online.
Come controllare la cronologia delle chiamate fino a 30 giorni in Microsoft Teams
Se avete bisogno di controllare le chiamate più recenti, sarà ancora più facile farlo in Microsoft Teams. Queste informazioni dovrebbero essere disponibili per impostazione predefinita agli utenti regolari nel loro account, quindi non sarà necessario contattare l’amministratore. Per farlo, è necessario
- Aprire l’applicazione Microsoft Teams sul desktop o sul dispositivo mobile.
- Fare clic sulla scheda Chiamate nel menu di sinistra.
- Per visualizzare la cronologia delle chiamate degli ultimi 30 giorni, fare clic sulla scheda Cronologia nella parte superiore dello schermo.
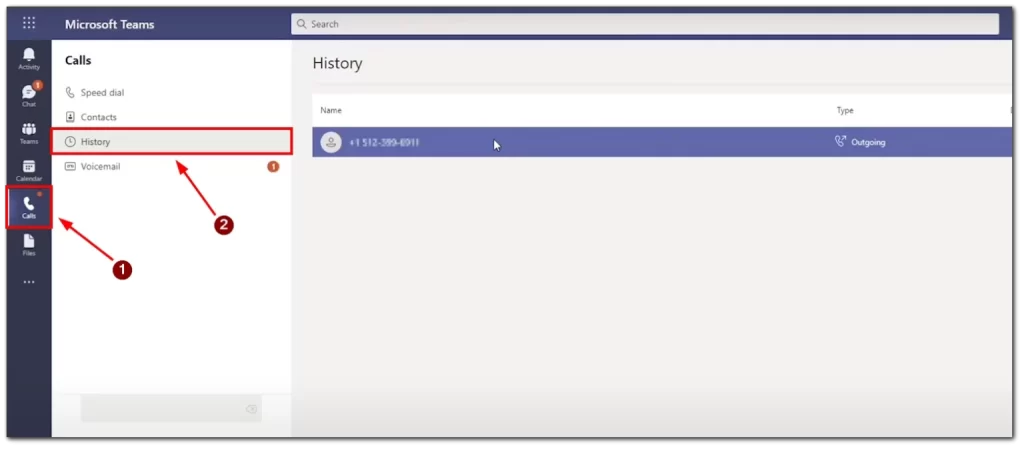
- È inoltre possibile filtrare la cronologia delle chiamate selezionando un intervallo di date specifico o cercando una chiamata specifica utilizzando la barra di ricerca nella parte superiore dello schermo.
La possibilità di accedere alla cronologia delle chiamate in Microsoft Teams è una funzione utile per tenere traccia dell’attività di comunicazione. Che si tratti di rivedere le chiamate precedenti, di controllare la durata delle chiamate o di trovare una chiamata specifica, Microsoft Teams permette di farlo facilmente.
Perché non è possibile visualizzare la scheda Chiamate su Microsoft Teams
Se non si dispone della licenza corretta, è possibile che non venga visualizzata la scheda Chiamate in Microsoft Teams. Microsoft offre diverse opzioni di licenza per Teams e alcune licenze non includono la funzione Chiamate. Ad esempio, la licenza Teams Exploratory non include la funzione Chiamate, quindi se si utilizza questa licenza, non si vedrà la scheda Chiamate. Se non si è sicuri di quale licenza si possiede, si può verificare con il reparto IT o l’amministratore. Per accedere alla scheda Chiamate è necessario disporre della licenza Enterprise Voice o Business Voice come parte dell’abbonamento a Microsoft 365.
Se la funzione Chiamate è disattivata, non si vedrà la scheda Chiamate in Microsoft Teams. Il reparto IT o l’amministratore dell’organizzazione potrebbero aver disabilitato la funzione per alcuni o tutti gli utenti. Ciò potrebbe essere dovuto a problemi di sicurezza o ad altri motivi. In questo caso, è necessario verificare con il reparto IT o l’amministratore se è possibile attivare la funzione.
È anche possibile che la scheda Chiamate sia semplicemente nascosta nelle impostazioni di Microsoft Teams. È possibile controllare le impostazioni facendo clic sull’immagine del profilo nell’angolo in alto a destra dell’app Teams, selezionando Impostazioni e poi Autorizzazioni. Da qui è possibile verificare se la funzione Chiamate è abilitata e se si dispone delle autorizzazioni necessarie per accedervi.