Nel mondo di oggi, il Wi-Fi è diventato una parte essenziale della nostra vita. Ci aiuta a rimanere connessi a Internet e a seguire le nostre attività quotidiane. Tuttavia, connettersi al Wi-Fi può essere una seccatura se si deve condividere la password con altri. La buona notizia è che l’iPhone dispone di una funzione che consente agli utenti Apple di condividere le password Wi-Fi con altri dispositivi Apple. L’operazione è semplice.
Come condividere le password Wi-Fi sull’iPhone con altri dispositivi Apple
La condivisione delle password Wi-Fi tra i dispositivi Apple è un modo comodo per consentire ad amici e familiari di accedere alla rete Wi-Fi senza rivelare la password. Grazie all’interfaccia di facile utilizzo di Apple, la condivisione della password Wi-Fi dall’iPhone a un altro dispositivo Apple è rapida e semplice. Ecco come condividere la password Wi-Fi sul vostro iPhone con altri dispositivi Apple:
- Assicuratevi che il vostro ID Apple sia presente nell’elenco dei contatti della persona con cui state condividendo la password Wi-Fi. Questo è importante perché permetterà al dispositivo dell’altra persona di identificarvi e di abilitare la condivisione della password.
- Sul vostro iPhone, andate su Impostazioni e toccate Bluetooth. Controllare il cursore nella parte superiore dello schermo per verificare che il Bluetooth sia attivato.
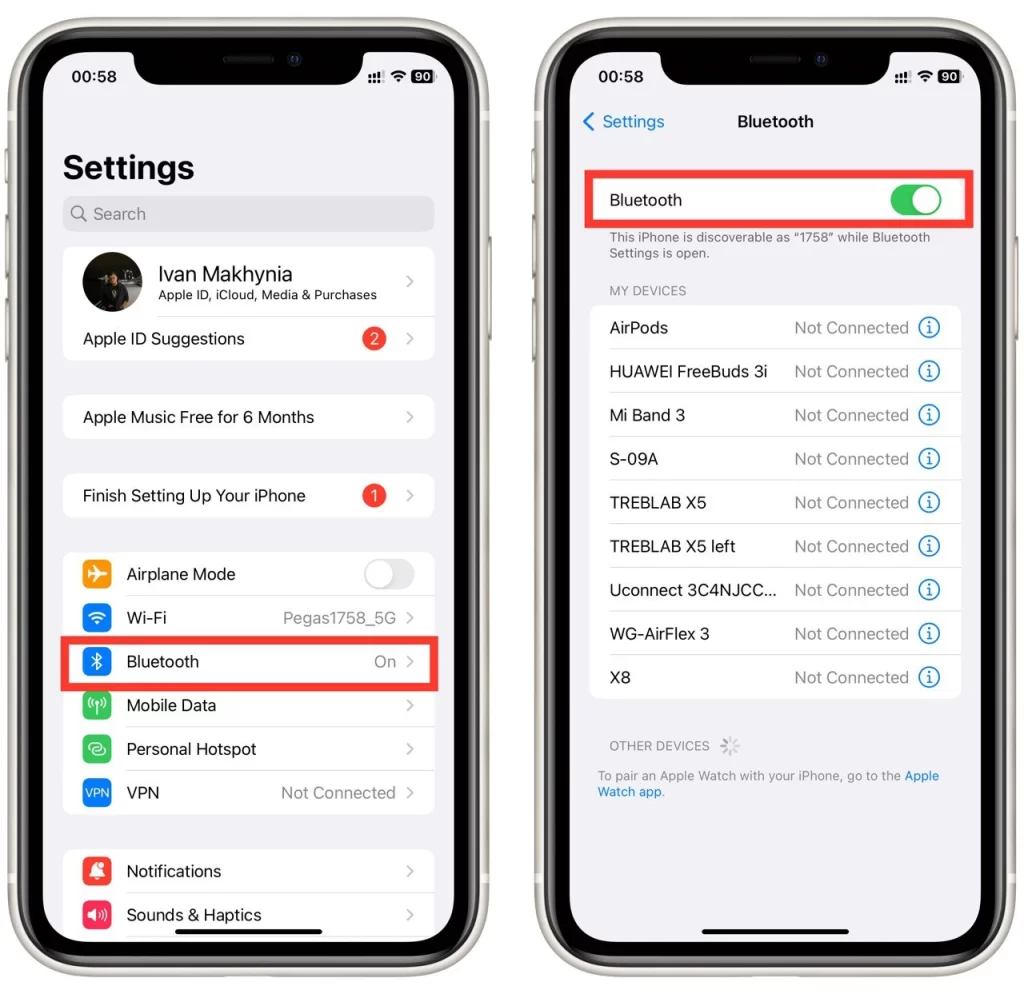
- Quindi, tornare alle Impostazioni e toccare Wi-Fi. Attivate il Wi-Fi e accedete alla vostra rete Wi-Fi. Potete saltare questo passaggio se il vostro iPhone si collega automaticamente alla rete Wi-Fi.
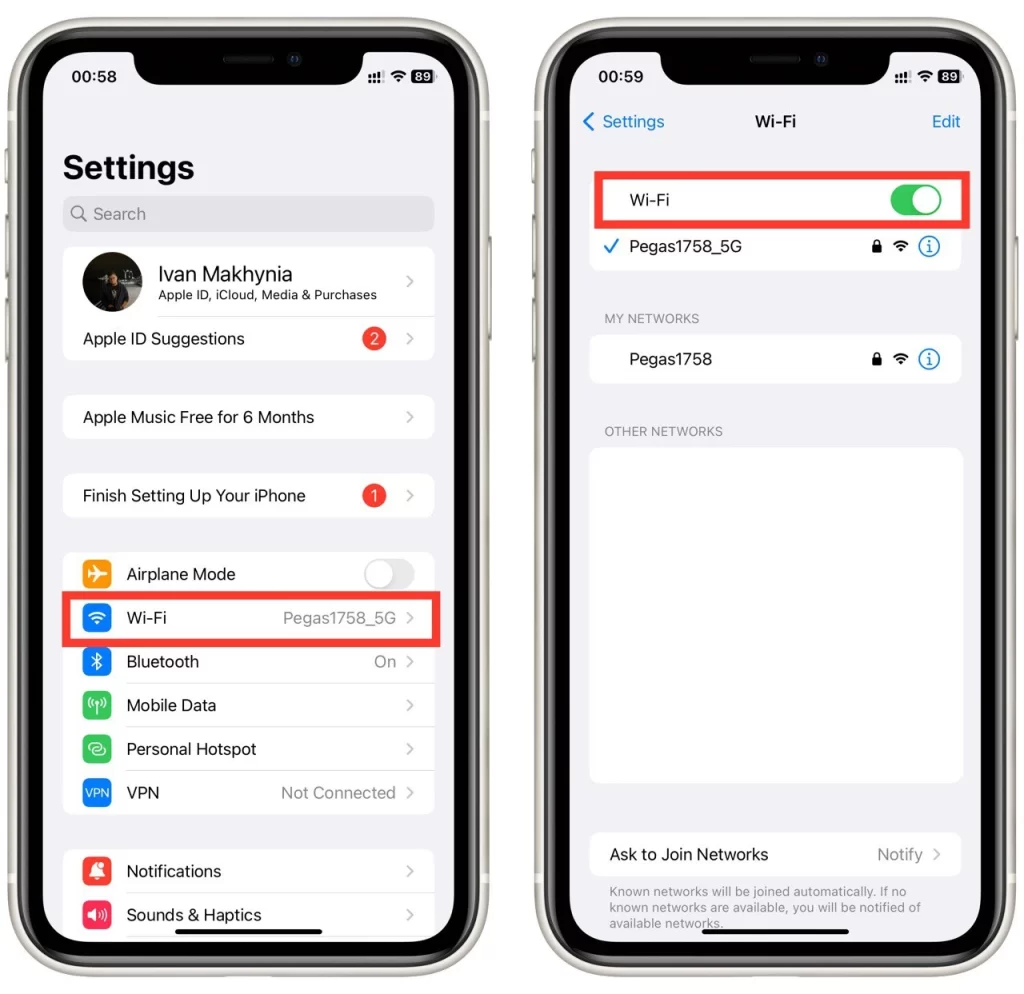
- Sull’altro dispositivo Apple che necessita della password Wi-Fi, andate su Impostazioni e toccate Wi-Fi. Per i computer Mac, toccate l’icona Wi-Fi nell’angolo superiore destro dello schermo e selezionate una rete Wi-Fi dal menu a discesa.
- Scegliete la stessa rete Wi-Fi a cui è già collegato l’iPhone che condividerà la password.
- Quando viene richiesta la password, non inserirla. Attendere invece che venga visualizzata la finestra pop-up.
- Sull’iPhone già connesso alla rete Wi-Fi apparirà una finestra pop-up che chiederà se si desidera condividere la password Wi-Fi. Toccate Condividi password.
- Assicuratevi che i due iPhone siano nel raggio d’azione della tecnologia Bluetooth. L’altro dispositivo Apple riceverà la password e potrà collegarsi alla rete Wi-Fi.
È importante notare che entrambi i dispositivi devono avere il Wi-Fi e il Bluetooth accesi e devono essere vicini perché la condivisione della password funzioni. Se si riscontrano problemi nella condivisione della password Wi-Fi, assicurarsi che entrambi i dispositivi siano connessi alla stessa rete Wi-Fi e riprovare.
Oltre alla condivisione delle password Wi-Fi tra i dispositivi Apple, Apple offre anche altre funzioni di sicurezza, come iCloud Keychain, che consente di memorizzare e sincronizzare le password tra i dispositivi Apple in modo sicuro. In questo modo è facile accedere ai siti web e alle app preferite su tutti i dispositivi Apple senza dover ricordare le password.
Cosa fare se si riscontrano problemi con la condivisione del Wi-Fi
La condivisione delle password Wi-Fi tra i dispositivi Apple è di solito un processo semplice e senza intoppi. Tuttavia, in alcuni casi si possono verificare problemi o errori. Ecco alcuni passaggi per risolvere i problemi di condivisione delle password Wi-Fi:
- Verificate che il Wi-Fi e il Bluetooth siano accesi: Entrambi i dispositivi necessitano di Wi-Fi e Bluetooth per condividere una password Wi-Fi tra i dispositivi Apple. Verificate che siano entrambi attivati andando su Impostazioni > Wi-Fi e Impostazioni > Bluetooth.
- Assicurarsi che entrambi i dispositivi siano nel raggio d’azione: Affinché la condivisione della password funzioni, i dispositivi devono essere vicini. Se i dispositivi sono troppo distanti, avvicinateli e riprovate.
- Assicurarsi che entrambi i dispositivi utilizzino il sistema operativo più recente: La funzione di condivisione della password Wi-Fi di Apple è disponibile sui dispositivi con iOS 11 o successivo e macOS Sierra o successivo. Assicuratevi che entrambi i dispositivi siano aggiornati all’ultima versione del sistema operativo.
- Verificare che l’ID Apple sia aggiunto all’elenco dei contatti: Prima di condividere la password Wi-Fi, assicuratevi che il vostro ID Apple sia aggiunto all’elenco dei contatti della persona con cui state condividendo la password. Ciò consentirà al dispositivo di quest’ultimo di identificarvi e di abilitare la condivisione della password.
- Ripristinare le impostazioni di rete: Se si verificano ancora problemi di condivisione della password Wi-Fi, può essere utile reimpostare le impostazioni di rete. Andare su Impostazioni > Generali > Ripristino > Ripristina impostazioni di rete. Questa operazione cancellerà tutte le reti Wi-Fi e le password salvate, per cui sarà necessario reinserirle.
- Utilizzare il metodo manuale: Se tutto il resto fallisce, potete sempre condividere la password Wi-Fi manualmente. Scrivete la password e inseritela manualmente sull’altro dispositivo.
La condivisione delle password Wi-Fi tra i dispositivi Apple è un’ottima funzione che consente di consentire ad amici e familiari di accedere alla rete Wi-Fi senza rivelare la propria password. Seguendo questi passaggi, dovreste essere in grado di risolvere eventuali problemi e di connettere i vostri dispositivi in modo semplice e veloce.
Come controllare la password Wi-Fi per la rete connessa su iPhone
Se avete bisogno di controllare la password Wi-Fi di una rete a cui il vostro iPhone è attualmente connesso, ci sono alcuni modi. Ecco i passaggi per verificare la password Wi-Fi di una rete connessa su un iPhone:
- Sul vostro iPhone, andate in Impostazioni e toccate la scheda Wi-Fi.
- Toccare l’icona (i) accanto alla rete Wi-Fi a cui si è connessi.
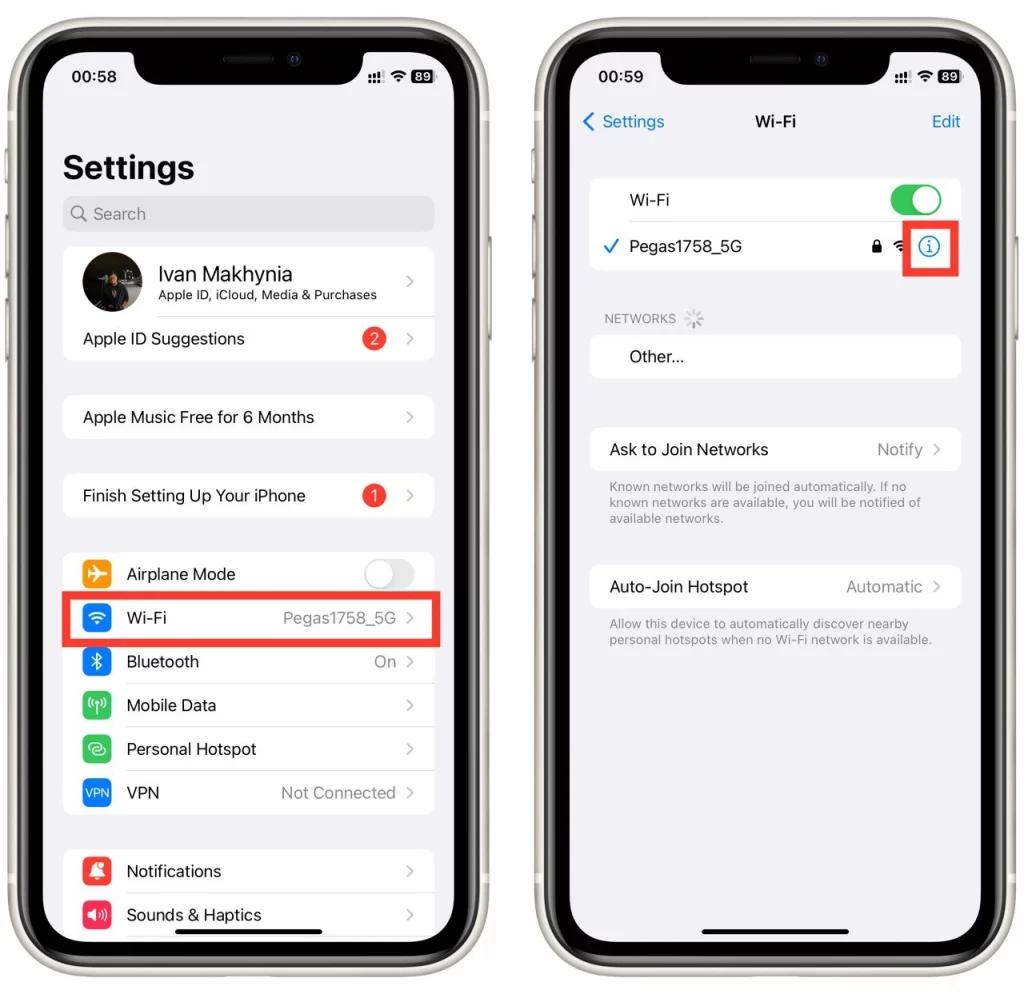
- Quindi toccare il campo Password.
- Autenticare utilizzando Touch ID o Face ID, se richiesto.
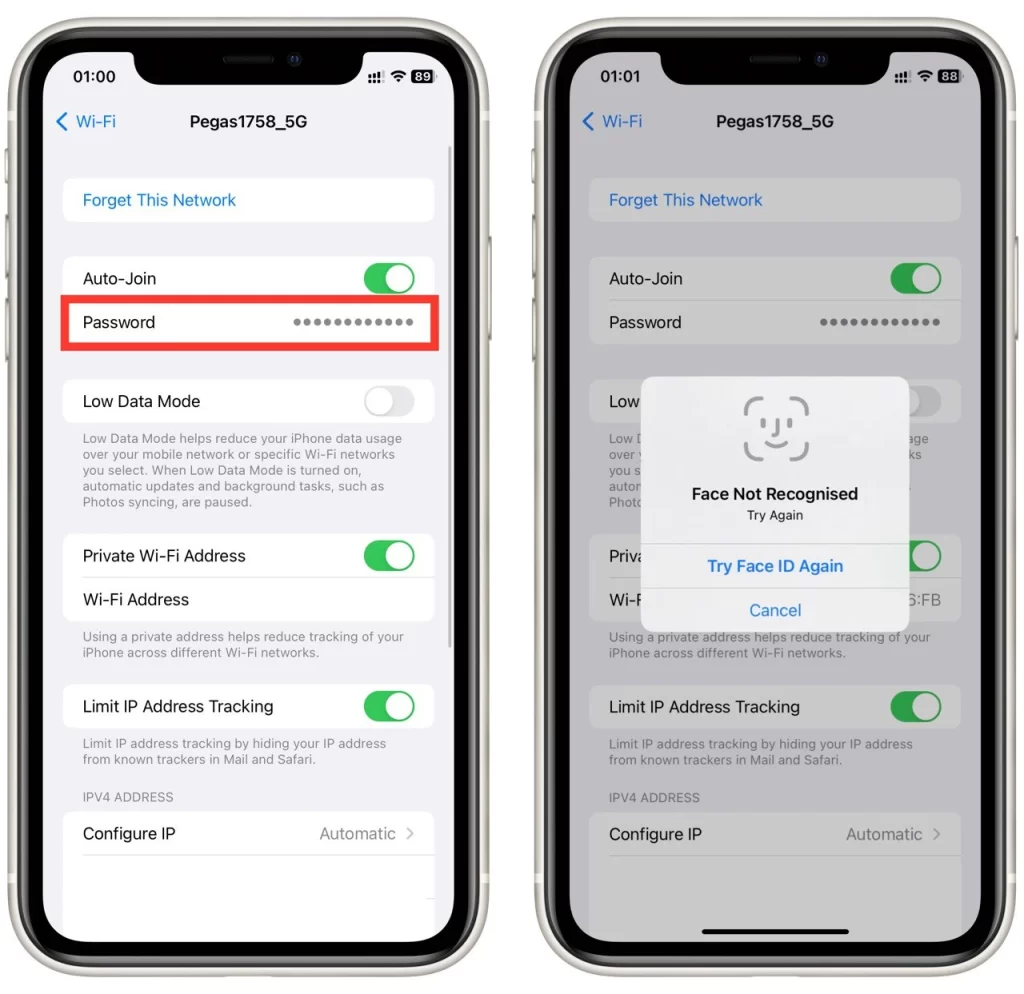
- La password della rete Wi-Fi viene visualizzata sullo schermo.
Seguendo queste istruzioni, potete verificare rapidamente la password Wi-Fi della rete connessa sul vostro iPhone senza alcun software aggiuntivo. Questo metodo è semplice e può essere completato rapidamente. Ricordate solo che per accedere alla password è necessario autenticarsi con Touch ID o Face ID, se richiesto.










