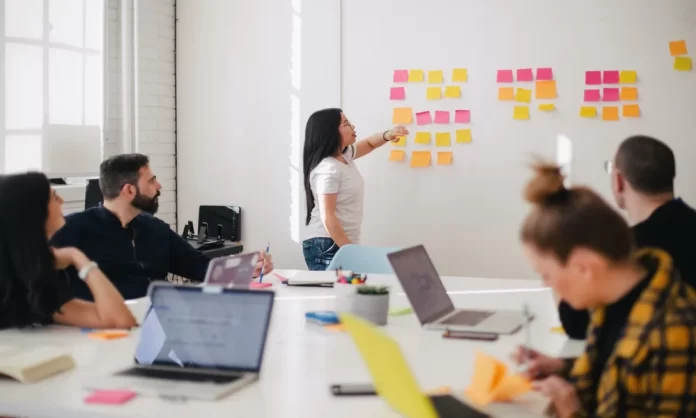Microsoft Teams è considerato un programma di videoconferenza piuttosto popolare e conveniente. Può essere utilizzato sia per lavoro che per studio. Tuttavia, a volte potrebbe essere necessario chiudere l’applicazione per evitare che venga eseguita in background.
Cosa serve per chiudere Teams su Windows 10
Sebbene Microsoft Teams sia un ottimo programma di produttività, c’è un problema. Se si decide di disinstallare l’app da Windows 10, questa si reinstallerà automaticamente al riavvio del dispositivo. Inoltre, quando si cerca di chiudere l’app Microsoft Teams, questa potrebbe continuare a funzionare in background, occupando risorse e inviando notifiche.
Se chiudete l’applicazione, probabilmente vi aspettate che si chiuda completamente, invece di rimanere in esecuzione in background, consumando le preziose risorse del vostro PC. Certo, alcune applicazioni, come l’antivirus, sono sempre in funzione, ma il loro scopo è quello di funzionare e monitorare costantemente il sistema. Tali applicazioni dovrebbero monitorare ciò che accade sul PC per il vostro bene.
Normalmente, se si chiude Microsoft Teams, continua a funzionare in background per poter inviare notifiche. Per chiuderlo completamente, è necessario chiuderlo nella barra delle applicazioni o attraverso il Task Manager.
C’è anche una semplice impostazione che si può modificare per far sì che Teams si spenga completamente quando si chiude normalmente l’app.
Ecco come chiudere Teams su Windows 10.
Come forzare l’uscita di Teams quando si chiude l’app su Windows 10
Se volete forzare l’uscita di Teams quando chiudete l’app su Windows 10, dovete seguire questi passaggi:
- Prima di tutto, aprite l’app Microsoft Teams sul vostro PC Windows 10 e accedete al vostro account, se necessario.
- Quindi, fare clic sull’icona dei “tre puntini” vicino all’icona del profilo e scegliere “Impostazioni”.
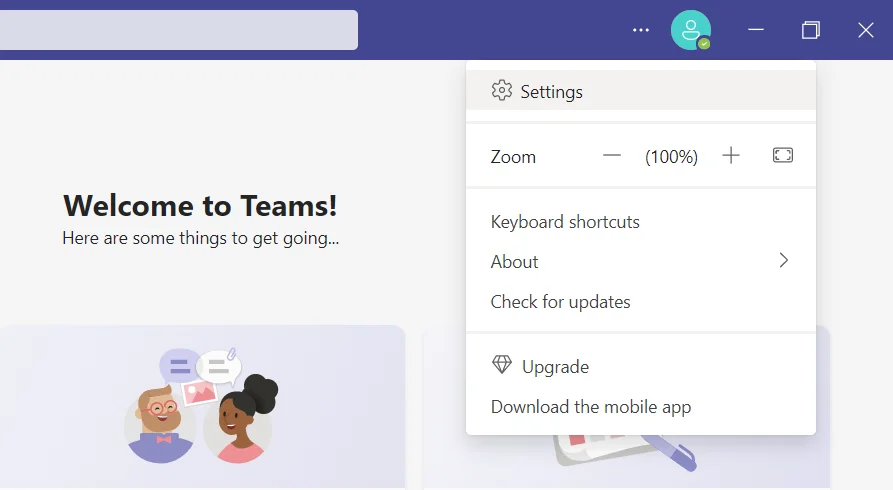
- Successivamente, fare clic sulla scheda “Generale” e accedere alla sezione “Applicazione”.
- Disattivare l’opzione “Alla chiusura, mantenere l’applicazione in esecuzione”.
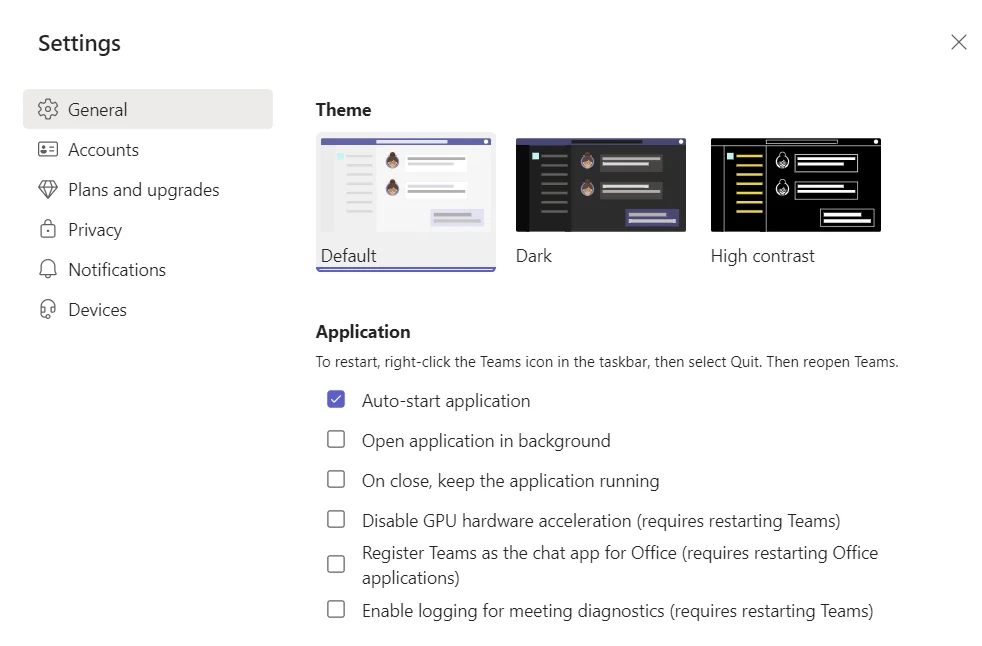
Una volta completati questi passaggi, l’app Microsoft Teams sarà completamente chiusa quando la si chiude. È inoltre possibile disattivare direttamente nello stesso menu l’opzione “Avvio automatico dell’applicazione” per evitare che l’applicazione si avvii automaticamente all’accensione del PC.
Come chiudere Microsoft Teams utilizzando la barra delle applicazioni su Windows 10
Se volete chiudere l’app Microsoft Teams usando la barra delle applicazioni su Windows 10, dovete seguire questi passaggi:
- Aprite l’app Microsoft Teams sul vostro PC Windows 10.
- Quindi, fare clic sulla freccia nella barra delle applicazioni e fare clic con il pulsante destro del mouse sull’icona “Teams”.
- Infine, fare clic sull’opzione “Esci” per chiudere l’applicazione “Teams”.
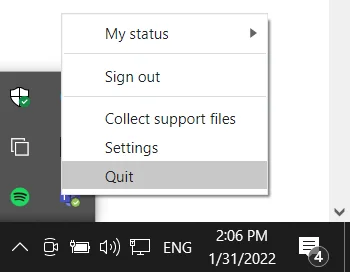
Una volta completati questi passaggi, sarà possibile chiudere completamente l’app Microsoft Teams sul PC Windows 10.
Come chiudere Teams usando Task Manager su Windows 10
Se volete chiudere l’app Microsoft Teams usando Task Manager sul vostro PC Windows 10, dovete seguire questi passaggi:
- Per prima cosa, aprite l’app Microsoft Teams sul vostro PC Windows 10.
- Quindi, premere “Ctrl + Alt + Del” o “Ctrl + Shift + Esc” per aprire la finestra Task Manager.
- Quindi, individuare il processo Microsoft Teams e fare clic con il pulsante destro del mouse su di esso.
- Infine, fare clic sull’opzione “Termina attività”.
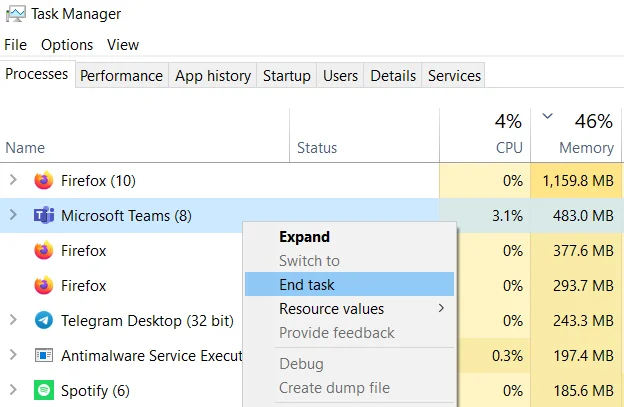
Una volta completati questi passaggi, l’app Microsoft Teams dovrebbe essere completamente chiusa.
Come disinstallare l’app Microsoft Teams dal PC Windows 10
Se volete rimuovere Microsoft Teams dal vostro PC Windows 10, dovete rimuovere due programmi: Microsoft Teams e Teams Machine-Wide Installer. Prima di procedere alla disinstallazione di Microsoft Teams, assicuratevi di averlo chiuso utilizzando uno dei passaggi indicati sopra.
Quindi, se volete disinstallare l’app Microsoft Teams dal vostro PC Windows 10, dovete seguire questi passaggi:
- Fare clic sul pulsante “Start” e accedere al menu “Impostazioni”.
- Quindi, passare al menu “Applicazioni”.
- Nella sezione “App e funzioni”, trovare Microsoft Teams e Teams Machine-Wide Installer.
- Successivamente, fare clic su questi programmi e selezionare “Disinstalla”.
- Fare nuovamente clic sul pulsante “Disinstalla” per confermare l’azione.
- Infine, verrà avviato il processo di eliminazione.
Una volta completati questi passaggi, l’applicazione Microsoft Teams sarà disinstallata dal PC Windows 10.
Tenete presente che Microsoft Teams verrà rimosso dal vostro PC anche se avete disinstallato Microsoft Office su Windows.
Nonostante i suoi difetti, Microsoft Teams rimane un’ottima opzione per le conferenze di lavoro e per la semplice comunicazione. Inoltre, è bene ricordare che è possibile installare e modificare facilmente le impostazioni di Microsoft Teams ogni volta che lo si desidera.
Cos’altro si può fare in Microsoft Teams
Microsoft Teams offre un’organizzazione della chat su conversazioni, grazie alla quale tutti i membri del team sono coinvolti nella comunicazione e rimangono aggiornati su tutte le novità. La corrispondenza di gruppo è visibile a tutti per impostazione predefinita, ma c’è anche la possibilità di inviare messaggi privati. Una libreria di emoji, GIF, adesivi personalizzati e meme permette di portare qualcosa di divertente e personale nel vostro spazio di lavoro digitale.
Microsoft Teams include sia le applicazioni di Office 365 già note che quelle specializzate. I dipendenti possono effettuare chiamate e videoconferenze e lavorare con i documenti direttamente in Microsoft Teams. Tutta la cronologia della corrispondenza e le informazioni importanti vengono salvate, categorizzate e protette da fughe e perdite.
Microsoft Teams si basa anche sul servizio Office 365 Groups, che aiuta i team a passare da un’attività all’altra, a rimanere nel contesto e a condividere le informazioni. Le informazioni necessarie sono facili da trovare grazie alle ricerche intelligenti per persone e parole chiave. Le ricerche sono possibili sia nei messaggi che nei file.
Ogni team è unico, quindi Microsoft Teams offre la possibilità di personalizzare le funzioni per soddisfare richieste ed esigenze specifiche. I membri del team possono creare temi individuali per organizzare la comunicazione. Ogni tema può essere personalizzato con la funzione Schede, che consente di accedere rapidamente ai documenti e alle applicazioni utilizzati più di frequente. Le schede possono essere create per i servizi di Office 365, come OneNote, SharePoint e Planner, o per soluzioni di terze parti.
Analogamente a Exchange, il nuovo spazio Microsoft Teams supporta notifiche e aggiornamenti da servizi di terze parti come Twitter o GitHub. È presente anche il supporto per il Microsoft Bot Framework, che consente di creare servizi intelligenti nell’ambiente di lavoro aziendale.