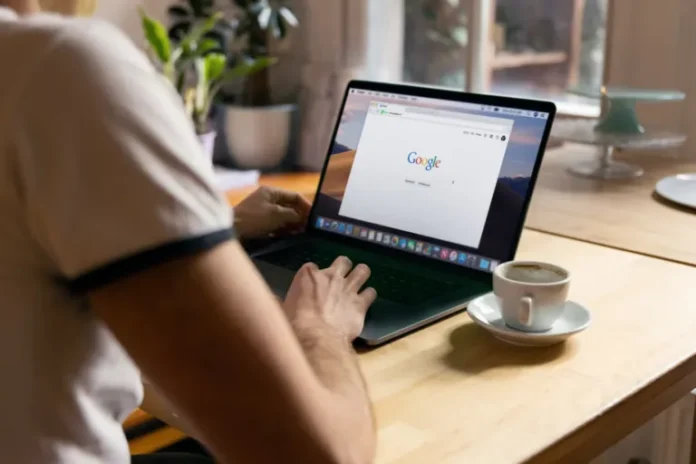Se state lavorando con un documento che è importante per voi, probabilmente volete che sia il più bello possibile in modo che la persona che lo visualizzerà e leggerà in seguito non sia distratta da momenti di formattazione sgradevole. Se trovate una pagina in più da qualche parte nel vostro documento, vorrete certamente rimuoverla.
Google Docs fornisce diversi modi per rimuovere una pagina bianca extra, a seconda del motivo per cui è lì. In questo articolo, vi diremo alcuni suggerimenti su come farlo utilizzando Google Docs in qualsiasi browser Mac o PC.
Come rimuovere una pagina vuota in Google Docs premendo Elimina
Se hai provato a cancellare una pagina bianca premendo Backspace e non ha funzionato, probabilmente ti riporta semplicemente alla pagina precedente. Sia Google Docs che MS Word funzionano in questo modo. Tuttavia, probabilmente non hai provato a premere il pulsante Elimina. In questo caso, il pulsante Elimina cancellerà rapidamente le pagine bianche indesiderate o gli spazi vuoti.
Quindi, se volete rimuovere una pagina vuota nel vostro documento premendo il pulsante “Elimina”, dovete seguire questi passaggi:
- Prima di tutto, mettete il puntatore del mouse davanti alla pagina bianca e premete il pulsante “Elimina”;
- Se l’azione precedente non funziona, prova ad evidenziare una pagina vuota e premi nuovamente il pulsante “Elimina”.
Nella maggior parte dei casi, la soluzione di cui sopra aiuta, quindi dovresti sempre usare questo metodo prima di cercare altre opzioni. Tuttavia, a volte rimane una pagina bianca.
Come rimuovere una pagina bianca in Google Docs controllando la spaziatura personalizzata
Se a Google Docs viene richiesto di inserire automaticamente uno spazio dopo un paragrafo, questo può causare la comparsa di una nuova pagina alla fine del documento. Se vuoi controllare se la colpa è della spaziatura personalizzata, devi seguire questi passi:
- Prima di tutto, vai alla sezione “Formato” sulla barra degli strumenti e seleziona “Interlinea“;
- Apparirà un menu. Clicca su “Spaziatura personalizzata“;
- Infine, provate a cambiare il valore dopo il paragrafo a zero.
Come rimuovere una pagina bianca in Google Docs regolando le interruzioni di pagina
Le interruzioni di pagina non si verificano troppo spesso. Certo, potresti non ricordarti di andare su “Inserisci” e poi aggiungere un’interruzione di pagina, ma questo non è l’unico motivo per cui accade.
Per inserire un’interruzione di pagina, usiamo la combinazione di tasti “Ctrl + Invio”. Se il tuo mignolo (o qualsiasi altro dito) passa sopra il tasto “Ctrl”, potresti accidentalmente inserire un’interruzione di pagina. In ogni caso, puoi cancellare rapidamente una nuova interruzione di pagina, ma non sarai in grado di cancellarla o usare Backspace se si trova nel mezzo del testo.
Come rimuovere una pagina bianca in Google Docs cambiando i margini
Se le preferenze di margine sono troppo grandi, Google Docs può inserire uno spazio in basso, ma finisce per aggiungere una pagina bianca. Se vuoi controllare se la pagina indesiderata è il risultato di grandi margini, devi seguire questi passi:
- Prima di tutto, navigate nella sezione “File”;
- Nel menu a tendina, seleziona “Page Setup“;
- Nella casella “Page Setup”, regola i margini rendendoli più piccoli.
Come rimuovere una pagina bianca in Google Docs su un dispositivo Android
Se usi Google Docs sul tuo dispositivo Android, puoi facilmente seguire quasi gli stessi passi menzionati sopra per rimuovere una pagina bianca dal tuo documento. Per farlo:
- Aprire l’applicazione Google Docs;
- Poi, apri il tuo documento con la pagina bianca che vuoi eliminare e tocca l’icona “Modifica” (icona della matita);
- Dopodiché, tocca l’icona dei “tre puntini” e seleziona “Stile di stampa”.
Una volta completati questi passaggi, le pagine vuote saranno rimosse.
Come rimuovere una pagina bianca in Google Docs su un Chromebook
Se vuoi eliminare una pagina bianca in Google Docs sul tuo Chromebook, devi seguire questi passi:
- Aprire l’applicazione Google Docs;
- Evidenzia la pagina bianca o lo spazio che vuoi rimuovere e premi “Backspace” o “Delete”.
Se la pagina vuota è alla fine del documento, passa sopra la parte superiore della pagina finché non appare l’opzione “Rimuovi”, cliccala.
Una volta che hai completato questi passaggi, le pagine vuote saranno rimosse dal tuo documento.