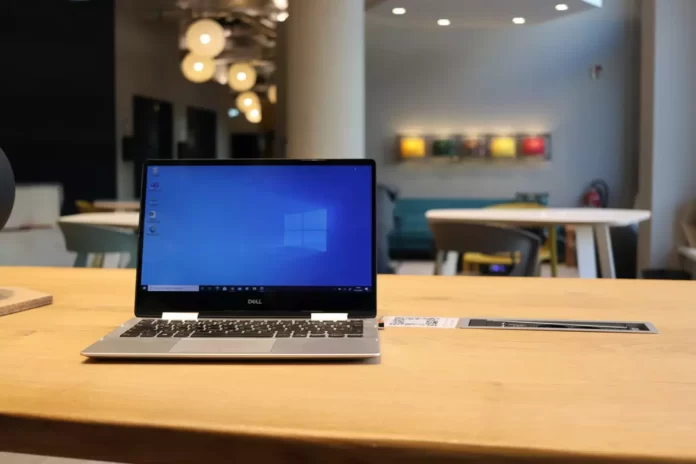PeriMolti utenti si sono probabilmente chiesti come sia possibile cancellare la cache su un PC con Windows 10 installato, in particolare questa domanda è rilevante per i proprietari di PC con un volume di unità inferiore a 100 GB, dove i file di cache casuali occupano molto spazio sul disco rigido.
Cosa serve per cancellare tutta la cache in Windows 10
Nel contesto di un PC, la cache è un file non permanente che potrebbe essere necessario in futuro ed è quindi nascosto in profondità nel sistema finché non arriva il suo momento. La cache è importante per migliorare le prestazioni del sistema, ma al costo di prezioso spazio su disco. La buona notizia è che, nella maggior parte dei casi, i file della cache possono essere eliminati in modo sicuro, ripulendo lo spazio su disco.
La funzione di cache sui PC è progettata principalmente per memorizzare i dati utilizzati più di frequente e riutilizzarli da app, programmi e processi in esecuzione sul PC. Sebbene di solito contribuisca a migliorare la velocità e le prestazioni complessive delle applicazioni, la cache finisce per riempirsi di file obsoleti, con conseguenti scarse prestazioni del dispositivo.
A volte i file memorizzati nella cache possono persino diventare corrotti o malfunzionanti, impedendo alle app di funzionare correttamente e creando altri problemi. Di conseguenza, è necessario rimuovere tutti i tipi di file temporanei e memorizzati nella cache dal dispositivo, soprattutto se questo è lento o presenta problemi.
Ecco come cancellare tutta la cache in Windows 10.
Come rimuovere in modo sicuro la cache dalla cartella Windows Update
Per comodità, Windows conserva una cache di tutti i file aggiornati ricevuti che possono essere utili, in modo da poterli riapplicare. Lo svantaggio è che gli aggiornamenti di sistema possono occupare molto spazio.
Prima di poter rimuovere questi file, è necessario disattivare Windows Updates per assicurarsi che non vengano scaricati aggiornamenti.
- A tal fine, aprire il menu “Start” ed eseguire il prompt dei comandi come amministratore.
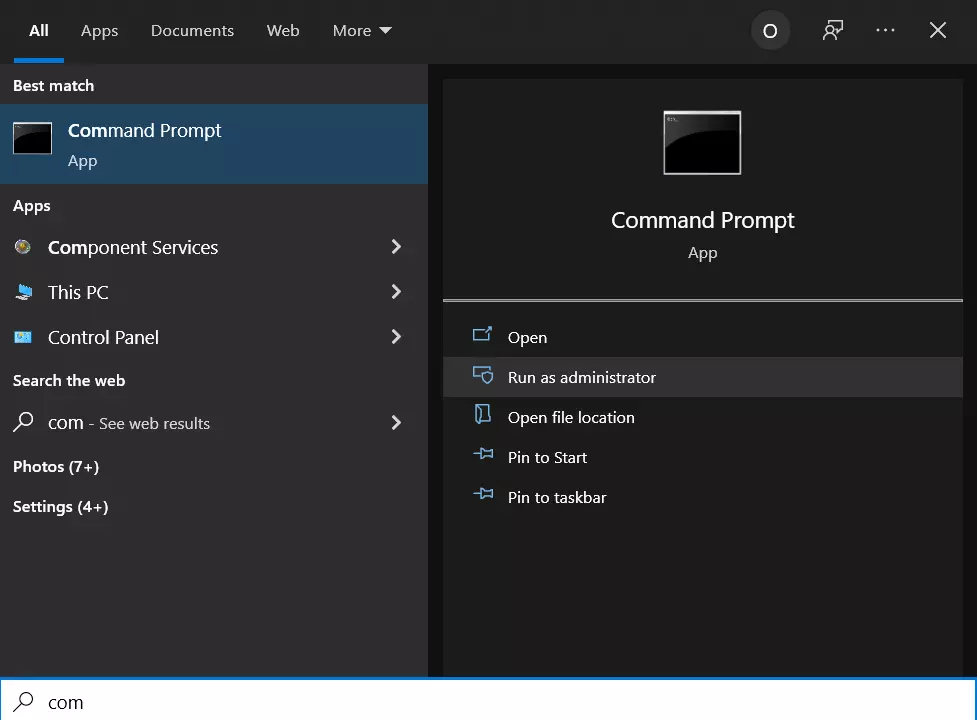
- Quindi digitate il seguente comando:
- net stop wuauserv
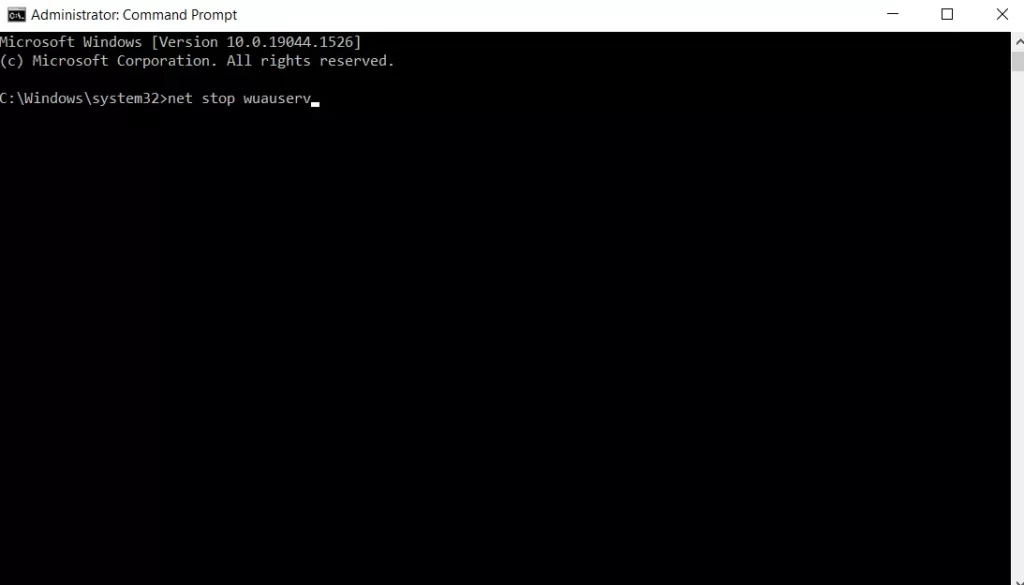
- Successivamente, aprire “Explorer” e andare in “C:{Windows\SoftwareDistribution\Download”.
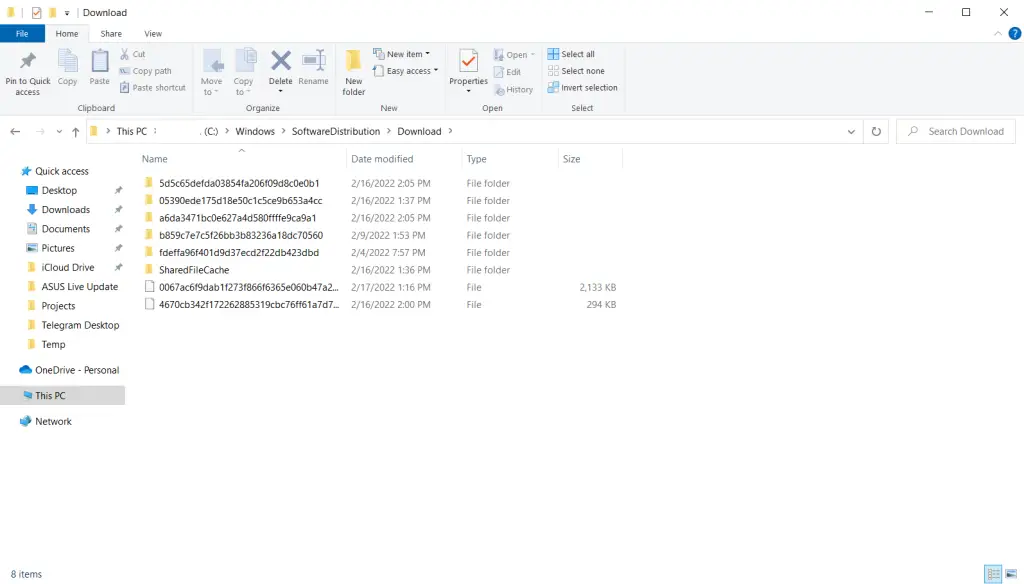
- Ora è possibile eliminare tutto il contenuto della cartella “Download”.
Dopo questi passaggi, è necessario riabilitare il Centro aggiornamenti immettendo il comando “net stop wuauserv” nel prompt dei comandi
Come cancellare la cache in Windows Store
Come avrete già intuito, Windows memorizza nella cache anche i download effettuati tramite il Windows Store; questa cache non solo occupa spazio, ma può causare problemi di caricamento interrompendo o bloccando il caricamento delle app. In questo caso, la cancellazione della cache può risolvere qualsiasi problema potenziale.
Ora vediamo più da vicino come cancellare la cache di Windows Store utilizzando un’utility sviluppata da Microsoft chiamata WSReset.exe.
- Premere la combinazione di tasti “Win + R” per aprire “Esegui”.
- Inserite quindi “WSReset.exe” nel campo di testo visualizzato e fate clic su “OK”.
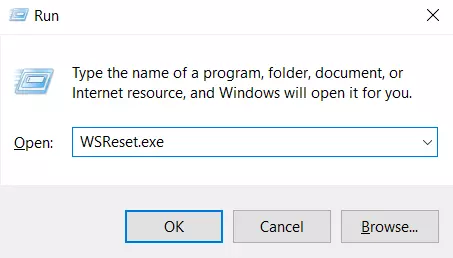
Dopo aver fatto questo, si aprirà una finestra nera, simile al prompt dei comandi standard, che a prima vista può sembrare che non stia succedendo nulla, ma bisogna aspettare che si chiuda. Questa operazione può richiedere diversi minuti, a seconda della velocità del vostro PC.
In questo caso, il Windows Store si avvierà sul desktop, informandovi che la cache è stata cancellata e che avete fatto tutto correttamente.
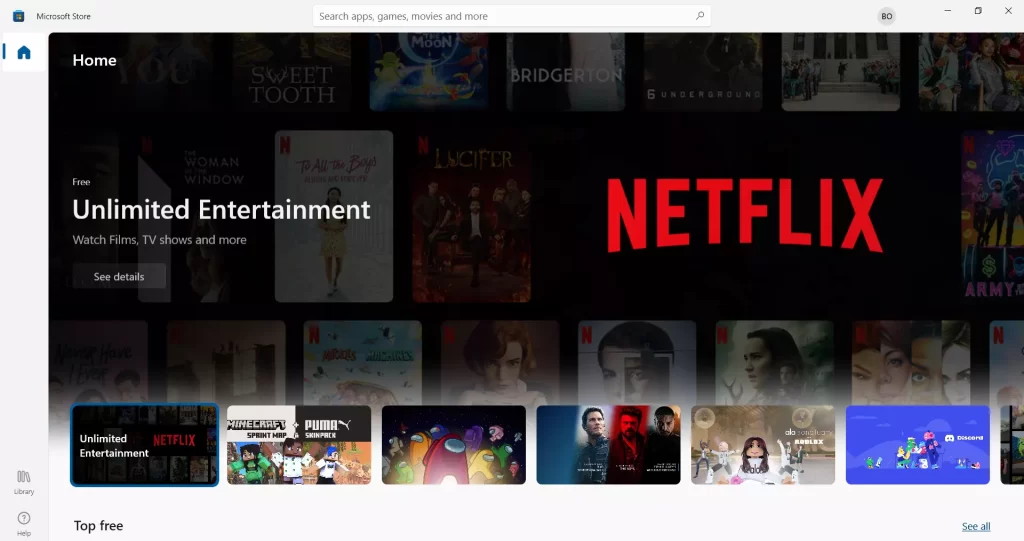
Come eliminare i file temporanei in Windows 10
Windows dispone di una directory di sistema progettata per contenere i file temporanei. I file temporanei vengono solitamente creati come intermediari, ma sfortunatamente alcuni programmi e applicazioni lasciano dietro di sé componenti non necessari dopo aver eseguito le azioni necessarie, riempiendo la directory di sistema con un sacco di spazzatura.
Per ovviare a questo inconveniente, è necessario eliminare di tanto in tanto i file non utilizzati per una settimana. Lo strumento integrato di Windows 10 vi aiuterà a farlo.
Se si desidera eliminare i file temporanei, è necessario seguire questi passaggi:
- Innanzitutto, aprire il menu “Start” e trovare la cartella “Strumenti di amministrazione di Windows”.
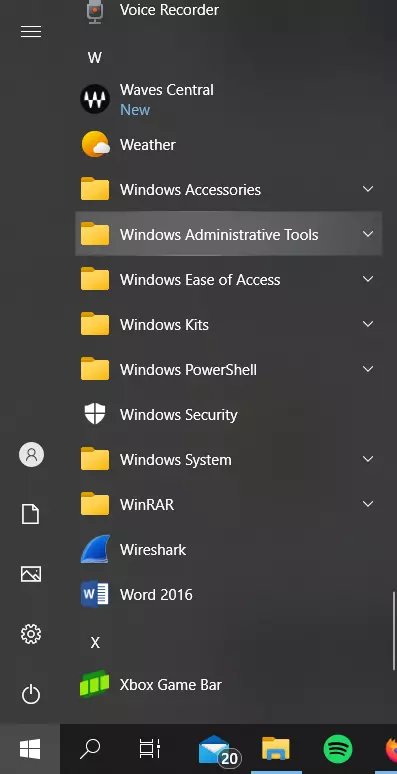
- Quindi, selezionare “Pulizia disco”.
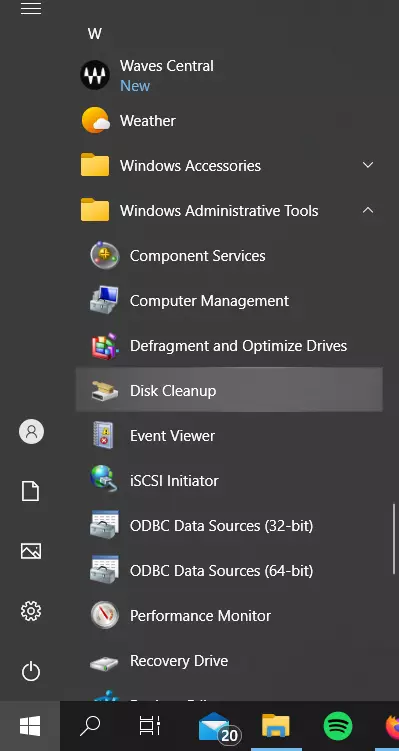
- Quando viene richiesto, selezionare l’unità in cui è installato Windows 10 (di solito l’unità C). Attendere che l’utilità analizzi il file system.
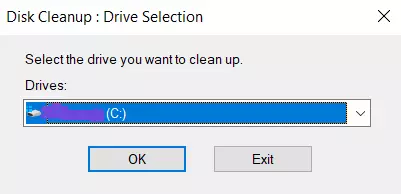
- Nella finestra del programma “Pulizia disco”, deselezionare tutte le caselle di controllo tranne quella dei file temporanei, quindi fare clic sul pulsante “OK”.
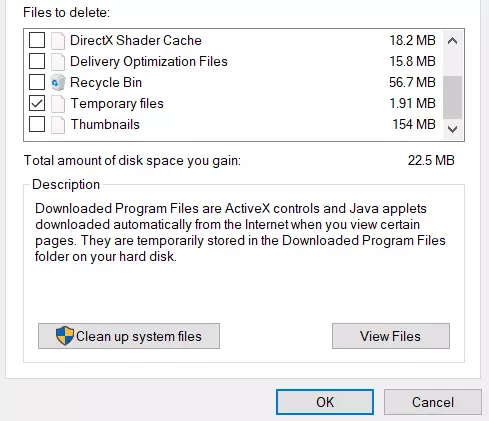
Come eliminare le miniature in Windows 10
Ogni volta che si visualizza un’anteprima di immagini e cartelle in Explorer, Windows deve creare miniature di immagini che si accumulano e vengono memorizzate nella cache, rallentando e compromettendo le prestazioni del sistema. Per evitare questo problema, è importante cancellare la cartella delle miniature almeno una volta al mese.
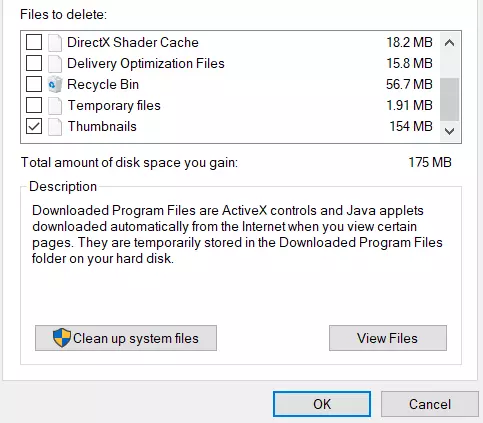
L’intero processo di utilizzo del programma per la pulizia dei componenti e dei file sul disco di sistema è descritto sopra; l’unica modifica da apportare è quella di selezionare la casella delle miniature e lasciare deselezionate tutte le altre voci, quindi seguire le raccomandazioni descritte sopra.
Come eliminare la cache di ripristino del sistema in Windows 10
Il ripristino del sistema è una delle funzioni più utili di Windows. Lo svantaggio è che il Ripristino configurazione di sistema utilizza molto spazio. Ciò è dovuto alla memorizzazione nella cache di tutti i parametri e le variabili necessari per il ripristino del sistema.
È possibile liberare questo spazio cancellando i punti di ripristino salvati, riducendo anche lo spazio occupato dal ripristino del sistema o disabilitando del tutto la funzione, ma occorre tenere presente che allocare troppo poco spazio può causare il malfunzionamento della funzione di ripristino del sistema.
- Accedere al menu “Start” e aprire “Pannello di controllo”.
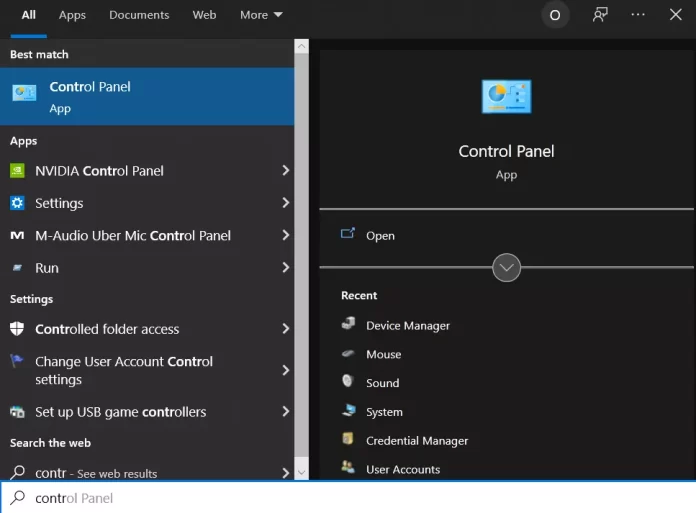
- Successivamente, aprire il sottomenu “Recupero”.
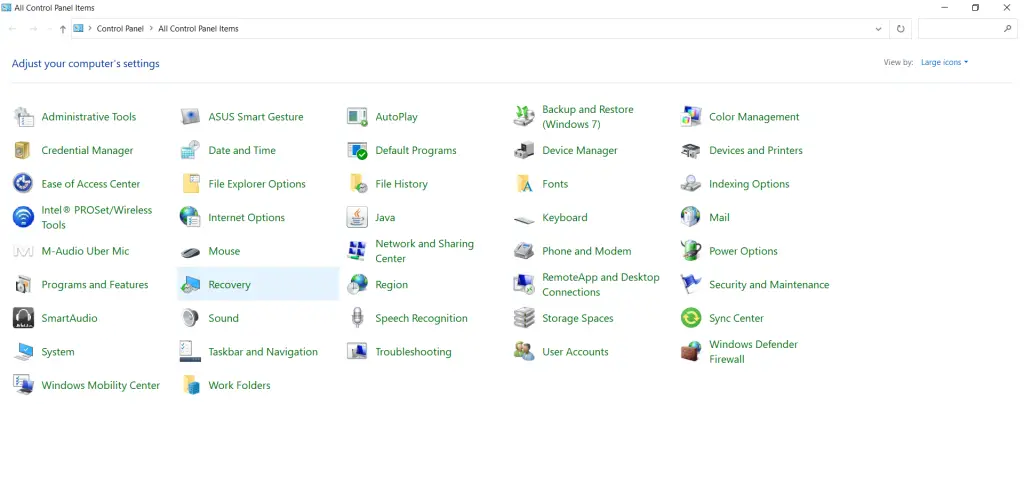
- Quindi, fare clic sul link “Configura ripristino del sistema”.
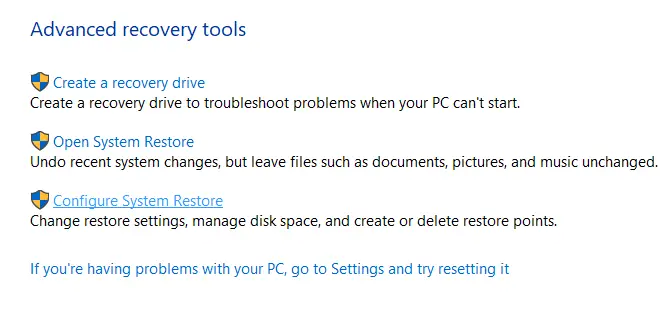
- Nella finestra “Proprietà del sistema”, passare alla scheda “Protezione del sistema”.
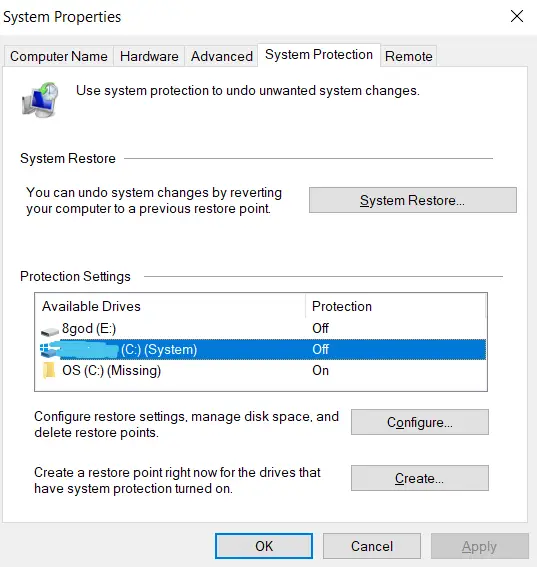
- Quindi, selezionare l’unità di sistema e fare clic su “Configura”.
- Ora, disattivate la protezione del sistema e fate clic su “Elimina” per eliminare tutti i punti di ripristino di questa unità.
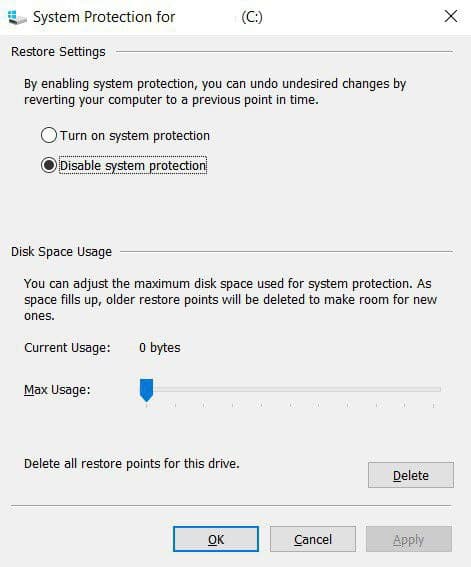
Dopo aver eliminato tutti i punti di ripristino, è necessario creare un nuovo punto di ripristino per proteggere il sistema.
Per una pulizia più approfondita del sistema, si consiglia di utilizzare uno strumento come CCleaner, che è progettato per scansionare l’intero sistema e liberare spazio su disco, e non solo.