Con il passare del tempo, gli iPhone e gli iPad iniziano a funzionare più lentamente e la loro memoria integrata si intasa di ogni sorta di spazzatura. È un fatto ben noto che gli utenti dei dispositivi Apple non vedono di buon occhio, ma devono sopportarlo. Oppure si può combattere, ad esempio, cancellando la cache dell’iPhone e dell’iPad, la cui rimozione consente di velocizzare il lavoro e di liberare spazio prezioso nella memoria.
Come cancellare la memoria degli altri su iPhone
Se avete un iPhone vecchio o un modello senza molto spazio di archiviazione, potreste essere a corto di spazio. Probabilmente conoscete già alcuni dei trucchi più comuni per liberare spazio sull’iPhone, come l’eliminazione di applicazioni, musica e video non necessari. Tuttavia, esiste un’altra categoria di spazio di archiviazione sul telefono. Una volta si chiamava “Altro” in iOS, ma nelle ultime versioni di iOS è stata rinominata “Dati di sistema”.
Ecco quindi come cancellare la memoria “Altro” o “Dati di sistema” su iPhone in pochi semplici passaggi.
Quali dati sono memorizzati in “Altro” sull’iPhone?
La categoria di dati “Altri” contiene vari file non inclusi nelle categorie principali. È qui che Apple memorizza un numero enorme di file di sistema di cui l’utente finale ha raramente, se non mai, bisogno.
- Impostazioni del sistema.
- Voci dell’assistente Siri.
- Dati attuali dello smartphone e del sistema.
- File di cache.
Da dove provengono i file cache? I file della cache sono file temporanei. Ciò significa che sono stati temporaneamente necessari per qualche processo e che, una volta terminato il compito, devono essere eliminati.
Apple definisce nei file di cache tutto ciò che viene creato dai dati in streaming: musica, foto, video. Se utilizzate sempre Apple Music, preparatevi ad avere molti dati nella cache. Anche le anteprime dei brani finiranno qui.
Come eliminare la cache di un’app specifica sull’iPhone
Il più delle volte gli utenti non si preoccupano della cache nella maggior parte delle applicazioni, perché non ha alcun valore. Quindi, se volete eliminare la cache di un’applicazione specifica sull’iPhone, dovete seguire questi passaggi:
- Prima di tutto, aprite l’applicazione “Impostazioni” sul vostro iPhone.
- Quindi, andate nel menu “Generale” e aprite “Archiviazione iPhone”.
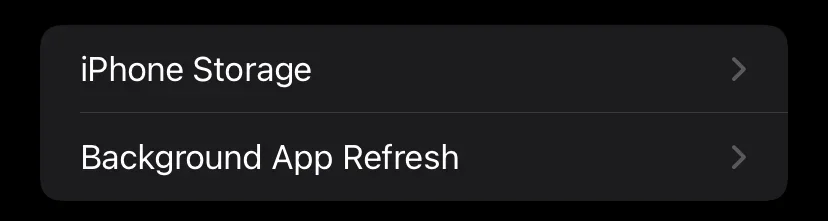
- Attendere il caricamento dell’elenco delle applicazioni, quindi selezionare l’applicazione di cui si desidera eliminare completamente la cache. Tutte le applicazioni installate nell’elenco sono ordinate per dimensione, il che rende più facile e veloce l’identificazione dell’applicazione desiderata.
- Nella pagina dell’applicazione, prestare attenzione alla riga “Documenti e dati”. Mostra la dimensione della cache dell’applicazione.
- Per eliminarla, toccare “Offload App”, confermare la rimozione e reinstallare l’applicazione dall’App Store.
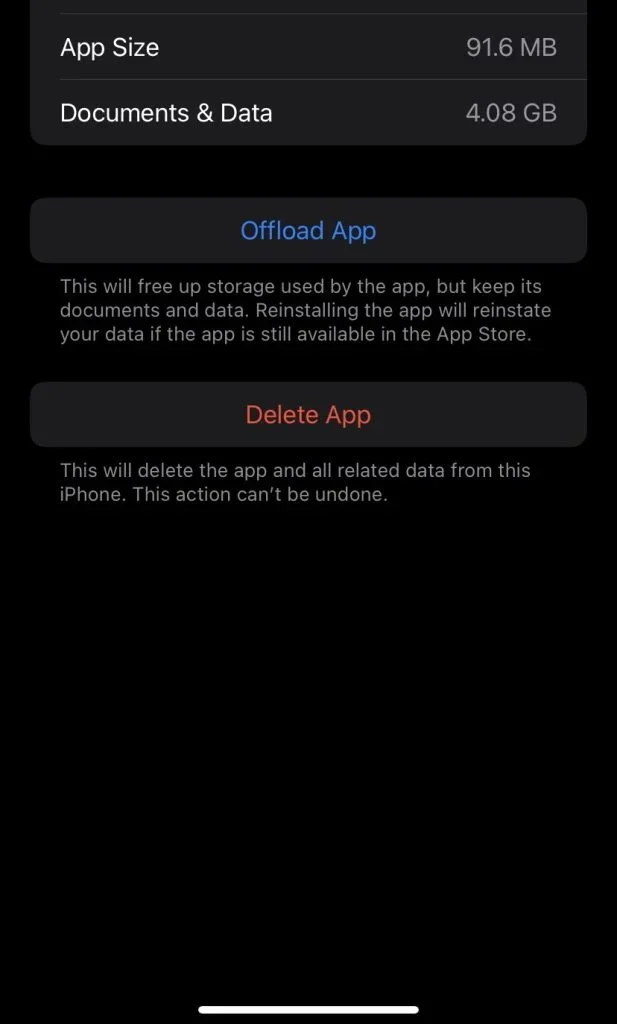
Purtroppo, Apple non ha ancora implementato un modo più comodo per cancellare la cache delle applicazioni sull’iPhone. Tuttavia, questo metodo che richiede molto tempo è un’opportunità per gestire la cache in modo più dettagliato.
Come eliminare la cache di Safari su iPhone
La cache del browser Safari occupa molto spazio su iPhone e iPad. È importante notare che non è necessario utilizzare attivamente il browser per farlo. Se volete eliminare la cache di Safari sul vostro iPhone, dovete seguire questi passaggi:
- Aprite l’applicazione “Impostazioni” sul vostro iPhone.
- Quindi, trovare e toccare “Safari”.
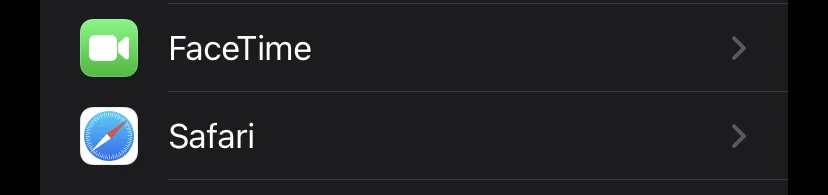
- Quindi, scorrere verso il basso e toccare “Cancella cronologia e dati del sito web”.
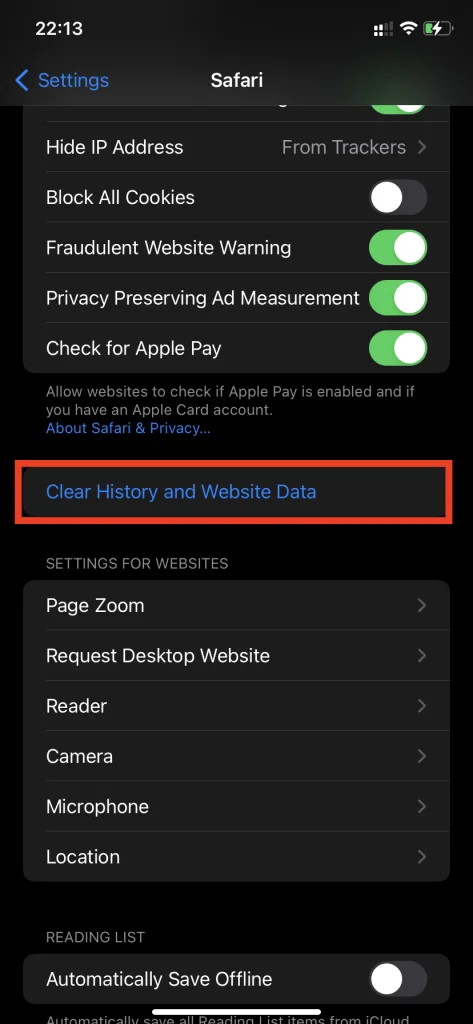
- Infine, toccare “Cancella cronologia e dati” nella finestra a comparsa.
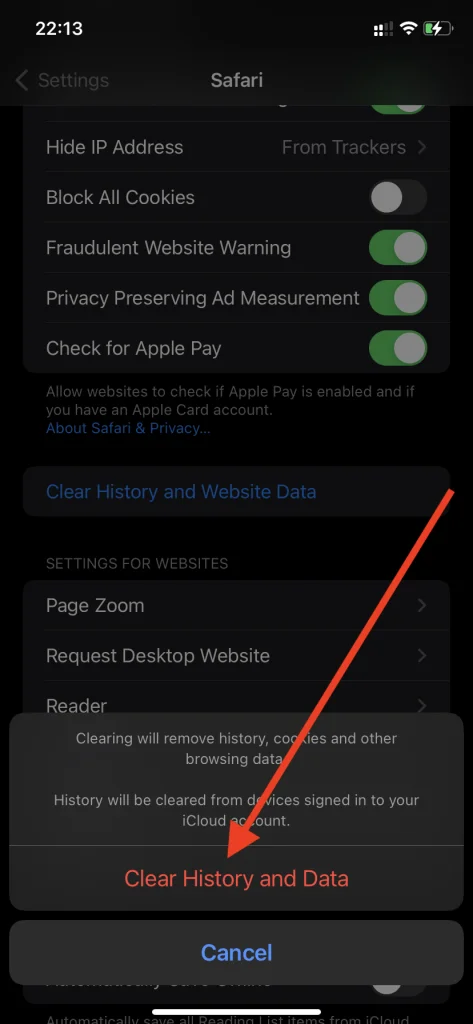
Una volta completati questi passaggi, la cache di Safari verrà cancellata.
Come eliminare completamente la cache su iPhone
È impossibile rimuovere completamente la cache, nota anche come sezione “Altro”, senza eseguire un reset completo dell’iPhone. Nessuna utility per computer, tanto meno nessuna applicazione dell’App Store, è in grado di eliminare completamente la cache. Pertanto, se la cache del vostro iPhone non vi lascia vivere, questo metodo radicale vi aiuterà a risolvere il problema.
Per resettare completamente il vostro iPhone, dovete seguire questi passaggi:
- Per prima cosa, aprire il menu “Impostazioni”.
- Andate nella sezione “Generale” e toccate la scheda “Trasferisci o ripristina iPhone”.
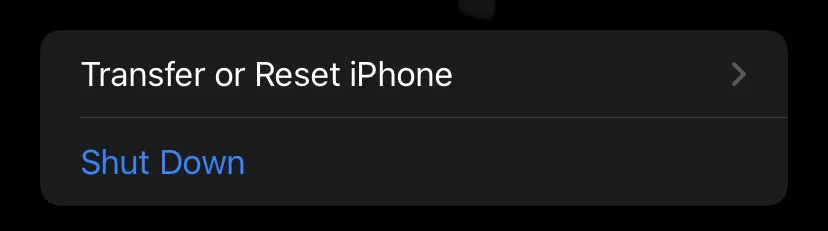
- Quindi, toccare l’opzione “Cancella tutto il contenuto e le impostazioni”.
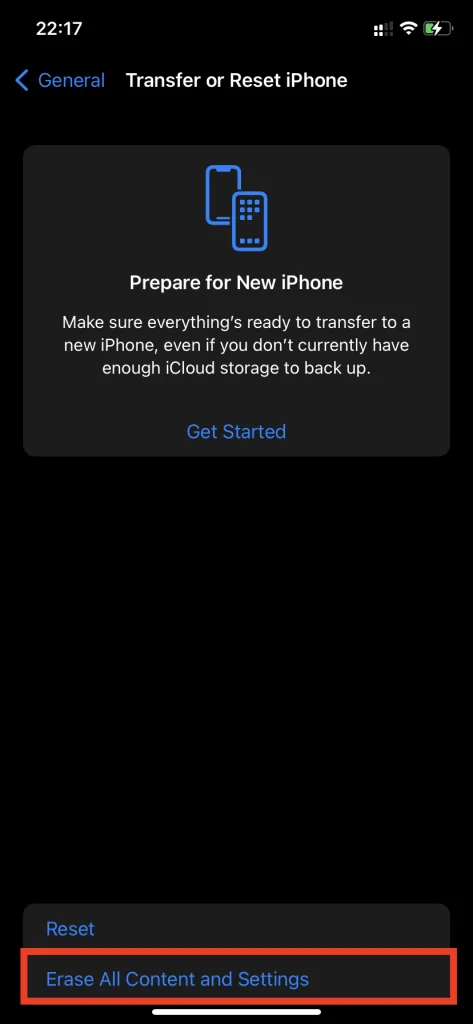
iOS chiederà di confermare l’operazione inserendo una password. Un reset completo cancellerà tutti i dati dall’iPhone. Assicuratevi di creare un nuovo backup in iTunes o iCloud per un successivo ripristino.
Come controllare la quantità di spazio libero rimasto in iCloud
Se volete controllare quanto spazio libero è rimasto in iCloud, dovete seguire questi passaggi:
- Prima di tutto, accedere al menu “Impostazioni” del dispositivo iOS.
- Quindi, toccare l’icona “ID Apple” e selezionare “iCloud”.
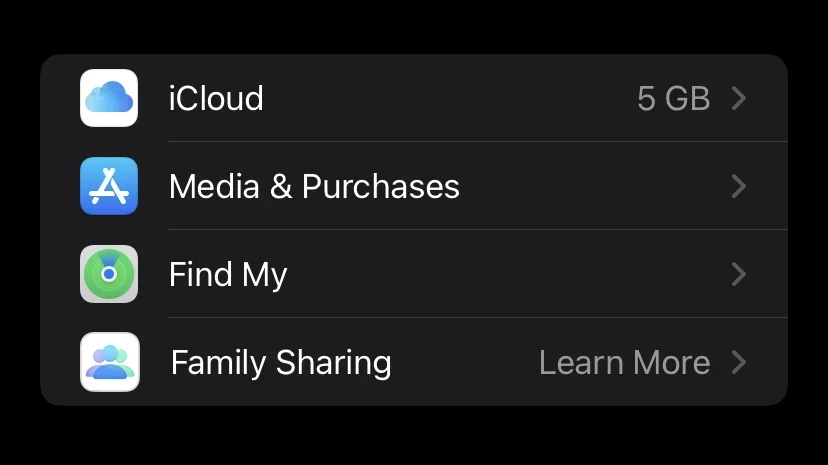
- Successivamente, passare alla sezione “Archiviazione”.
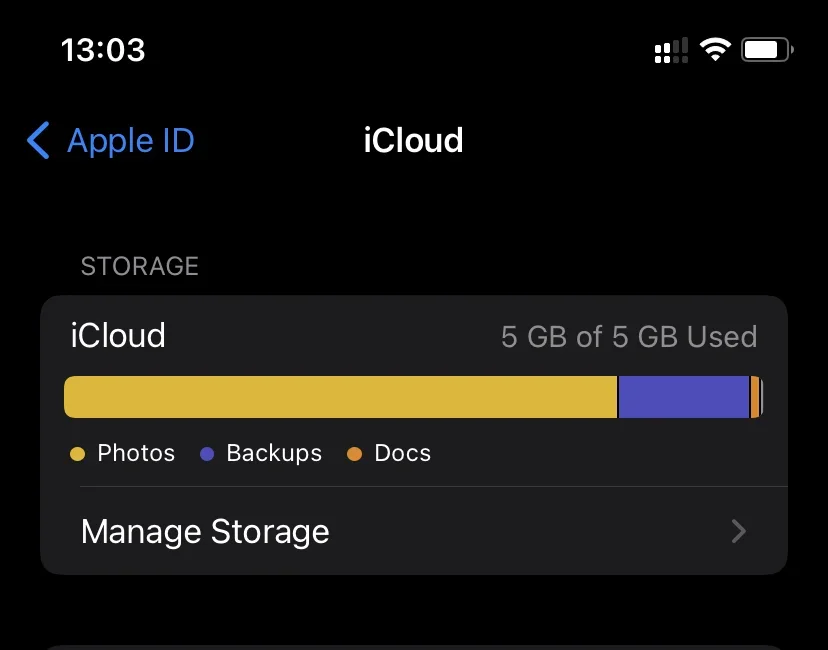
Il diagramma visualizzato rappresenterà visivamente l’archiviazione iCloud, compreso lo spazio utilizzato e l’ordinamento per tipo di contenuto.
Come liberare spazio di archiviazione su iCloud
Se volete liberare spazio di archiviazione su iCloud, dovete seguire questi passaggi:
- Prima di tutto, è necessario accedere al menu “Impostazioni” del dispositivo iOS.
- Successivamente, toccare l’icona “ID Apple” e selezionare “iCloud”.
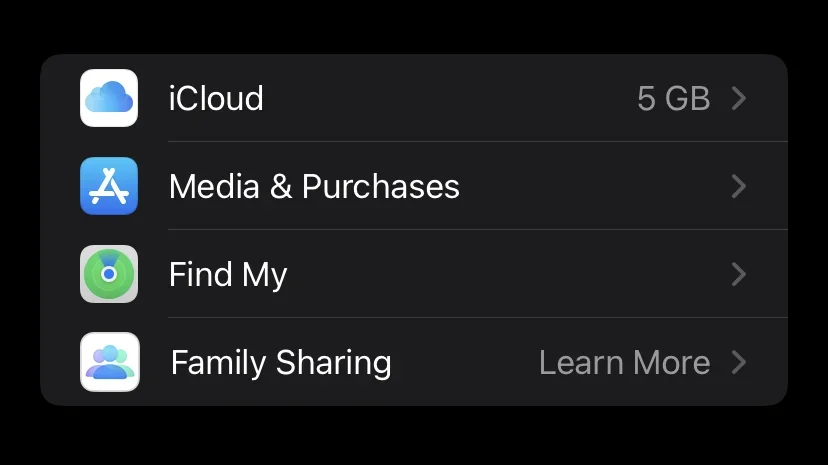
- Successivamente, passare alla sezione “Archiviazione” e toccare “Gestisci archiviazione”.
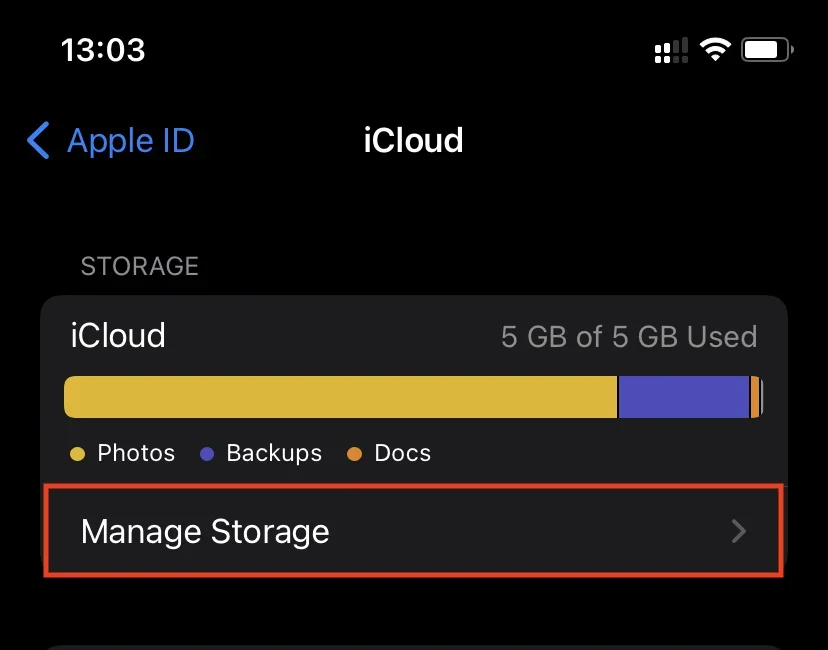
Qui probabilmente vedrete le sezioni più “pesanti” “Backup”, “Foto” o iCloud Drive in cima all’elenco. Queste sono quelle che intasano lo spazio su iCloud. Eliminate i file non necessari per liberare spazio nell’archivio cloud di Apple.










