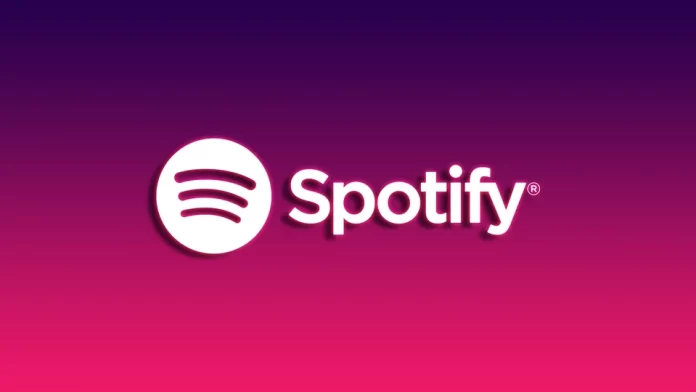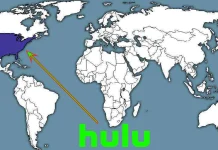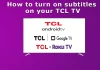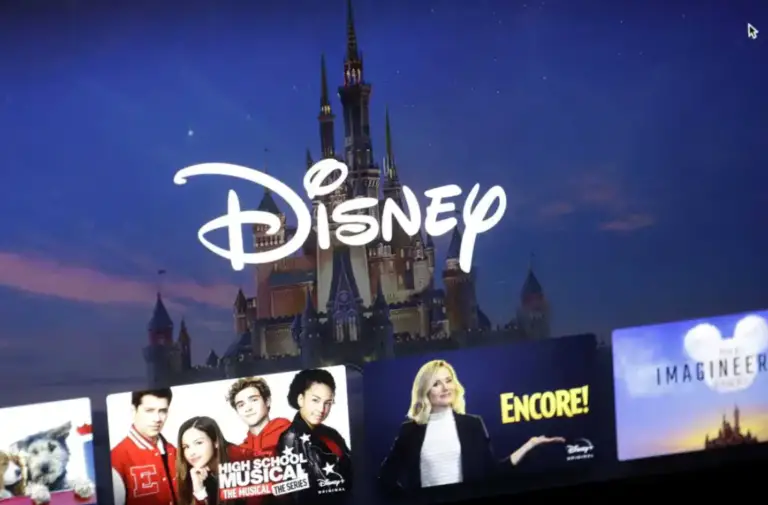Spotify conta milioni di utenti in tutto il mondo. Non sorprende quindi che la piattaforma di streaming sia disponibile in molte lingue. Inoltre, Spotify ha reso piuttosto semplice cambiare la lingua. Dopo tutto, può essere frustrante navigare nell’app se non è in una lingua con cui ci si sente a proprio agio.
Mentre altre app impostano automaticamente la lingua del dispositivo, Spotify consente di farlo esclusivamente per la sua app senza modificare la lingua dell’intero sistema operativo. È sufficiente accedere alle impostazioni interne dell’app e trovare l’impostazione della lingua. È disponibile sia sul PC che sullo smartphone.
Permettetemi quindi di guidarvi attraverso l’intero processo in modo più dettagliato.
Come cambiare la lingua di Spotify su un PC
Se volete impostare un’altra lingua su Spotify sul vostro PC, potete seguire questi passaggi:
- Per prima cosa, avviate l’app Spotify e, se necessario, accedete al vostro account.
- Fare quindi clic sull’icona del proprio profilo e selezionare Impostazioni.
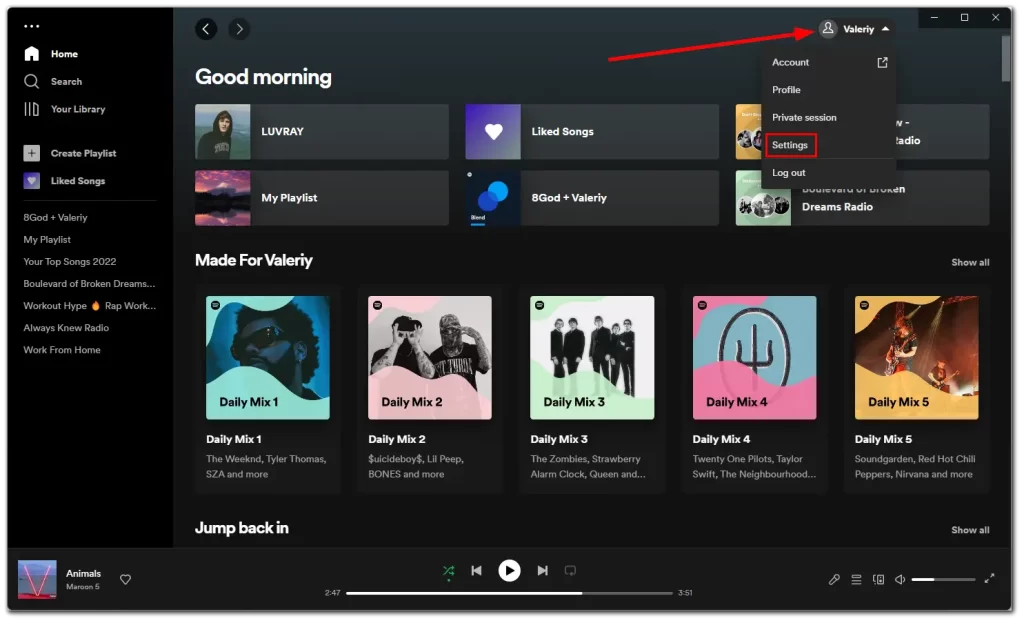
- Successivamente, dovrebbero essere visualizzate le impostazioni della lingua.
- Fare clic sull’elenco a discesa, scorrerlo e selezionare la lingua desiderata.
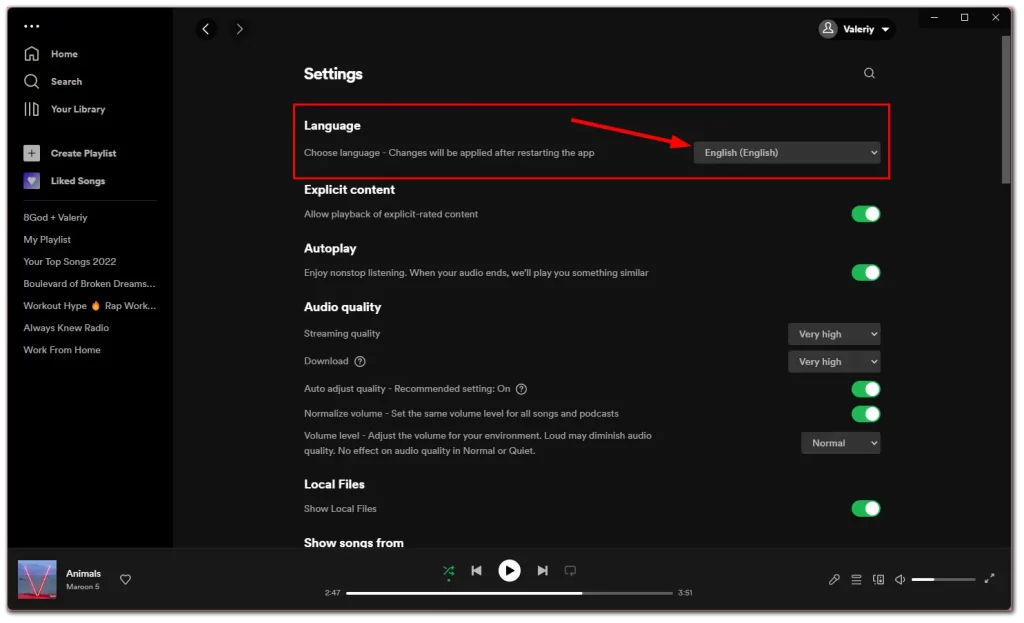
- Infine, è necessario riavviare l’applicazione per apportare le modifiche. Fare quindi clic su Riavvia l’app.
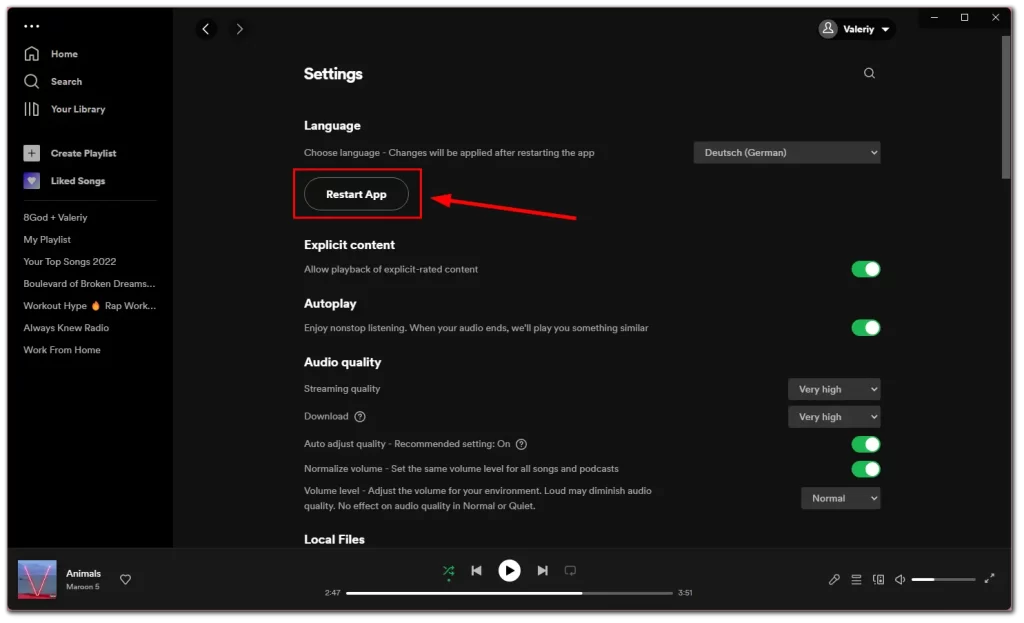
Una volta riaperta, l’app Spotify sarà nella lingua preferita.
Come cambiare la lingua di Spotify su iPhone
Se volete cambiare la lingua di Spotify sul vostro iPhone, ecco cosa dovete fare:
- Aprite Spotify e toccate l’icona dell’ingranaggio per aprire le Impostazioni.
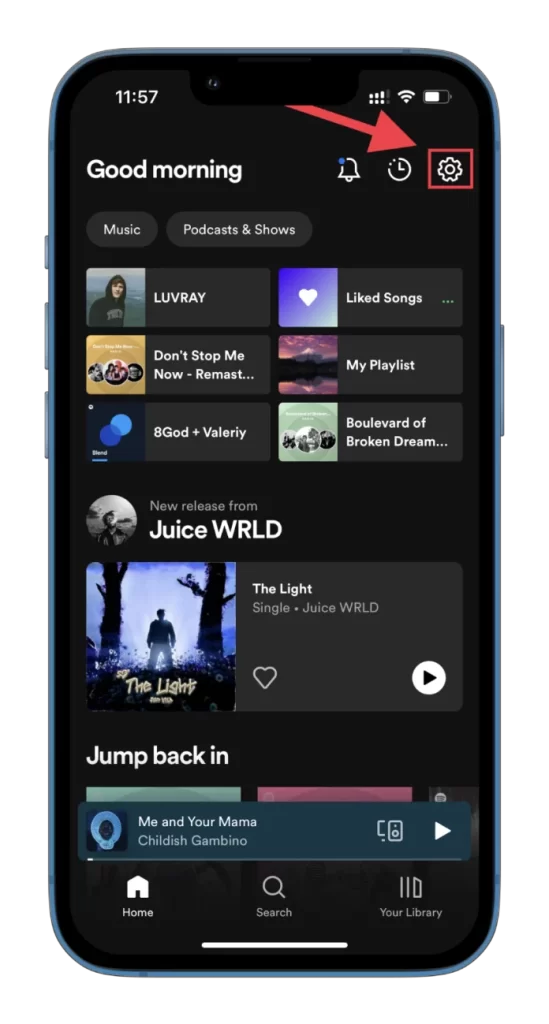
- Andare quindi su Lingue.
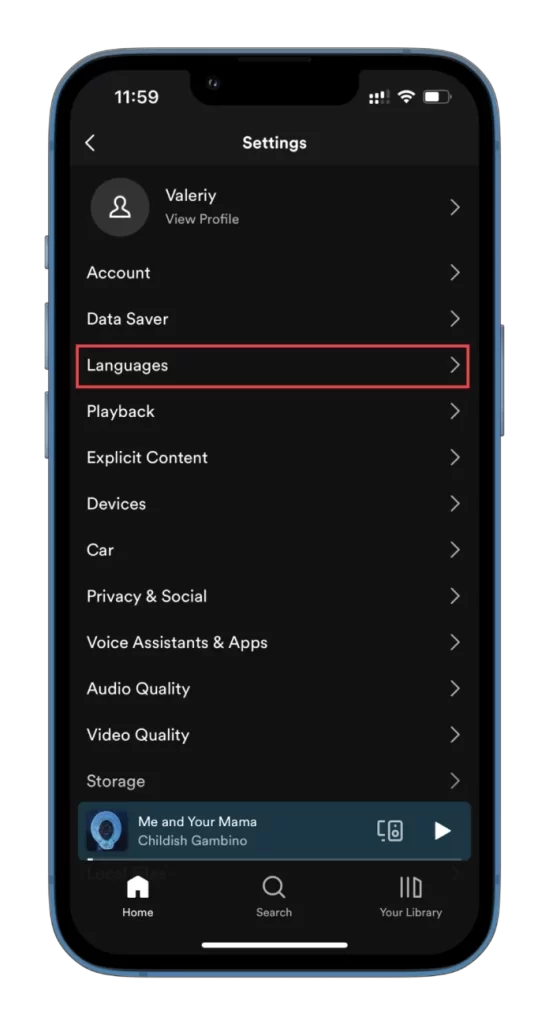
- Selezionare Lingua app e toccare Continua.
- Successivamente, si verrà reindirizzati all’applicazione Impostazioni dell’iPhone.
- Qui toccare Lingua e selezionare quella che si desidera utilizzare.
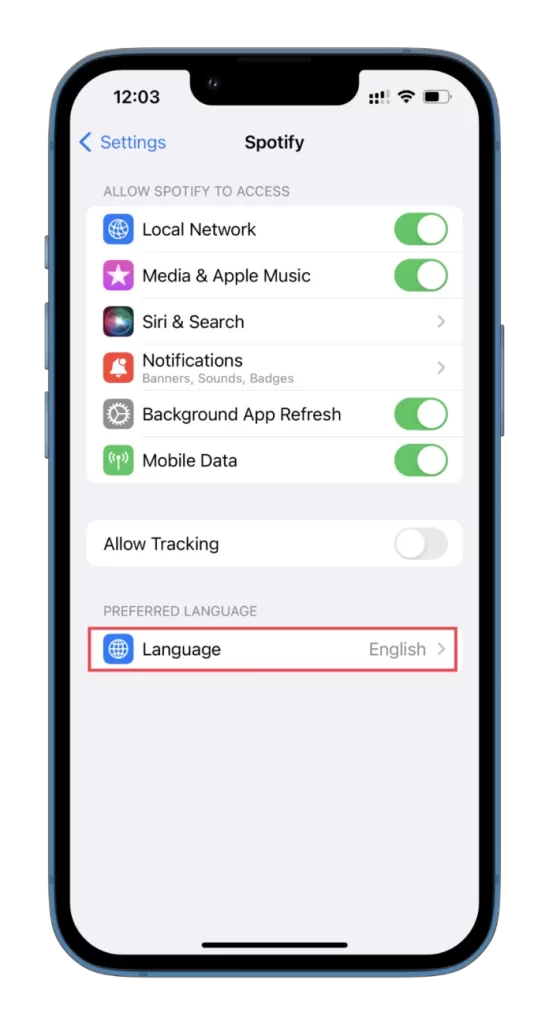
Una volta selezionata la lingua, l’app Spotify la cambierà automaticamente. È anche possibile cambiare la lingua direttamente attraverso l’app Impostazioni dell’iPhone. Per farlo, è necessario trovare la scheda Spotify e seguire l’ultimo passaggio sopra descritto.
Ricordate che le impostazioni della lingua hanno effetto solo sull’app Spotify e non sulle impostazioni della lingua del dispositivo.
Come cambiare la lingua di Spotify su Android
La modifica della lingua di Spotify su Android è meno flessibile rispetto a iPhone e PC. Non è possibile impostare quella desiderata solo per l’app. È necessario cambiare la lingua dell’intero dispositivo. Ecco come fare:
- Aprire le Impostazioni sul proprio Android.
- Scorrere verso il basso e selezionare Impostazioni aggiuntive.
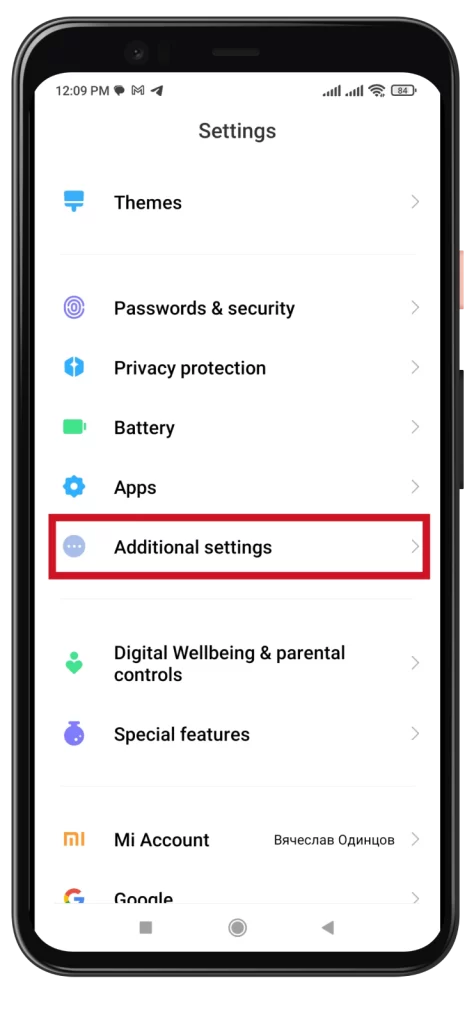
- Quindi spostarsi su Lingue e immissione.
- Infine, toccare Lingue e scegliere quella che si desidera utilizzare.
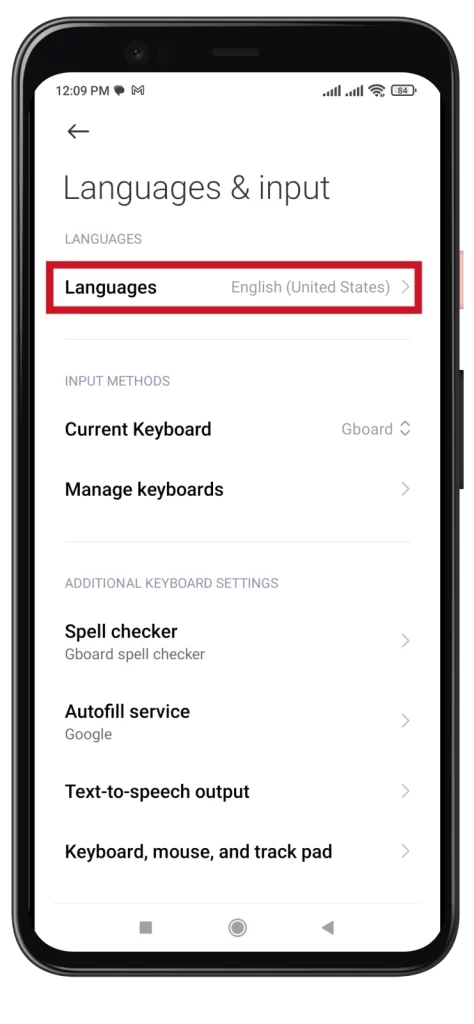
Il vostro Android cambierà automaticamente la lingua, compreso Spotify. È bene sapere che i passaggi per cambiare la lingua possono variare a seconda della marca e del modello del vostro smartphone.
Ecco fatto! Come potete vedere, non c’è nulla di complicato nel cambiare la lingua su Spotify. Tuttavia, se si riscontrano problemi durante la modifica delle impostazioni della lingua, non esitate a contattare l’assistenza clienti di Spotify per ricevere assistenza.
Quali sono le lingue disponibili su Spotify?
Spotify offre agli utenti un’ampia varietà di lingue tra cui scegliere. Supporta oltre 60 lingue, tra cui inglese, spagnolo, francese, tedesco, italiano, portoghese, ucraino, cinese, giapponese, coreano, arabo e molte altre. Le lingue specifiche disponibili su Spotify possono variare a seconda della posizione dell’utente e delle impostazioni del dispositivo.
Supponiamo che un utente voglia accedere a contenuti in una lingua specifica non disponibile su Spotify. In questo caso, potrebbe trovare applicazioni di terze parti o estensioni del browser che offrono traduzioni o strumenti di apprendimento delle lingue. Tuttavia, è importante notare che queste potrebbero non essere affidabili o sicure come l’utilizzo delle impostazioni linguistiche ufficiali dell’app Spotify.