Microsoft Excel è da tempo l’applicazione più diffusa per la creazione di pagine, grafici, elenchi e altro per il lavoro. È il suo kit di strumenti che consente di creare facilmente e rapidamente il grafico giusto e di personalizzarlo in base alle proprie esigenze.
Esiste un’opzione per scambiare gli assi X e Y in Excel?
Al giorno d’oggi, quasi tutti utilizzano Microsoft Office quotidianamente. Sebbene la maggior parte delle persone affermi di essere esperta di Office, questo non è affatto vero. Excel, in particolare, non è nemmeno lontanamente facile da usare, soprattutto se non si è esperti di tecnologia. Quando si creano grafici basati sulle tabelle di Excel, il programma calcola automaticamente i valori e costruisce un grafico basato su questi calcoli, ma è possibile che il grafico creato automaticamente sia scomodo o poco attraente. Per risolvere il problema, è sufficiente scambiare gli assi: l’asse X deve essere verticale e l’asse Y orizzontale.
Che siate studenti, imprenditori o amanti di grafici e diagrammi, dovete sapere come usare Excel. Una delle domande più frequenti su Excel è come modificare l’asse X e l’asse Y. Ecco come cambiare l’asse X e Y in Microsoft Excel.
Che cos’è l’asse di un grafico
I grafici in Excel non sono così complicati se si sa cosa aspettarsi. Ci sono un asse X e un asse Y. Il primo è orizzontale e il secondo è verticale. Quando si modifica l’asse X orizzontale, si modificano le categorie al suo interno. È anche possibile modificare la scala per facilitare la visualizzazione.
L’asse orizzontale mostra la data o un testo che indica diversi intervalli di tempo. Questo asse non è numerico come l’asse verticale. L’asse verticale mostra il valore delle categorie corrispondenti. È possibile utilizzare molte categorie, ma bisogna tenere conto delle dimensioni del grafico in modo che si adatti alla pagina di Excel. Il numero migliore di serie di dati per un grafico visuale di Excel è da quattro a sei. Se avete più dati da visualizzare, potete dividerli in più grafici, cosa non difficile da fare.
Come cambiare l’asse X e Y in Microsoft Excel
Se si desidera cambiare l’asse X e Y in Microsoft Excel, è necessario seguire i seguenti passaggi:
- Innanzitutto, fare clic con il tasto destro del mouse su uno degli assi e selezionare “Seleziona dati”. In questo modo è possibile modificare l’origine dei dati per il grafico.
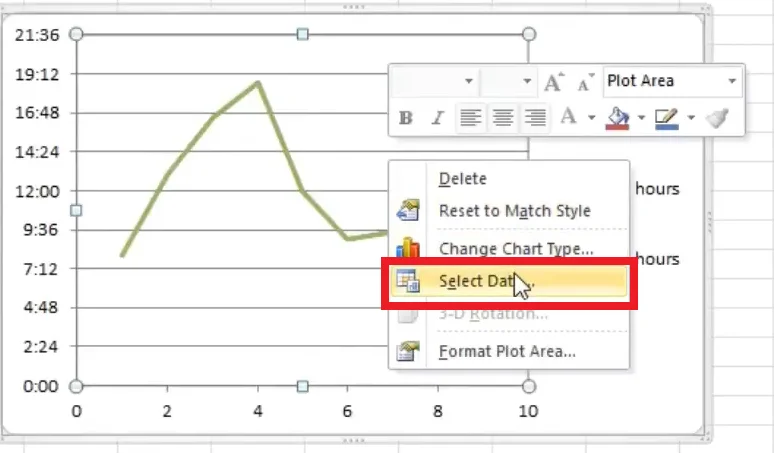
- Nella finestra di dialogo “Seleziona origine dati”, è possibile vedere i valori verticali, che rappresentano l’asse X. A destra si trovano anche i valori orizzontali, che rappresentano l’asse Y. Per cambiare asse, è necessario fare clic sul pulsante “Modifica” a sinistra.
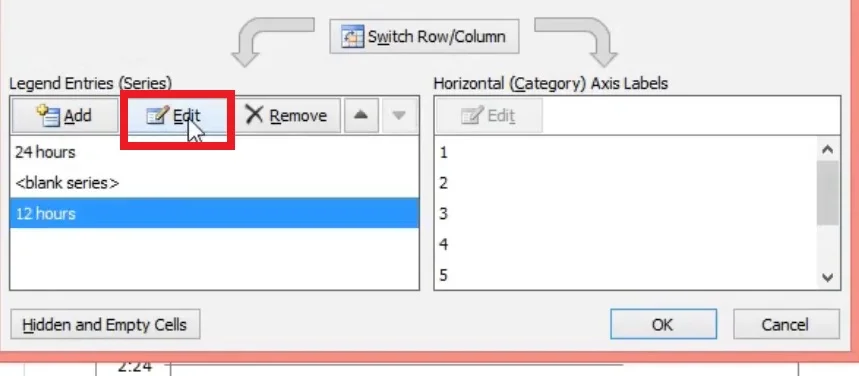
- Il popup mostra che i valori della serie X sono nell’intervallo “=Foglio1!$B$2:$B$10” e i valori della serie Y sono nell’intervallo “=Foglio1!$C$2:$C$10”.
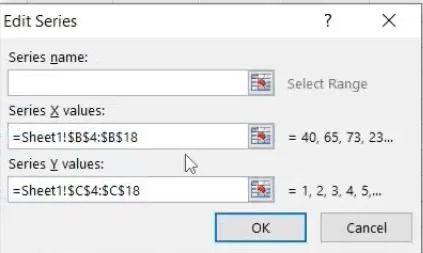
- Per modificare i valori, è necessario scambiare i due intervalli in modo che l’intervallo della serie X diventi l’intervallo della serie Y e viceversa. Quindi, nei valori della serie X, inserite “=Foglio1!$C$2:$C$10” e nei valori della serie Y, inserite “=Foglio1!$B$2:$B$10”.
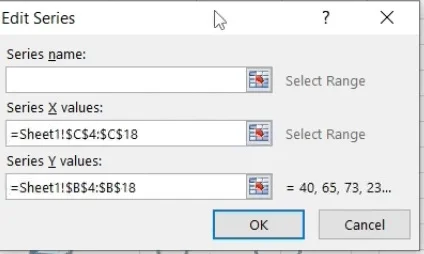
- Quindi, confermate le modifiche, verrete reindirizzati alla finestra “Seleziona origine dati” e fate clic su “OK”.
Una volta completati questi passaggi, gli assi X e T verranno commutati.
Come modificare la scala dell’asse Y in Excel
Nel caso in cui sia necessario ridurre leggermente l’intervallo per concentrarsi su un intervallo particolare o invertire l’ordine degli assi, ecco una guida:
- Nel grafico, fare clic sull’asse Y che si desidera modificare. Verrà visualizzato un bordo per indicare che è evidenziato/selezionato.
- Fare clic sulla scheda “Formato”, quindi scegliere “Formato selezione”.
- Viene visualizzata la finestra di dialogo “Formatta asse”.
- Per modificare i valori iniziali e finali o minimi e massimi, accedere alla sezione “Opzioni asse -> Limiti” e digitare un nuovo numero nelle caselle “Minimo” e “Massimo”. Se si desidera annullare la modifica, fare clic su “Ripristina”.
- Per modificare l’intervallo/la spaziatura dei segni di spunta o delle linee della griglia, accedere alla sezione “Opzioni asse -> Unità”, quindi digitare un nuovo numero nell’opzione “Unità maggiore” o “Unità minore”, a seconda delle esigenze. Se si desidera ripristinare la modifica, fare clic su “Ripristina”.
- Per modificare il punto di incrocio degli assi X e Y, accedere all’opzione “Opzioni asse -> Incroci asse verticale”, quindi scegliere “Automatico”, “Valore asse” o “Valore massimo asse”. Se si sceglie “Valore asse”, digitare il valore che si desidera diventi il punto di incrocio.
- Per modificare le unità di misura visualizzate, ad esempio per passare da 1.000.000 a 1, dove le unità rappresentano milioni, accedere alla sezione “Opzioni asse -> Unità di misura”. Fare clic sul menu a tendina accanto a “Unità di visualizzazione” e selezionare “milioni” o “centinaia”.
- Per etichettare le unità di misura visualizzate, accedere alla sezione “Opzioni asse -> Unità di misura”. Aggiungere un segno di spunta alla casella “Mostra l’etichetta delle unità di misura sul grafico”, quindi digitare l’etichetta dell’unità di misura, ad esempio “Numeri in milioni”.
- Per passare l’asse dei valori a una scala logaritmica, accedere alla sezione “Opzioni asse -> Unità di visualizzazione”, quindi aggiungere un segno di spunta alla casella “Scala logaritmica”.
- Per invertire l’ordine dei valori verticali, accedere alla sezione “Opzioni asse -> Unità di visualizzazione” e aggiungere un segno di spunta alla casella “Valori in ordine inverso”. Questa azione inverte anche l’asse orizzontale per riflettere la precisione del grafico.
- Per regolare il posizionamento dei segni di spunta, accedere alla sezione “Segni di spunta”. Fare clic sui menu a tendina accanto a “Tipo maggiore” e “Tipo minore”, quindi effettuare la selezione.
- Per modificare la posizione dell’etichetta dell’asse, accedere alla sezione “Etichette”. Fare clic sul menu a tendina accanto a “Posizione etichetta”, quindi effettuare la selezione.
Ora sapete come gestire le vostre proprietà in Excel e come semplificare il lavoro.










