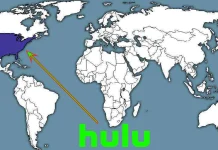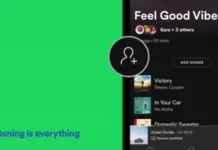È difficile prevedere in anticipo quando potrebbe essere necessaria una tastiera virtuale sul computer. Non se ne può fare a meno se è necessario reinstallare i driver del dispositivo di input, se la tastiera fisica non funziona, se non c’è altro modo di inserire il testo o se ci sono problemi con alcuni dei tasti della tastiera.
Nei sistemi operativi Windows è sempre stata presente una tastiera su schermo e non è mai stato un problema renderla operativa. Tuttavia, in Windows 10, Microsoft si è fatta prendere la mano e ha aggiunto al sistema due tastiere che possono essere digitate con il mouse.
La tastiera su schermo è un campo con caratteri virtuali, che assomiglia al layout di una tastiera convenzionale. Di norma, nella riga inferiore di tale tastiera è presente un pulsante “Fn”, che commuta la riga superiore di cifre in tasti funzione.
Se volete attivare una tastiera su schermo in Windows 10, ecco come fare.
Perché è necessaria una tastiera su schermo in Windows 10?
Ci possono essere diversi motivi per cui potreste aver bisogno di una tastiera virtuale in Windows 10:
- Le batterie della tastiera wireless sono esaurite e non ci sono batterie di ricambio a portata di mano.
- Problemi di salute e incapacità di digitare su una tastiera fisica.
- Per qualche motivo non si dispone di un dispositivo di input o è rotto.
- Per una digitazione sicura delle password e una protezione contro i dirottatori di keylogger, ad esempio quando si utilizza un browser.
- È possibile utilizzarlo in macchine virtuali e in Nox, l’emulatore Android per Windows.
- Volete solo imparare a digitare velocemente con il mouse.
Come attivare la tastiera su schermo in Windows 10
Si è già detto che sui PC Windows 10 esistono due tipi di tastiere su schermo. In sostanza, la loro funzionalità è la stessa, ma l’interfaccia è leggermente diversa. Complessivamente, esistono 5 modi diversi per avviare la tastiera su schermo in Windows 10, ognuno dei quali è abbastanza semplice e non è difficile ricordarli tutti.
Utilizzo della barra delle applicazioni
Per cominciare, ecco alcuni dei modi più semplici per attivare la tastiera su schermo di Windows 10. Il primo consiste nell’utilizzare la barra delle applicazioni. Il primo consiste nell’utilizzare la barra delle applicazioni.
Nell’angolo in basso a destra dello schermo di Windows 10, dove si trovano l’orologio e altre icone di scelta rapida, è possibile posizionare il “pulsante di scelta rapida” per attivare la tastiera su schermo.
Per visualizzarla, fare clic con il pulsante destro del mouse sulla barra delle applicazioni e selezionare la casella di controllo “Mostra pulsante tastiera touch”.
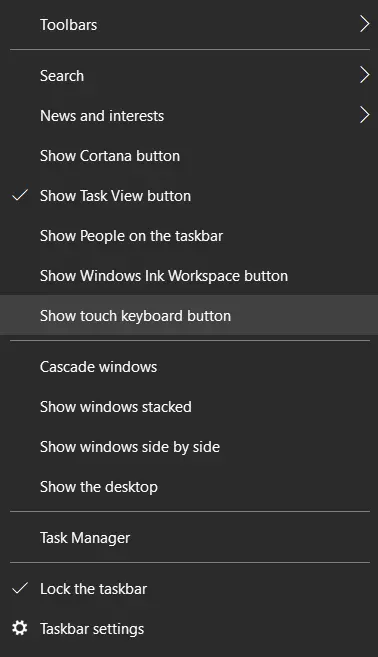
Successivamente, sarà disponibile una nuova icona nella barra delle applicazioni rapide.

È sufficiente fare clic su di essa con il tasto sinistro del mouse per avviare la tastiera virtuale in stile touchscreen.
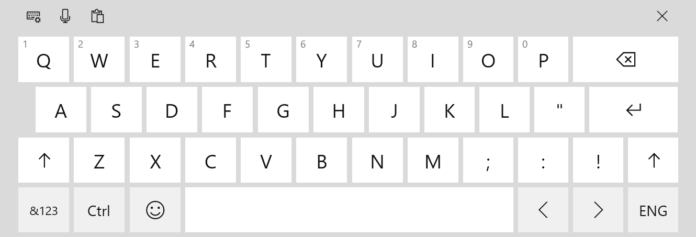
Utilizzo della ricerca
Per attivare la tastiera su schermo, fare clic sull’icona di ricerca nell’angolo inferiore sinistro dello schermo e digitare “Tastiera su schermo”, quindi selezionare l’opzione trovata.
L’ovvio svantaggio di questo metodo è che sarà piuttosto difficile avviare una tastiera su schermo in questo modo se la tastiera fisica non funziona e non c’è nulla per inserire la richiesta.
Utilizzando il comando “Esegui
Per attivare lo strumento “Esegui”, premere “Win + R” sulla tastiera o fare clic con il tasto destro del mouse sul pulsante “Start” e selezionare la voce appropriata. Digitare “osk” nella finestra “Esegui” e fare clic su “OK” o premere Invio per visualizzare la tastiera su schermo.
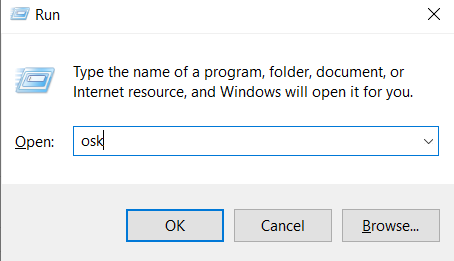
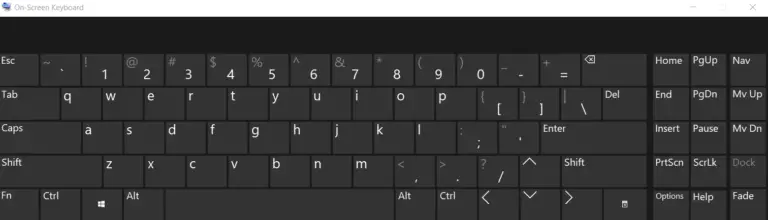
Questo metodo presenta gli stessi svantaggi del precedente. Inoltre, è necessario inserire la richiesta dalla tastiera, il che è difficile se questa è difettosa.
Utilizzo delle impostazioni
La voce “Facilità di accesso” delle “Impostazioni” consente di attivare la tastiera su schermo.
A tal fine, fare clic con il tasto destro del mouse sul pulsante “Start” e selezionare “Impostazioni” dal menu a comparsa.
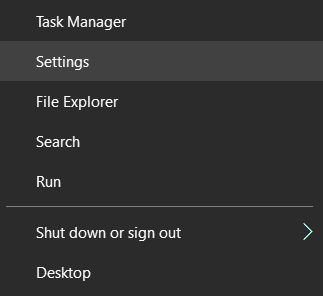
Successivamente, fare clic sull’icona “Facilità di accesso” e accedere alla sezione “Tastiera”.
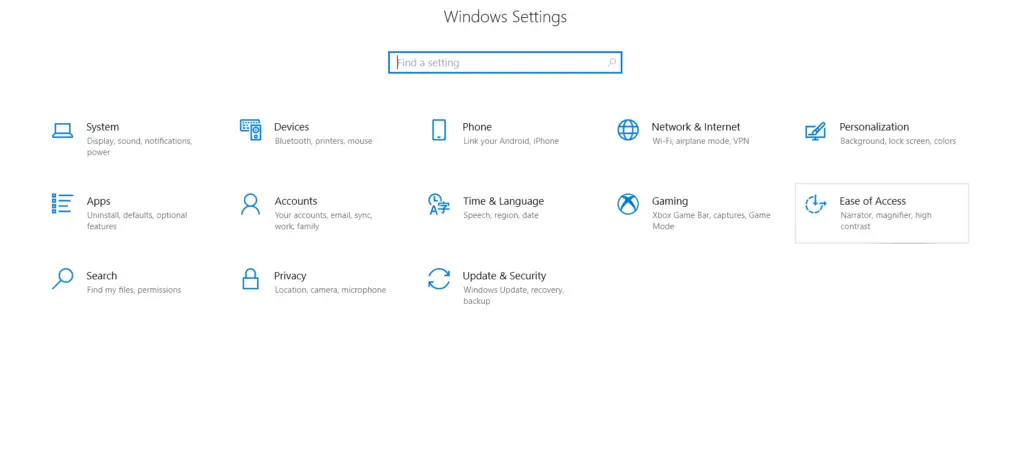
Quindi, attivate l’opzione “Usa una lavagna su schermo” in “Usa il dispositivo senza tastiera fisica”.
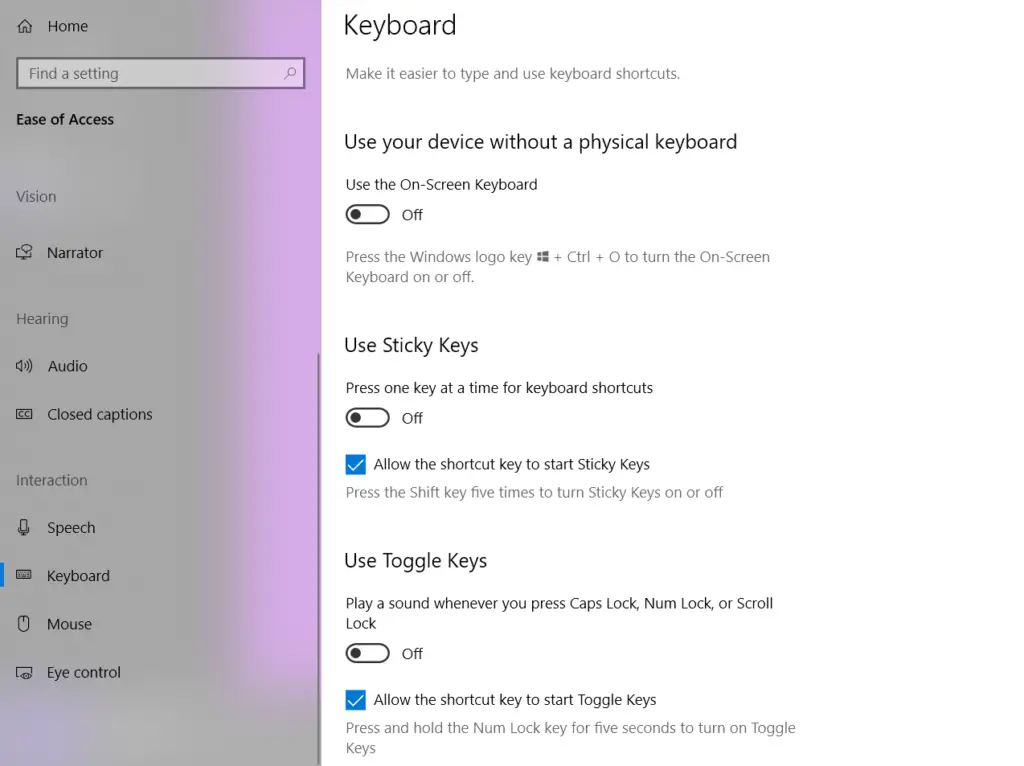
È anche possibile premere “Win + Ctrl + O” per aprire la tastiera su schermo.
Una volta completati questi passaggi, sarete in grado di aprire la tastiera a schermo in Windows 10.