Desktop remoto è una funzione di Windows 11 che consente di accedere al computer da una postazione diversa. Se lavorate da casa, siete in viaggio o avete bisogno di accedere ai vostri file da un altro dispositivo, Desktop remoto può essere una soluzione conveniente. L’attivazione di Desktop remoto sul dispositivo Windows 11 è una procedura semplice che può essere eseguita in pochi passaggi. Tuttavia, questa funzione ha diverse limitazioni.
Come abilitare il desktop remoto su Windows 11 utilizzando le Impostazioni
L’abilitazione di Desktop remoto su Windows 11 tramite l’app Impostazioni è semplice. Seguite la procedura riportata di seguito per abilitare Desktop remoto sul vostro dispositivo Windows 11:
- Fare clic sul menu Start e poi sull’icona dell’ingranaggio per aprire l’applicazione Impostazioni.
- Nell’applicazione Impostazioni, fare clic sull’opzione Sistema.
- Nel menu di sinistra, fare clic sull’opzione Desktop remoto.
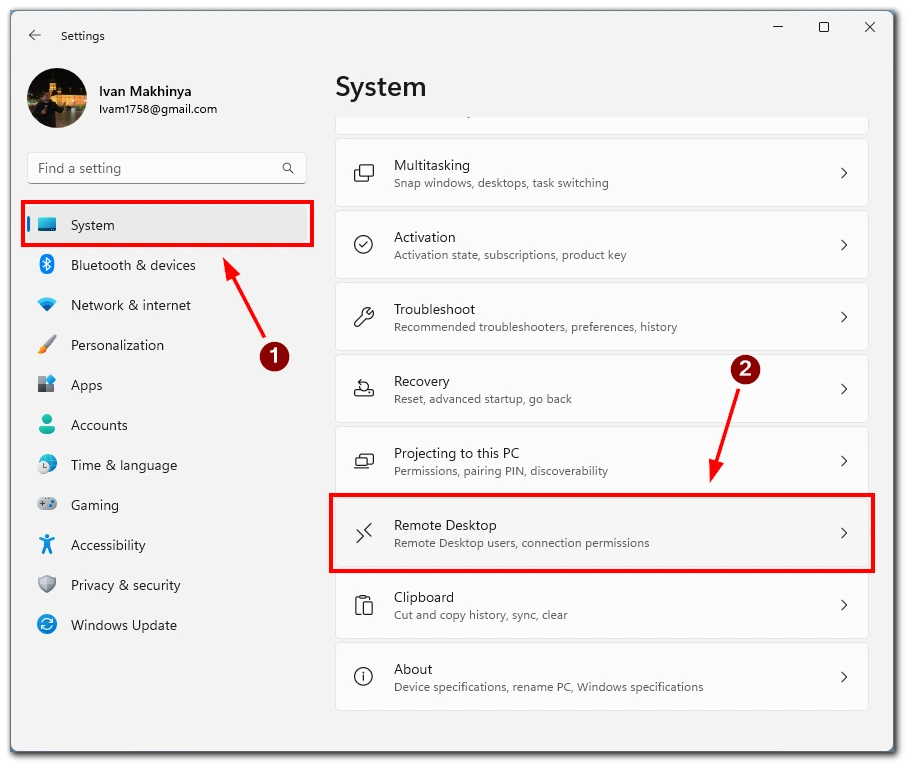
- Nelle impostazioni, spostare l’interruttore di Desktop remoto sulla posizione On.
- Quindi, confermare l’azione con il pulsante Conferma.
- Per migliorare la sicurezza durante la connessione tramite Desktop remoto, si consiglia di selezionare la casella “Richiedi ai dispositivi di utilizzare l’autenticazione a livello di rete“. Attivando questa opzione, è necessario fornire la password dell’account utente Windows del PC remoto per autenticarsi sulla rete locale. Una volta effettuata l’autenticazione, è possibile accedere alla schermata di login di Windows. Ciò fornisce un ulteriore livello di sicurezza, assicurando che solo gli utenti autorizzati possano connettersi al PC remoto.
Con Remote Desktop abilitato sul dispositivo Windows 11, è ora possibile connettersi al computer da un altro dispositivo utilizzando Remote Desktop. Potrebbe essere necessario configurare le impostazioni del router o del firewall per consentire le connessioni a Desktop remoto in entrata.
Come connettersi al PC utilizzando un desktop remoto su Windows 11
Ora che avete attivato Desktop remoto sul vostro dispositivo Windows 11, potete collegarvi al computer da un altro dispositivo utilizzando Desktop remoto. Ecco come fare utilizzando sia l’app desktop Remote Desktop che l’app mobile:
Utilizzo dell’applicazione Desktop remoto:
- Andate sul Microsoft Store e cercate “Microsoft Remote Desktop“. Scaricare e installare l’applicazione sul dispositivo.
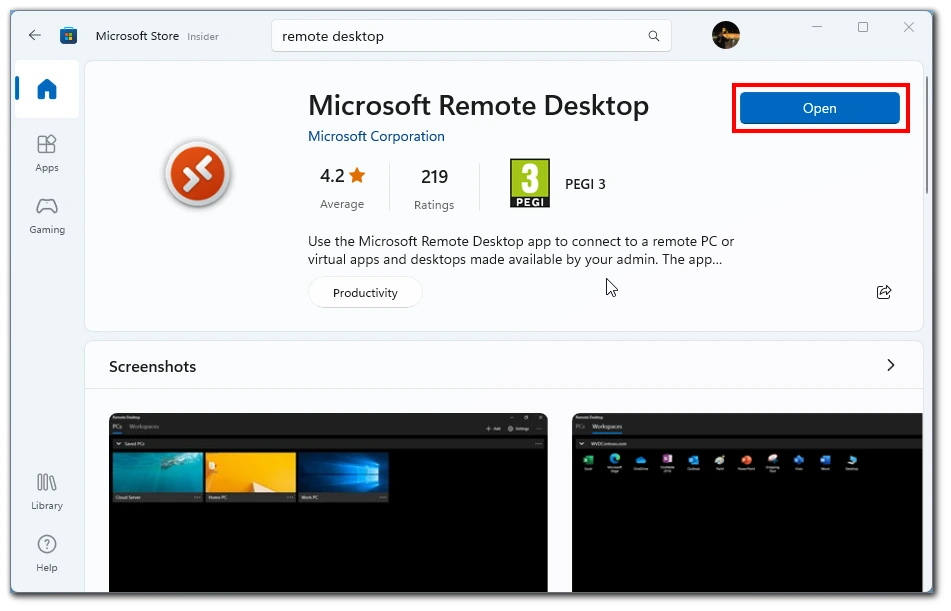
- Nell’applicazione, fare clic sul pulsante “+ Aggiungi” nell’angolo in alto a sinistra e fare clic su PC.
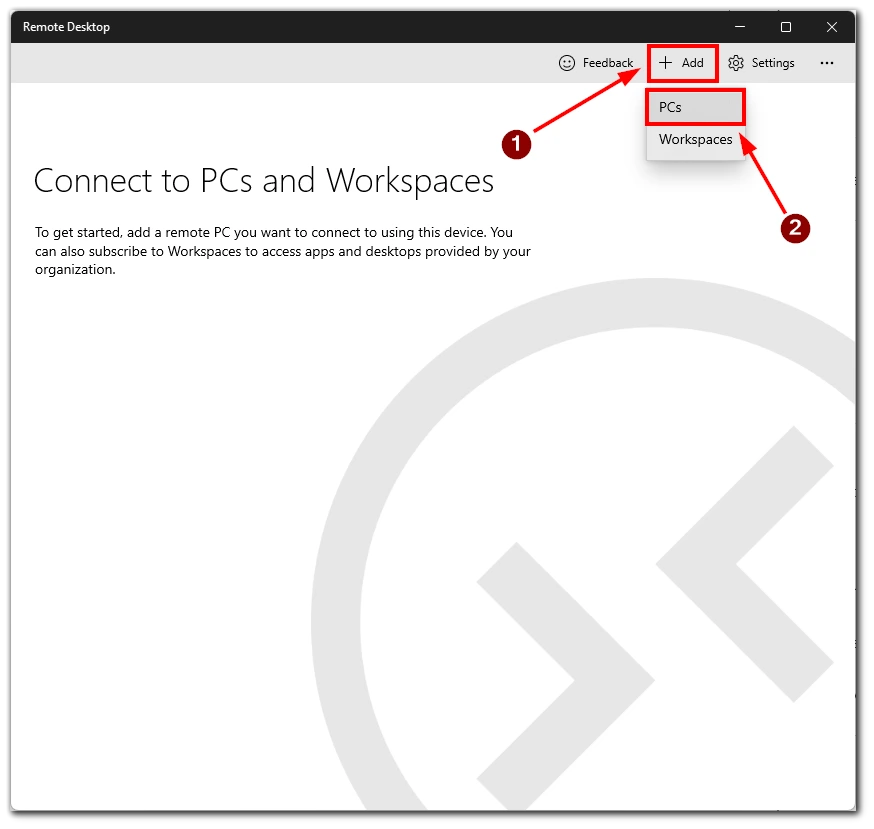
- Inserire il nome o l’indirizzo IP del PC remoto e fare clic su Salva.
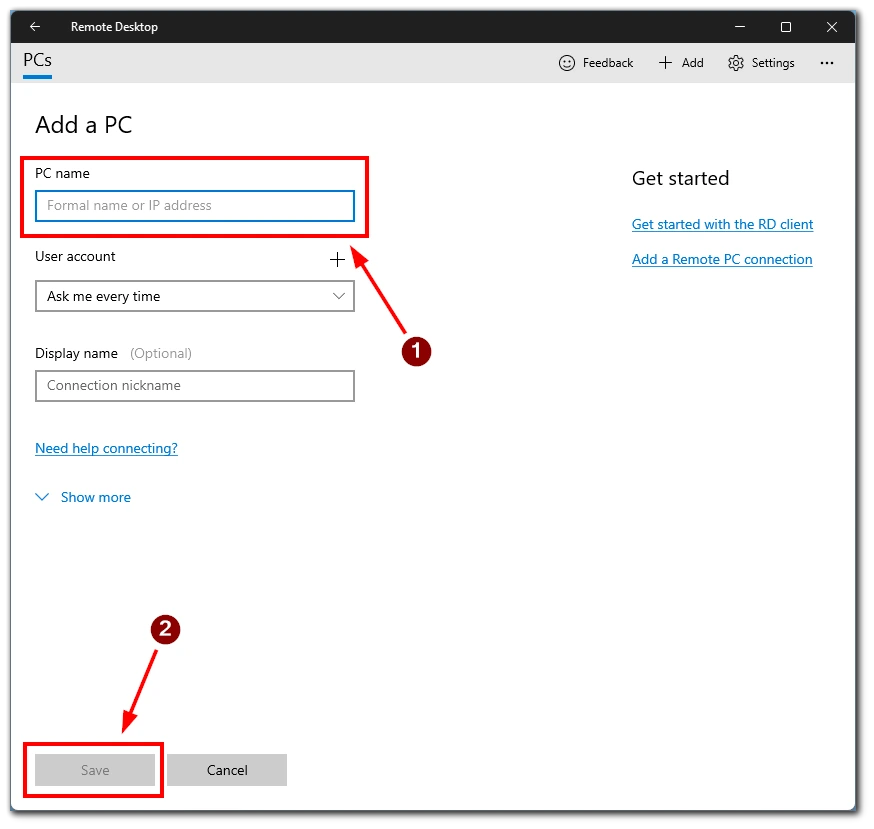
- Fare clic sul PC remoto aggiunto e quindi su Connetti. La connessione a Remote Desktop verrà stabilita e il desktop remoto verrà visualizzato sul dispositivo.
Utilizzo dell’applicazione Remote Desktop Mobile:
- Andate su App Store o Google Play Store e cercate “Microsoft Remote Desktop“. Scaricare e installare l’applicazione sul dispositivo mobile.
- Una volta installata l’app, apritela sul vostro smartphone o tablet e toccate il pulsante “+” nell’angolo in alto a destra dell’app, quindi toccate Aggiungi PC.
- Inserire il nome o l’indirizzo IP del PC remoto nel campo Nome PC e toccare Salva.
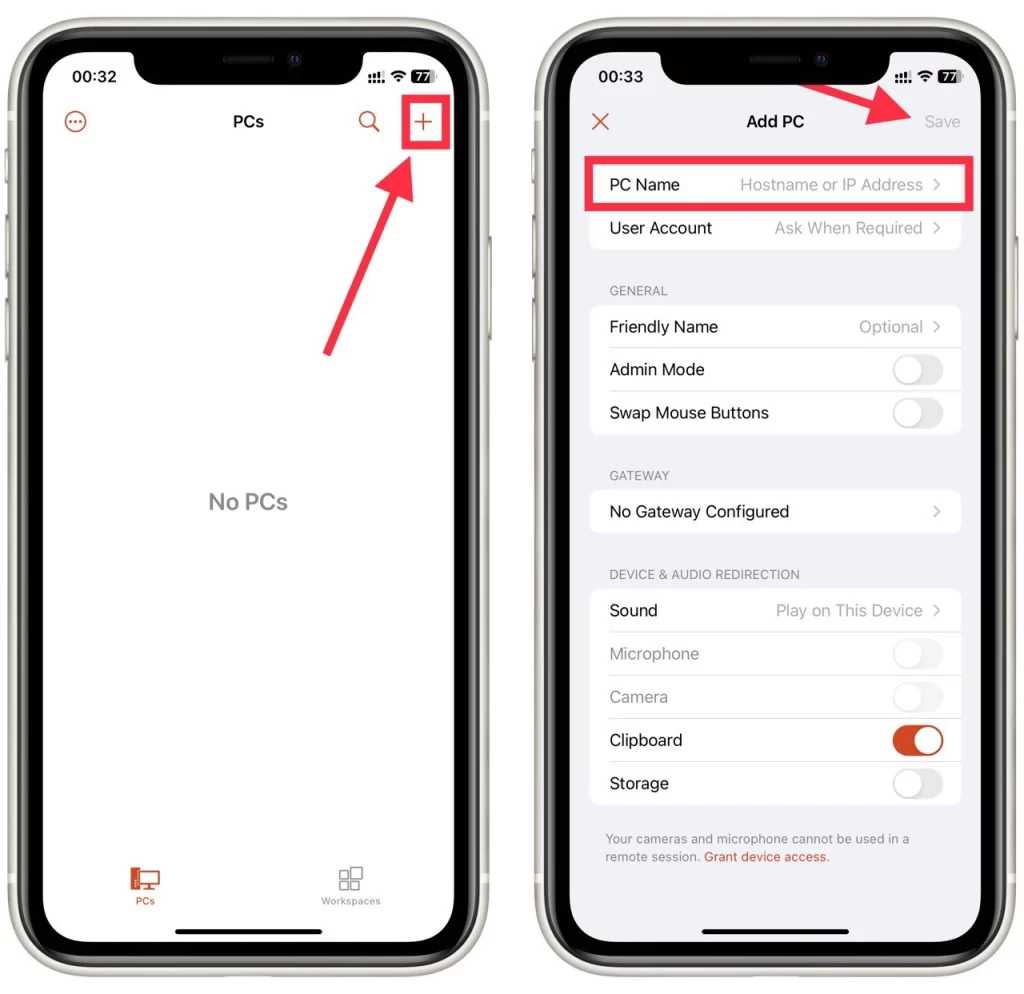
- Toccare il PC remoto aggiunto, quindi toccare Connetti. La connessione a Remote Desktop verrà stabilita e il desktop remoto verrà visualizzato sul dispositivo mobile.
In entrambi i casi, potrebbe essere necessario configurare le impostazioni del router o del firewall per consentire le connessioni Remote Desktop in entrata. Inoltre, ricordate che Remote Desktop potrebbe non funzionare se il dispositivo è alimentato a batteria o è in modalità di sospensione.
Quali sono i requisiti di sistema del desktop remoto su Windows 11?
Desktop remoto è una funzione integrata in Windows 11 che consente di collegarsi al computer da un altro dispositivo. Sebbene Desktop remoto sia uno strumento prezioso per accedere al computer da remoto, è importante assicurarsi che il computer soddisfi i requisiti di sistema per il corretto funzionamento di Desktop remoto. Ecco i requisiti di sistema per l’utilizzo di Desktop remoto in Windows 11:
- Windows 11 edizione Pro o Enterprise: Desktop Remoto è disponibile solo nelle edizioni Pro ed Enterprise di Windows 11. Se si possiede un’edizione Home di Windows 11, non sarà possibile utilizzare Desktop remoto.
- Connessione di rete: Per utilizzare Remote Desktop, il computer deve essere collegato a una rete tramite Wi-Fi o Ethernet.
- Impostazioni del firewall: Remote Desktop utilizza il Protocollo Desktop Remoto (RDP), che è bloccato dal firewall di Windows. È necessario configurare le impostazioni del firewall per consentire le connessioni a Desktop remoto.
- Account utente: Per abilitare Remote Desktop sul computer è necessario un account con privilegi amministrativi. È possibile creare un nuovo account utente o utilizzarne uno esistente.
- Requisiti hardware: Per garantire un’esperienza di Remote Desktop senza problemi, il computer deve disporre di risorse hardware sufficienti, come un processore veloce, una quantità di RAM sufficiente e spazio di archiviazione sufficiente. I requisiti esatti dipendono dalle applicazioni in esecuzione e dal numero di utenti che si collegano in remoto.
È possibile utilizzare Desktop remoto su Windows 11 per accedere al computer in remoto da un’altra postazione, assicurandosi che il computer soddisfi i seguenti requisiti di sistema.
Quali app di terze parti si possono utilizzare per controllare in remoto il PC Windows 11?
Oltre alla funzione Remote Desktop integrata in Windows 11, esistono diverse applicazioni di terze parti che possono essere utilizzate per controllare il PC da remoto. Ecco alcune opzioni popolari:
TeamViewer
TeamViewer è un popolare software di controllo remoto che consente agli utenti di accedere e controllare il proprio PC da un altro dispositivo in remoto. Supporta sia i sistemi operativi Windows e Mac che i dispositivi mobili. Per utilizzare TeamViewer, è necessario scaricare e installare il software sia sul dispositivo a cui si desidera accedere da remoto sia sul dispositivo che si utilizzerà per la connessione.
AnyDesk
AnyDesk è un software di controllo remoto leggero e veloce che consente agli utenti di accedere al proprio PC da qualsiasi luogo. Offre funzioni quali il trasferimento di file, la stampa remota e la registrazione della sessione. AnyDesk è disponibile per i sistemi operativi Windows, Mac e Linux.
Chrome Desktop remoto
Chrome Remote Desktop è un’estensione gratuita per il browser Google Chrome che consente agli utenti di accedere al proprio PC da un altro dispositivo in remoto. Per utilizzare Chrome Remote Desktop, è necessario scaricare e installare l’estensione sia sul dispositivo a cui si desidera accedere da remoto sia su quello che si utilizzerà per la connessione.
Quando si sceglie un’applicazione di terze parti per il controllo remoto, è bene fare una ricerca approfondita e assicurarsi che abbia le caratteristiche e le misure di sicurezza che soddisfano le proprie esigenze. È importante anche configurare le impostazioni del router o del firewall per consentire le connessioni in entrata all’app di terze parti.










