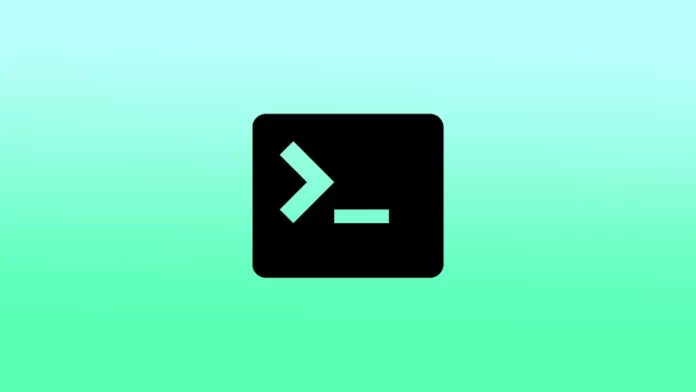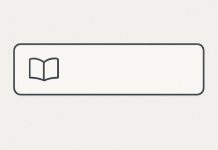Il Terminale è un potente strumento del Mac che consente di interagire con il sistema operativo e di eseguire vari comandi. Si tratta di un’interfaccia a riga di comando per l’esecuzione di compiti e può essere utilizzato per una varietà di scopi, dalla semplice gestione dei file a compiti più complessi di amministrazione del sistema.
Ma per iniziare a usare il Terminale, dovete prima aprirlo. Per farlo, avete a disposizione tre modi. È possibile aprire il Terminale utilizzando la ricerca Spotlight, dal Launchpad o dalla cartella delle applicazioni.
Che cos’è un terminale?
Il terminale su Mac è un’interfaccia a riga di comando che consente di interagire con il sistema operativo del Mac utilizzando comandi di testo. In altre parole, è necessario digitare i comandi utilizzando la tastiera anziché fare clic su pulsanti e icone con il mouse per controllarlo.
È un’applicazione integrata in tutti i Mac che fornisce una connessione diretta al sistema operativo, consentendo di eseguire comandi e di svolgere varie attività. Questi comandi possono aiutare a gestire i file, eseguire programmi e modificare le impostazioni del Mac.
Il Terminale offre un modo potente e flessibile di interagire con il Mac e può essere utilizzato per un’ampia gamma di attività. Tra cui la gestione di file e directory, l’esecuzione di script, il debug di software e la regolazione delle impostazioni di sistema. Anche se all’inizio può sembrare scoraggiante, la padronanza del Terminale può migliorare notevolmente la vostra produttività e darvi un maggiore controllo sul vostro Mac.
Come aprire il Terminale utilizzando la ricerca Spotlight?
Spotlight è una funzione di ricerca dei Mac che consente di trovare e accedere rapidamente a file, cartelle, applicazioni e altri contenuti. Per aprire il Terminale utilizzando la ricerca Spotlight, potete seguire i seguenti passaggi:
- Fate clic sull’icona della lente di ingrandimento nell’angolo superiore destro della barra dei menu per aprire la ricerca Spotlight.
- Digitare “Terminal” nella barra di ricerca.
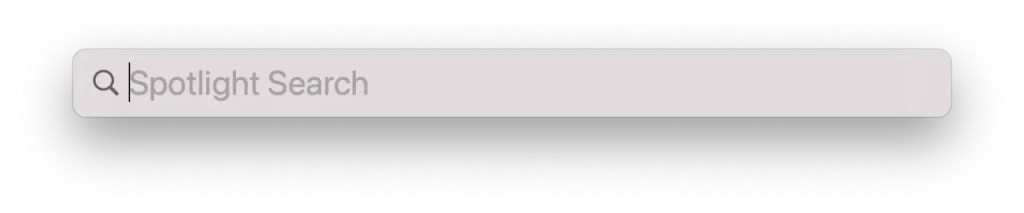
- Quando Terminal appare tra i risultati della ricerca, cliccateci sopra per aprire l’applicazione Terminal.
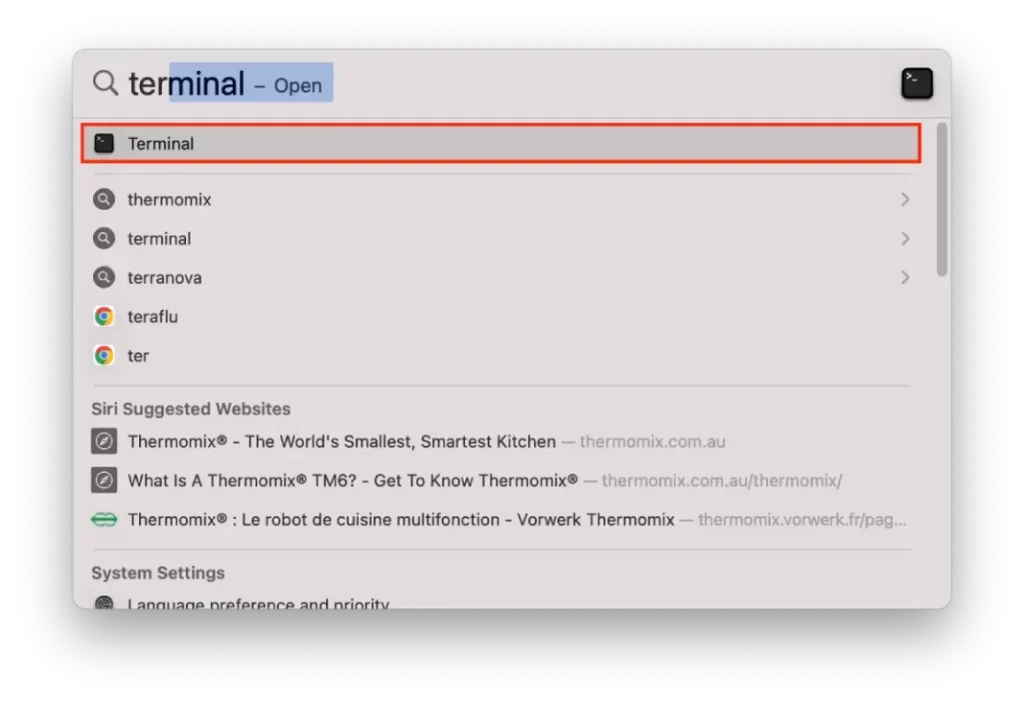
È anche possibile utilizzare la scorciatoia da tastiera “Comando + Spazio” per aprire una ricerca Spotlight ed eseguire ulteriori passaggi.
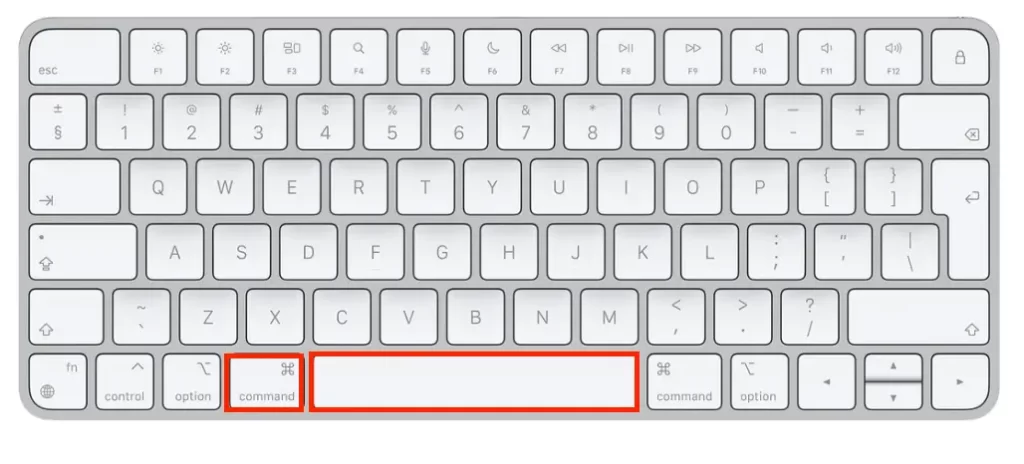
Una volta aperto il Terminale, è possibile iniziare a digitare i comandi e utilizzarli per interagire con il sistema operativo del Mac.
Come aprire il Terminale dal Launchpad?
Per aprire il Terminale da Launchpad, potete seguire la seguente procedura:
- Fate clic sull’icona del Launchpad nel Dock.

- Oppure utilizzare la scorciatoia da tastiera “F4” per aprire il Launchpad.
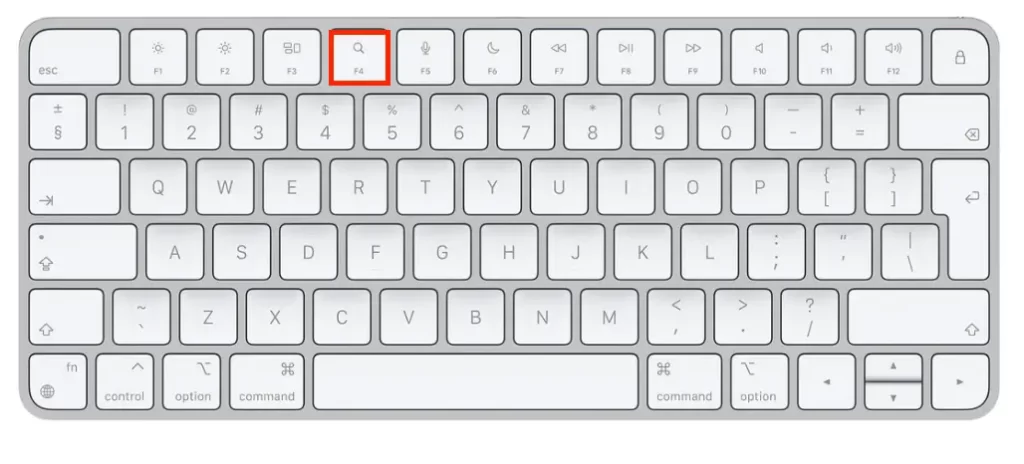
- Una volta aperto Launchpad, si può usare il mouse o il trackpad per navigare nella cartella “Altro”, che contiene applicazioni di utilità come Terminal. In alternativa, è possibile utilizzare la barra di ricerca nella parte superiore dello schermo per cercare “Terminal”.
- Una volta individuato il Terminale, fare clic sulla sua icona per aprire l’applicazione.
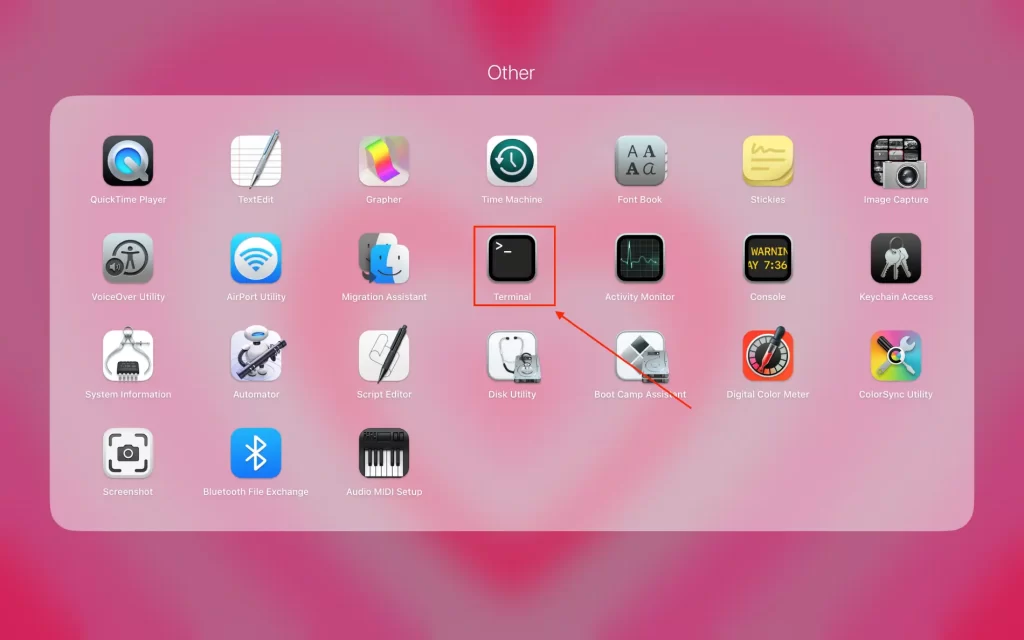
Dopo questi passaggi, il Terminale sarà aperto e potrete iniziare a inserire i comandi. E utilizzare il Terminale per lavorare con il sistema operativo del Mac.
Come aprire il Terminale dalla cartella delle applicazioni?
Per aprire il Terminale dalla cartella Applicazioni, potete seguire la seguente procedura:
- Fate clic sull’icona del Finder nel Dock per aprire una finestra del Finder.

- Fare clic sulla cartella “Applicazioni” nella barra laterale per aprire la cartella Applicazioni. In alternativa, è possibile aprire la cartella Applicazioni premendo “Maiusc + Comando + A” sulla tastiera.
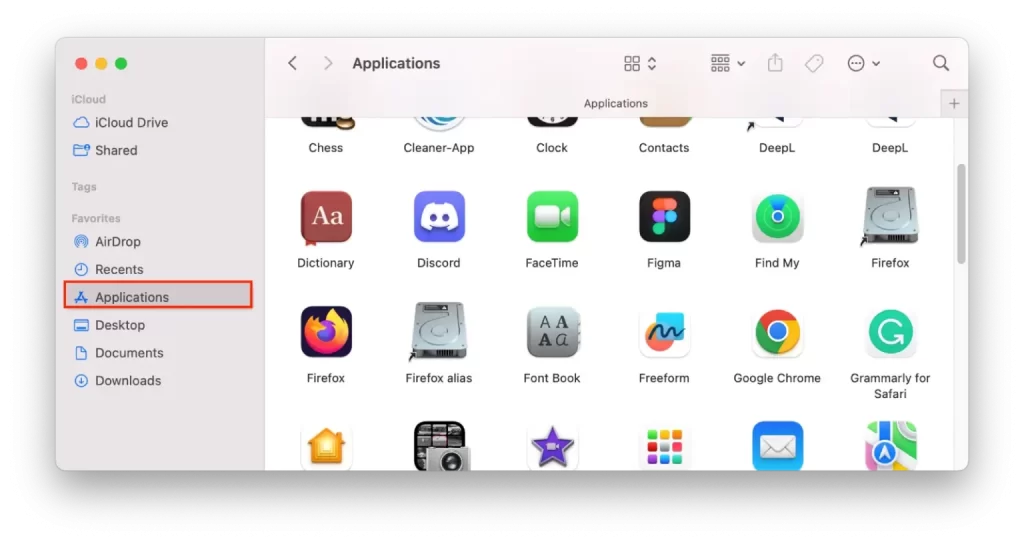
- Scorrete verso il basso o utilizzate la barra di ricerca nell’angolo superiore destro della finestra del Finder per trovare il Terminale.
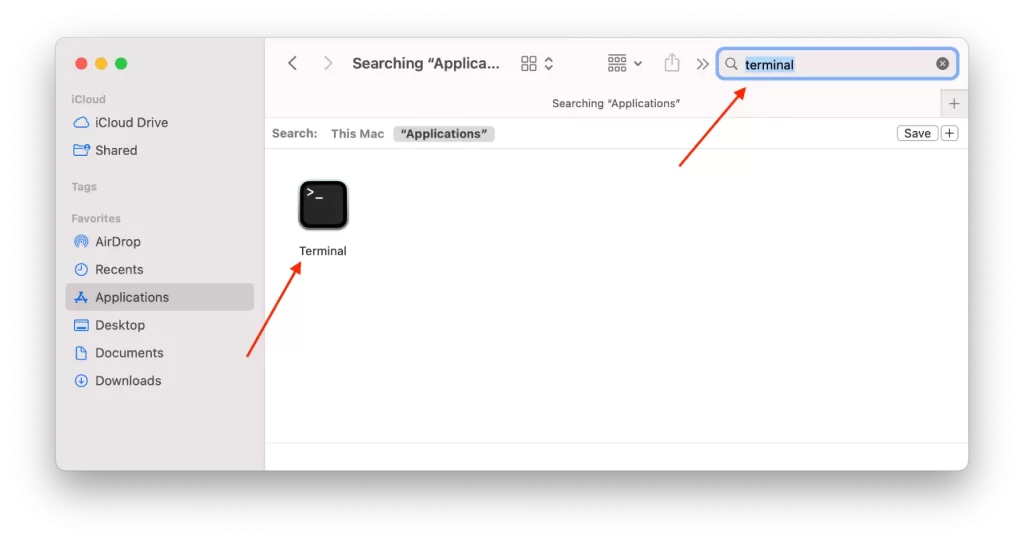
Dopo questi passaggi, è sufficiente fare doppio clic sull’icona del Terminale per aprire l’applicazione Terminale. A questo punto è possibile digitare i comandi e utilizzarli.
Come si usa il Terminale su un Mac?
Per utilizzare il Terminale su un Mac, potete seguire la seguente procedura:
- Aprite l’applicazione Terminale utilizzando uno dei metodi descritti in precedenza.
- Una volta aperta l’applicazione Terminale, verrà visualizzato un prompt di comandi in attesa di input.
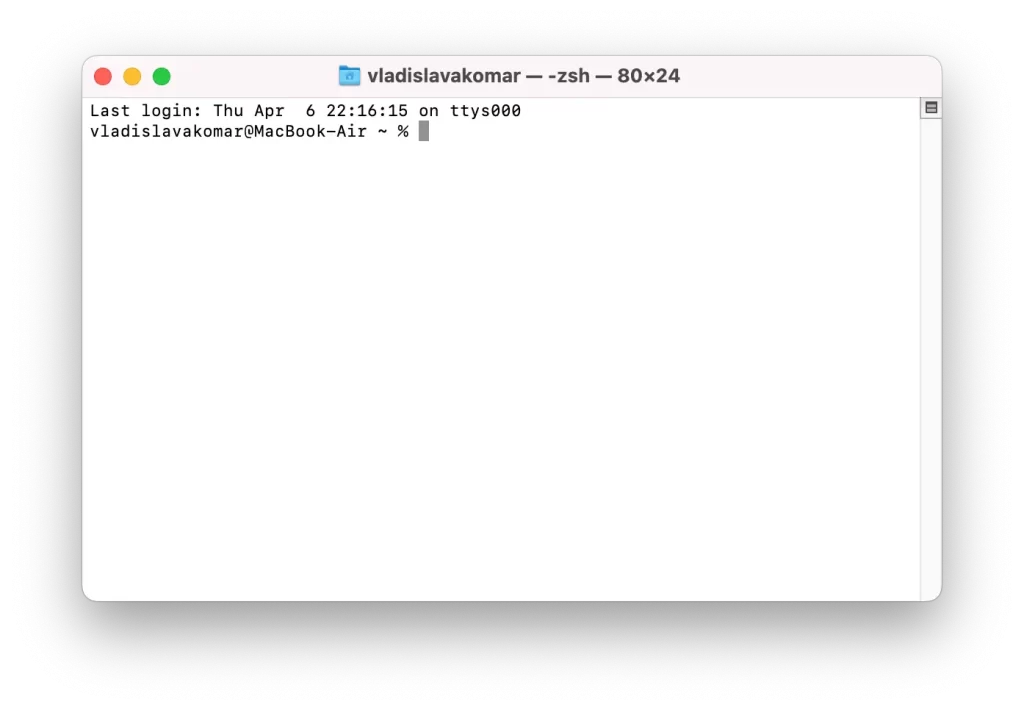
- Per inserire un comando, è sufficiente digitarlo nel prompt dei comandi e premere “Return” sulla tastiera.
- Per ottenere aiuto su una particolare squadra, si può digitare “word” seguito direttamente dal nome del comando.
- È possibile utilizzare il tasto “Tab” della tastiera per completare automaticamente i comandi e i nomi dei file. Ad esempio, se si inizia a digitare “cd Dow” e poi si preme “Tab”, il Terminale completerà automaticamente il comando in “cd Downloads”.
- È inoltre possibile utilizzare scorciatoie da tastiera come “Control + C” per interrompere un comando in esecuzione o “Control + D” per uscire dall’applicazione Terminale.
Molti comandi del Terminale possono avere gravi conseguenze per il sistema operativo Mac se usati in modo non corretto, quindi è sempre consigliabile procedere con cautela e assicurarsi di aver compreso le funzioni del comando prima di eseguirlo.
Quali comandi del Terminale potete utilizzare per migliorare la vostra esperienza sul Mac?
Ci sono molti comandi del Terminale che possono migliorare la vostra esperienza sul Mac. Ecco alcuni esempi:
- “defaults write” – Questo comando può essere usato per modificare varie impostazioni e preferenze di sistema. Ad esempio, digitando “defaults write com.apple.screencapture location ~/Pictures” si cambierà il percorso di salvataggio predefinito per gli screenshot nella cartella “Pictures” della propria home directory.
- “open” – Questo comando può essere usato per aprire file e applicazioni dal Terminale. Ad esempio, digitando “open ~/Downloads/myfile.pdf” si aprirà il file “myfile.pdf” nella cartella Downloads.
- “grep” – Questo comando può essere utilizzato per cercare testo all’interno di file o output di altri comandi. Ad esempio, digitando “grep ‘error’ logfile.txt” si cercherà nel file “logfile.txt” qualsiasi riga contenente la parola “error”.
Questi sono solo alcuni esempi dei numerosi comandi del Terminale disponibili sul Mac. Con un po’ di pratica, è possibile acquisire una maggiore familiarità con l’uso del Terminale e trovare modi per personalizzare il Mac e semplificare il flusso di lavoro.