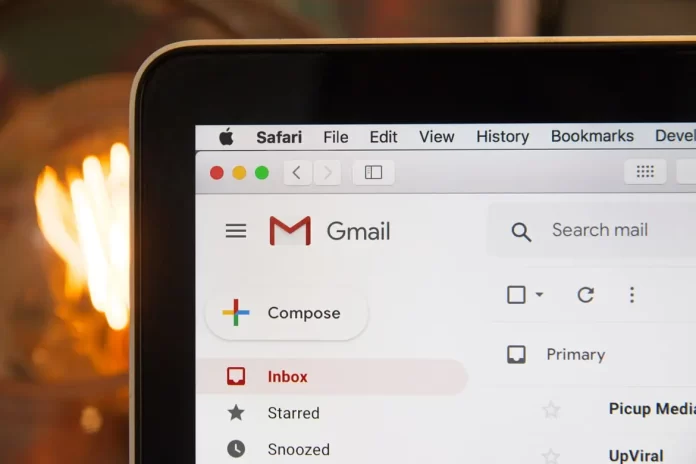Oggi i servizi di posta elettronica sono diventati il più possibile convenienti e facili da usare. Questo include l’espansione delle loro funzionalità. Ad esempio, è possibile inserire una tabella da Google Sheets nella propria e-mail. Tuttavia, molti utenti di Gmail non sanno ancora come aggiungere tabelle alle loro e-mail. In realtà, è possibile farlo in modo semplice e veloce.
Cosa serve per aggiungere una tabella al messaggio Gmail
Gli utenti moderni comunicano costantemente su Internet. Può trattarsi di messaggi in vari forum, editori, video sui social network o foto su Instagram, ad esempio. La comunicazione tra persone di diverse regioni del mondo non è mai stata così facile. Basta accendere il proprio dispositivo, che sia un PC, un portatile o uno smartphone, e tutti gli amici del mondo sono a pochi clic di distanza.
Inoltre, l’avvento di Internet ha reso molto più semplice la comunicazione tra i diversi dipendenti di molte aziende. Nel mondo degli affari di oggi, sempre più aziende ricorrono a tecniche di outsourcing. Ciò significa che una parte significativa delle persone che lavorano a diversi progetti può trovarsi in un’altra città o addirittura in un altro Paese. Con l’aiuto di Internet, è possibile creare una comunicazione operativa tra diversi dipendenti e reparti.
Se nella comunicazione informale le persone preferiscono usare i vari messenger e i social network, nel mondo degli affari sono più diffuse le e-mail. Possono essere sia formali che informali.
È un modo molto comodo per trasmettere tutte le informazioni a un’altra persona in modo strutturato. Le e-mail possono contenere molte informazioni, allegare vari file e molto altro. È il formato più diffuso per la comunicazione aziendale.
Tuttavia, quando si tratta di informazioni strutturate, soprattutto quando si lavora con i numeri, molti utenti si chiedono come possono incorporare una tabella, ad esempio? È possibile farlo in uno dei servizi di posta elettronica più popolari, Gmail?
È possibile aggiungere una tabella a un’e-mail utilizzando il servizio Gmail?
Gmail non ha la possibilità ufficiale di aggiungere tabelle ai messaggi di posta elettronica. Non è possibile creare una tabella utilizzando gli strumenti integrati del sito. Tuttavia, avete la possibilità di fare un piccolo trucco e creare una tabella nella vostra e-mail utilizzando Google Sheets.
Poiché non c’è modo di aggiungere o creare una tabella in Gmail nella schermata di modifica dell’e-mail, c’è solo una strada da percorrere. È possibile crearla in Google Sheets e poi copiarla per aggiungerla all’e-mail di Gmail. È sufficiente creare la tabella desiderata e copiarla. Gmail copierà anche la formattazione e non sarà necessario modificare altro. La tabella dovrebbe avere lo stesso aspetto in Sheets e nelle e-mail di Gmail.
È possibile utilizzare gli stessi metodi per aggiungere tabelle da programmi come Microsoft Excel o Google Docs o simili. Tutti questi programmi dovrebbero essere supportati dal servizio Gmail e disponibili per l’aggiunta di tabelle.
Come aggiungere una tabella a Gmail da Google Fogli utilizzando il sito web
Per questo metodo è necessario un PC o un Mac. L’operazione è abbastanza semplice. È possibile farlo anche da qualsiasi dispositivo dotato di browser. Per farlo, avrete bisogno di un:
- Aprite il vostro browser preferito su PC o Mac e accedete al vostro account Google.
- Quindi è necessario andare alla pagina web di Google Sheets.
- È quindi necessario creare un nuovo foglio di calcolo o aprirne uno esistente.
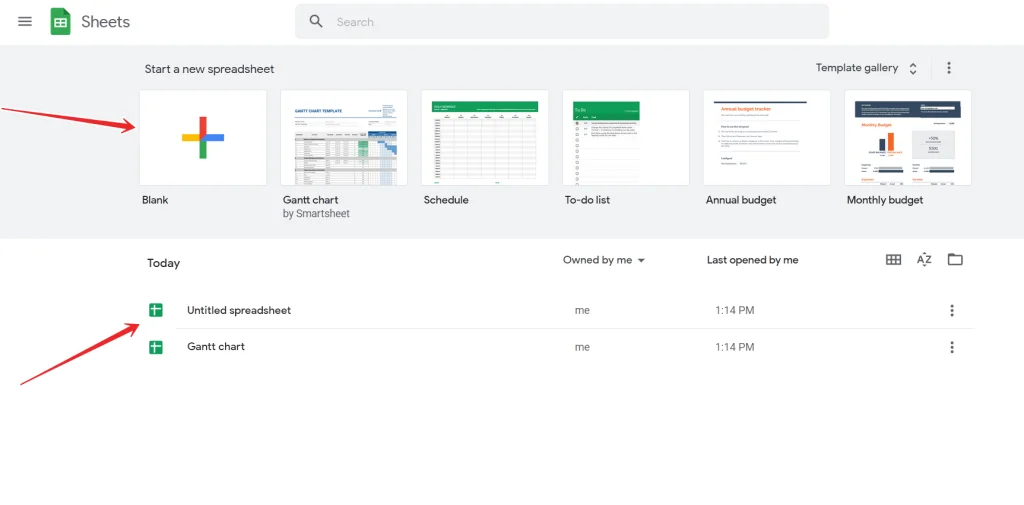
- Fare clic sul pulsante “Vuoto” per creare una nuova tabella.
- Se è stata creata una nuova tabella, inserirvi tutti i dati necessari.
- Successivamente, è necessario selezionare l’intera area di dati che si desidera inserire nell’e-mail. Il modo migliore per farlo è utilizzare il mouse e la tastiera con i tasti freccia.
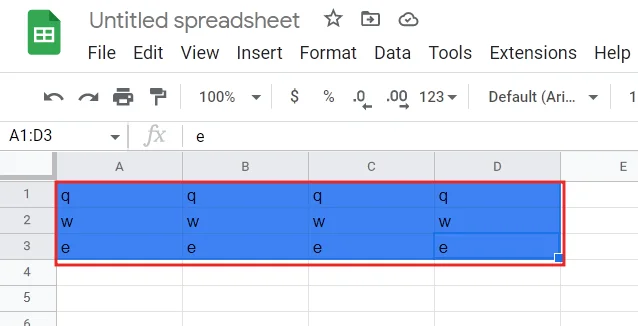
- Ora è necessario copiare l’area selezionata negli appunti. Per farlo, premere Modifica > Copia nella barra dei menu di Sheets. In alternativa, premere Ctrl + C su Windows o Command + C su Mac per copiare la tabella.
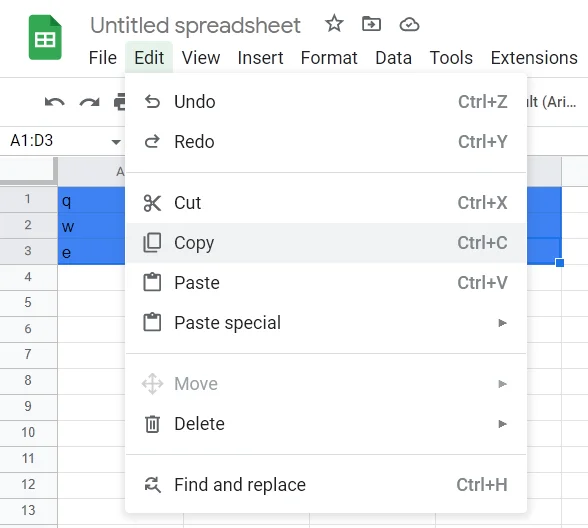
- Poi dovrete incollarlo nella vostra e-mail nel servizio Gmail.
- Aprire una nuova scheda nel browser web e lanciare il sito web di Gmail. Nell’angolo in alto a sinistra, scegliere il pulsante “Componi” per scrivere una nuova e-mail.
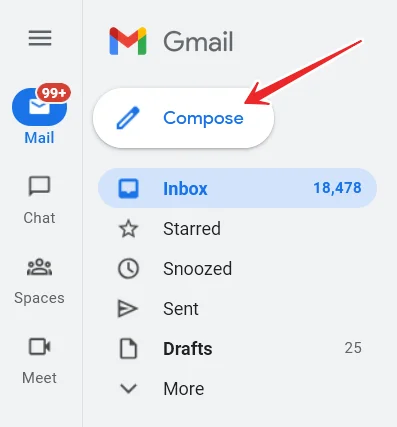
- Verrà visualizzata la finestra “Nuovo messaggio“. In questa finestra, fare clic con il tasto destro del mouse sullo sfondo bianco e selezionare “Incolla” dall’elenco.
- È anche possibile premere Ctrl + V (Windows) o Command + V (Mac).
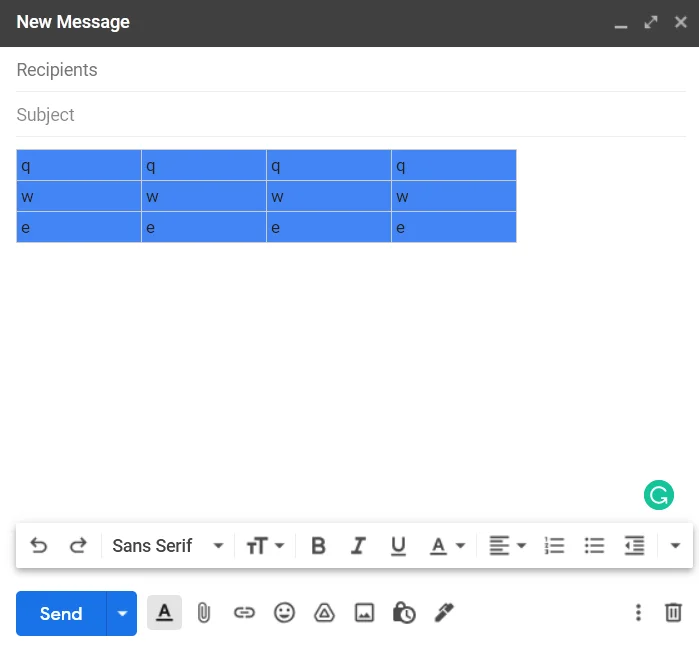
- L’e-mail conterrà ora la tabella di Google Sheets. È possibile inviarla e il destinatario può visualizzare la tabella.
Per completare l’invio dell’e-mail, è necessario compilare gli altri campi nella nuova finestra di posta elettronica. È necessario specificare il destinatario e l’oggetto dell’e-mail. A questo punto si potrà vedere come la tabella verrà visualizzata nella sezione delle e-mail inviate. Lì è possibile visualizzare l’e-mail.
Come inserire una tabella con l’applicazione mobile
Se dovete inviare una lettera con una tabella e avete a portata di mano solo il vostro iPhone, iPad o smartphone Android, è utile anche sapere come creare una tabella utilizzando un’applicazione mobile. Per farlo, è necessario scaricare e installare Google Apps e Google Sheets. Questi programmi funzionano esattamente come le loro versioni web. Per farlo, è sufficiente :
- Avviare l’applicazione Google Sheets sul telefono e accedere al proprio account Google, se necessario.
- Nell’applicazione, fare clic sulla tabella già creata, se ne esiste una.
- Se è necessario crearne uno nuovo, basta cliccare sul “+” nell’angolo in basso a destra dell’app.
- Se state creando un nuovo foglio di calcolo, dovrete inserire manualmente tutti i dati per il vostro foglio di calcolo.
- Dopo aver riempito tutte le colonne con le informazioni desiderate, fate clic sulla colonna più a sinistra e iniziate a trascinare il dito verso l’angolo inferiore destro del foglio di calcolo. In questo modo è possibile evidenziare il foglio di calcolo.
- Quindi è necessario copiarlo negli appunti. Per farlo, fate clic su di esso e tenetelo premuto finché non appare un menu.
- Selezionare Copia.
- Ora è necessario aprire l’applicazione Gmail.
- Successivamente, nell’angolo in basso a destra, fare clic su Componi.
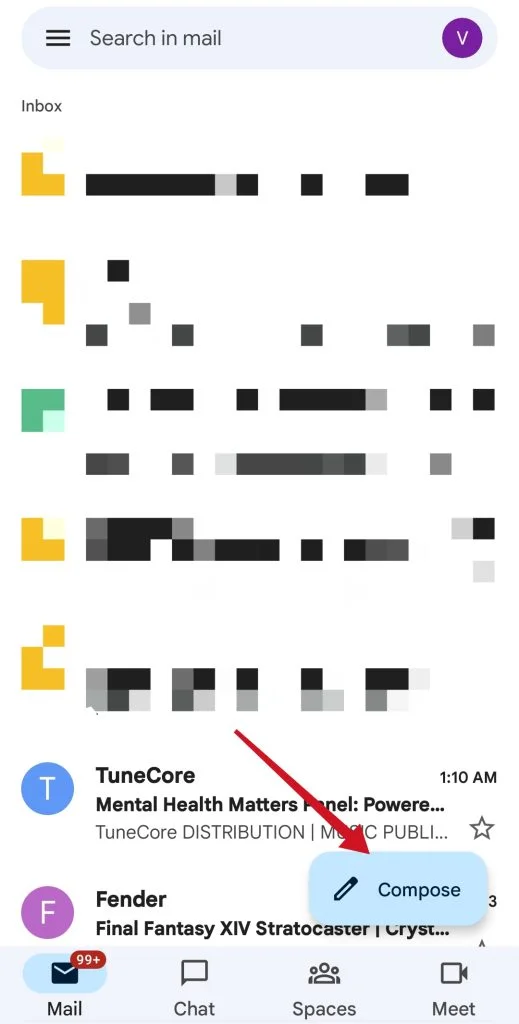
- Nella schermata successiva, toccare e tenere premuto il campo Componi e-mail.
- Nel menu a comparsa visualizzato, toccare Incolla.
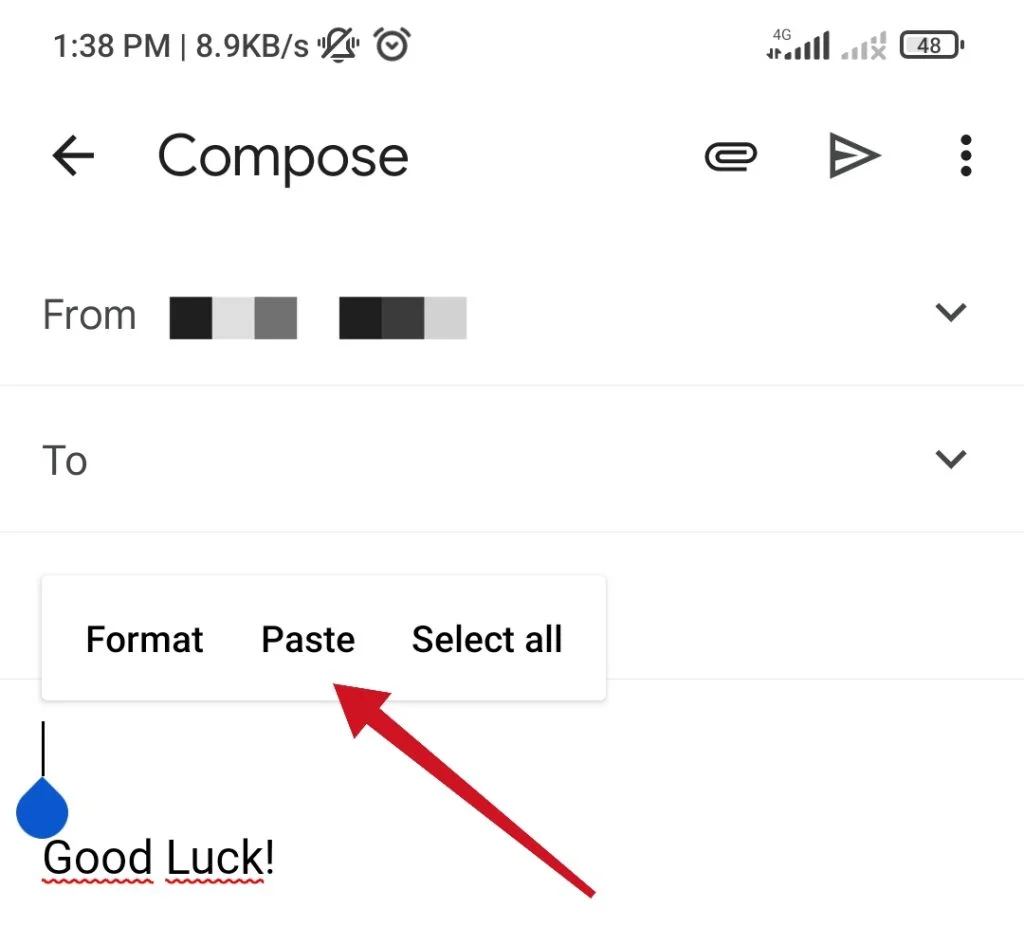
- La tabella creata in precedenza dovrebbe essere aggiunta all’e-mail.
- Ora è necessario compilare gli altri campi e inviarlo al destinatario.
È possibile fare lo stesso con qualsiasi altro servizio di fogli di calcolo online o offline. I passaggi di base saranno esattamente gli stessi. L’unica differenza può essere il processo di creazione delle tabelle nel programma stesso.
Questo è tutto quello che c’è da sapere su come aggiungere una tabella all’e-mail di Gmail.
Come rendere Gmail migliore, più comodo e più veloce
Gmail è di gran lunga l’app di posta elettronica più popolare per Android e le sue funzioni di base sono probabilmente ovvie per la maggior parte delle persone. L’app dispone anche di pratici trucchi con i quali è possibile, ad esempio, cancellare la casella di posta o modificare il design.
Impostare la modalità scura
Gmail è un’app di posta elettronica dal design accattivante, ma piuttosto potente. Se si inviano ancora e-mail la sera, è meglio attivare la modalità scura. Questa funzione fa sì che, come ci si potrebbe aspettare dal nome, Gmail diventi scuro. Le superfici bianche diventano scure e viceversa.
Commutazione rapida
In Gmail è possibile cambiare profilo in un colpo solo grazie a un pratico swipe. Per farlo, basta scorrere sull’icona del profilo nell’angolo in alto a destra. Ora si dovrebbe passare a un altro indirizzo e-mail. Naturalmente, si può anche passare alla “vecchia maniera”, strisciando l’icona del profilo e poi un altro account.
Utilizzo dei gesti di scorrimento
Per quanto riguarda i gesti di scorrimento, Gmail è personalizzabile. Ciò consente di scegliere cosa succede quando si passa il dito a sinistra o a destra dalla casella di posta. In questo modo è possibile, ad esempio, contrassegnare le e-mail come spam, archiviare un messaggio o spostarlo in altre cartelle.