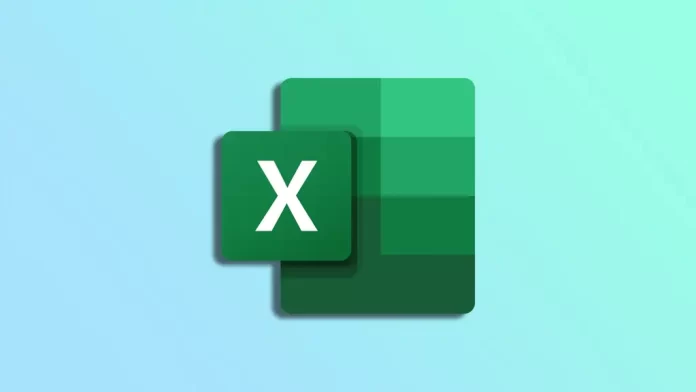Siete utenti di Excel che hanno bisogno di tenere traccia di date importanti? Vi capita spesso di digitare manualmente la data corrente, per poi accorgervi che deve essere aggiornata? Siete alla ricerca di un modo più efficiente per inserire la data odierna nei vostri fogli di calcolo Excel? Se è così, siete fortunati.
Per inserire la data odierna in Excel si possono utilizzare diversi metodi, da semplici inserimenti manuali a macro VBA più avanzate. È possibile scegliere un valore di data statico o dinamico a seconda delle proprie esigenze. In altre parole, se la data verrà aggiornata o meno.
Ecco come funziona.
Come aggiungere una data statica in Excel
Si potrebbe pensare che sia più facile aggiungere la data manualmente. Ciò significa che si può selezionare la cella in cui si desidera inserire la data e poi digitare la data odierna nel formato preferito. Ad esempio, se si desidera inserire la data nel formato GG/MM/AAAA, si può digitare “13/04/2023” nella cella.
Tuttavia, aggiungere la data odierna utilizzando la scorciatoia è ancora più veloce. Per farlo, seguite i seguenti passaggi:
- Selezionare la cella in cui si desidera inserire la data.
- Quindi premere Ctrl + ; (punto e virgola).
- In questo modo si inserisce automaticamente la data odierna nella cella.
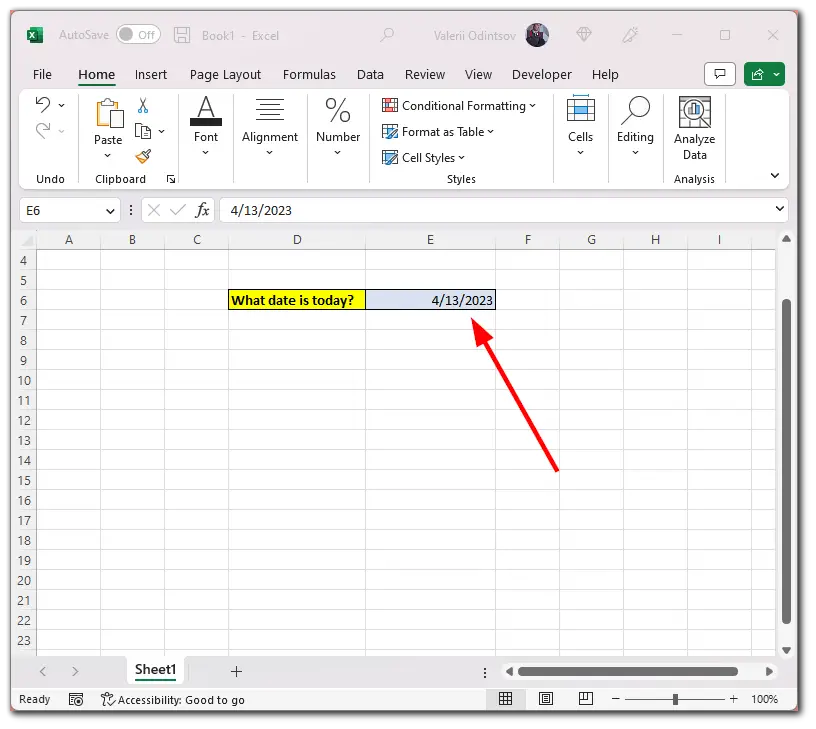
- Per aggiungere l’ora corrente, premere Ctrl + Maiusc + ; (punto e virgola).
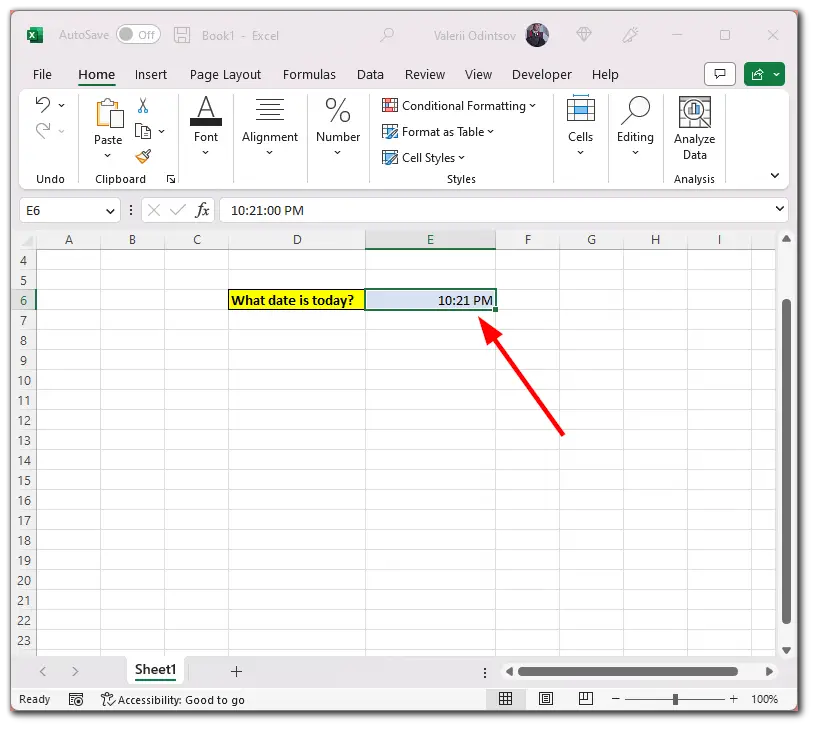
Inoltre, è possibile aggiungere contemporaneamente la data e l’ora corrente alla stessa cella. Ecco come fare:
- Selezionate la cella necessaria e premete Ctrl + ; (punto e virgola).
- Quindi, rimanete in questa cella e premete Spazio.
- Infine, premere Ctrl + Shift + ; (punto e virgola).
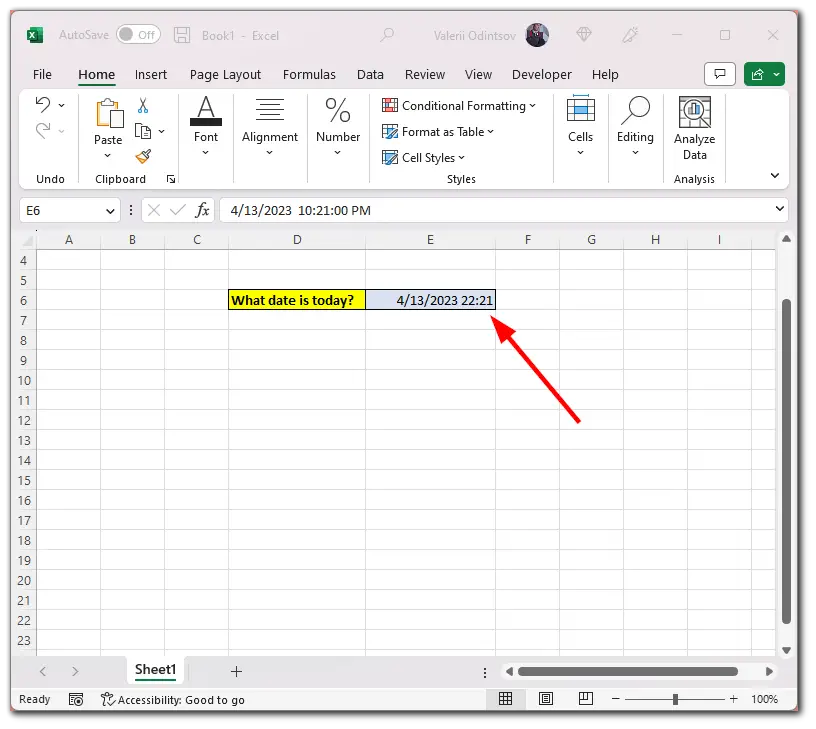
La scorciatoia è una buona opzione se si ha bisogno di inserire la data solo occasionalmente, ma se è necessario farlo di frequente, si consiglia di prendere in considerazione uno degli altri metodi.
Come utilizzare la funzione OGGI() per inserire la data odierna in Excel
La funzione OGGI() è una funzione integrata in Excel che restituisce la data corrente. È utile quando si lavora con le date, poiché restituisce sempre la data corrente, indipendentemente dall’apertura del file. La sintassi della funzione è semplice: =GIORNO(). È possibile utilizzare questa funzione in qualsiasi cella in cui sia necessario visualizzare la data corrente.
Ecco come usarlo:
- Scegliere la cella in cui si desidera visualizzare la data odierna.
- Quindi digitare “=GIORNO()”.
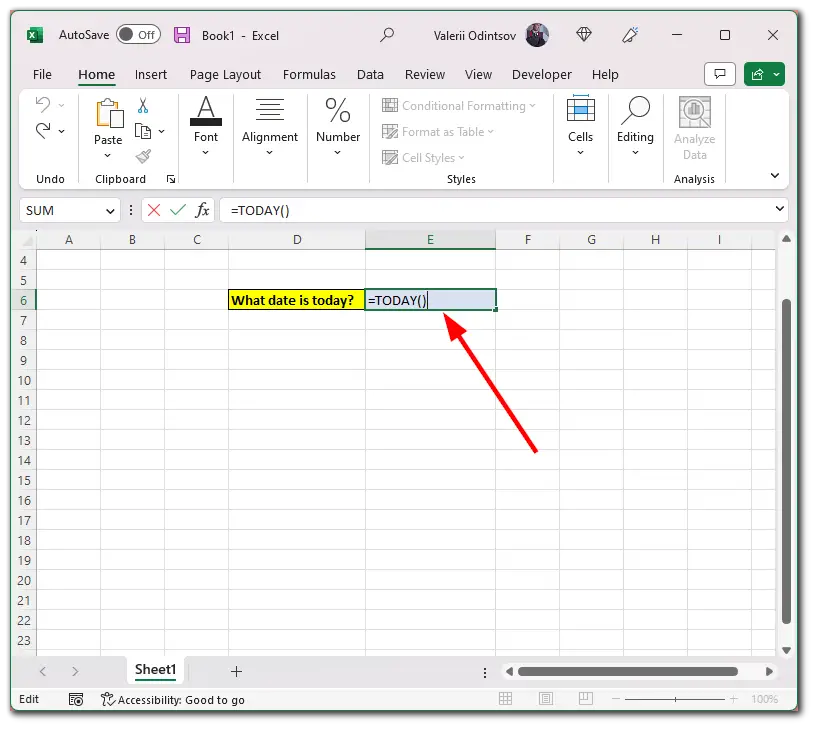
In questo modo, nella cella verrà visualizzata la data odierna, che verrà aggiornata automaticamente ogni giorno.
Esiste anche la funzione NOW(). Inserisce sia la data che l’ora corrente in un foglio di calcolo Excel. La sintassi della formula è semplice: inserite =NOW() nella cella in cui volete visualizzare la data e l’ora corrente.
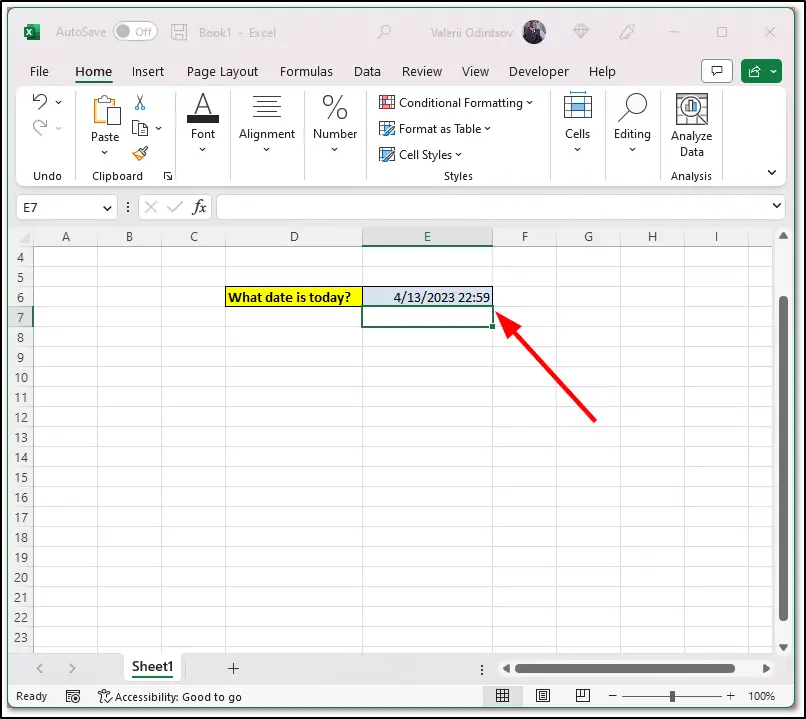
Funziona in modo simile alla funzione OGGI(). Si aggiorna automaticamente ogni volta che si apre il file Excel.
Come utilizzare la macro VBA per inserire la data di oggi in Excel
È possibile utilizzare una macro VBA per automatizzare l’inserimento della data odierna in Excel. Per creare una macro, seguite queste istruzioni:
- Fare clic sulla scheda Sviluppatore e aprire l’editor di Visual Basic.
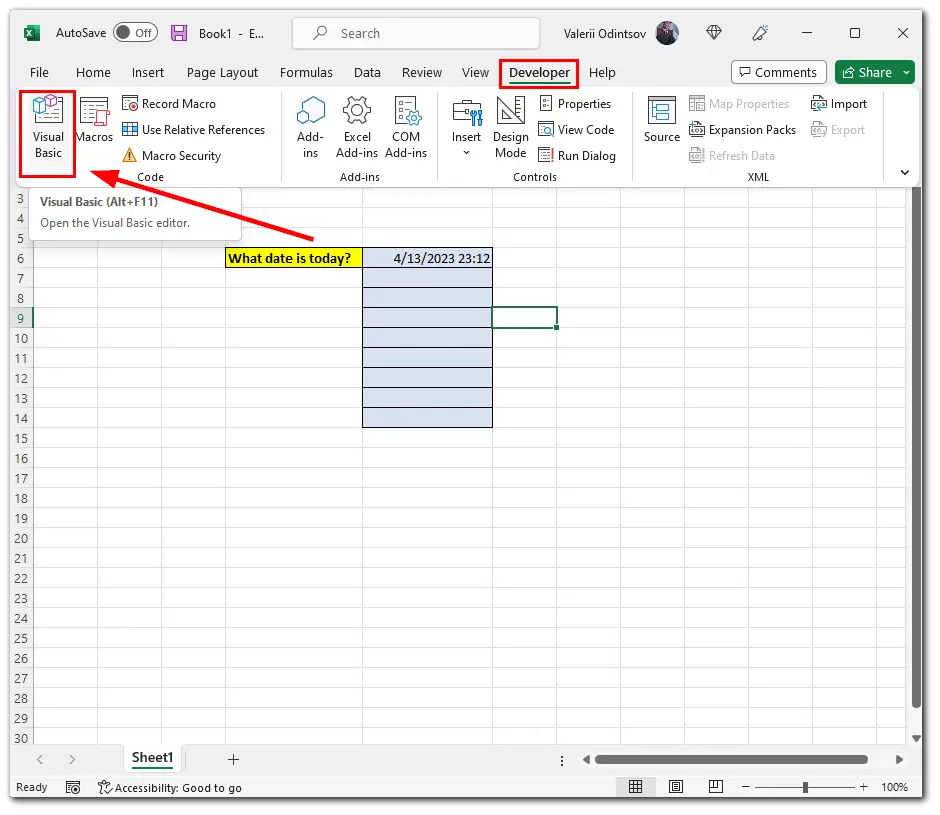
- Quindi fare clic su Inserisci e selezionare Modulo.
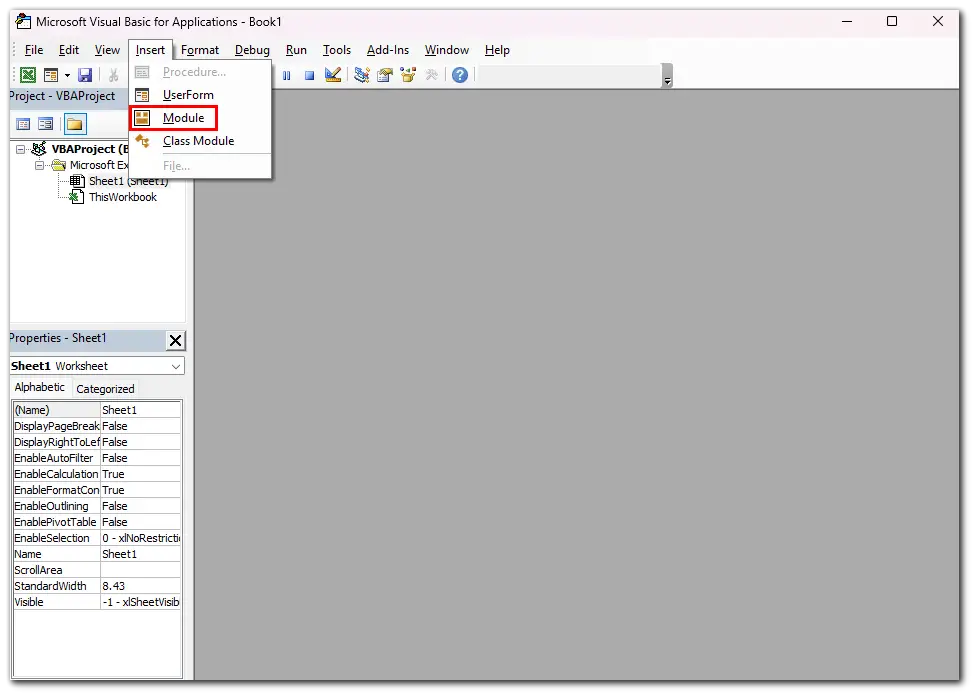
- Quindi, inserite il seguente codice:
Sub InserisciDataOggi()
ActiveCell.Value = Date
Fine Sub
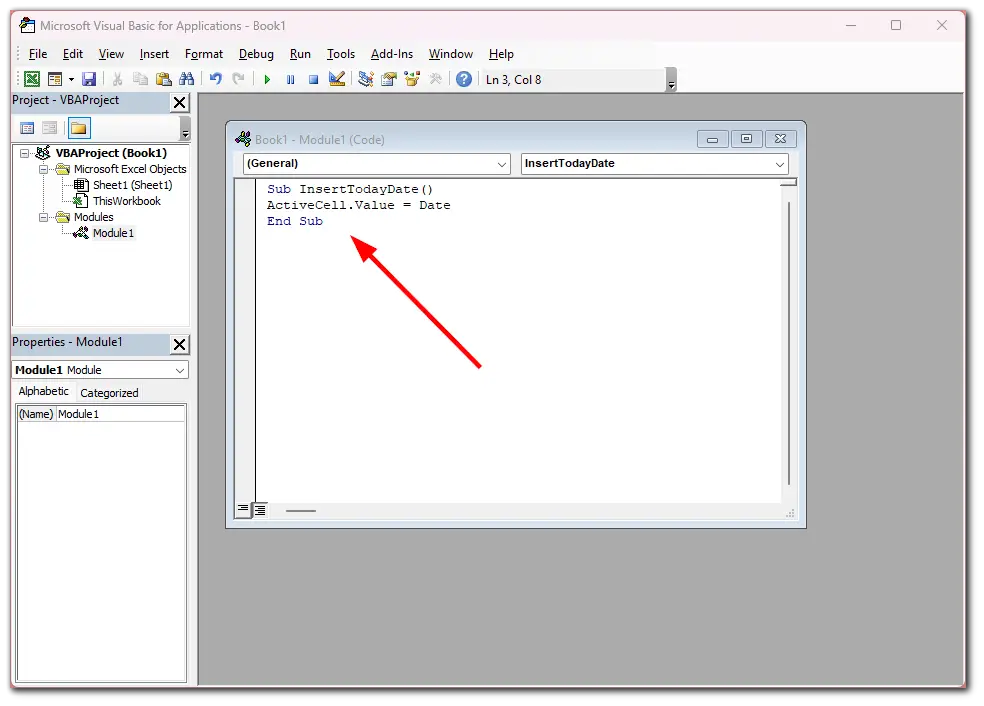
- Per utilizzare la macro, salvare il file come cartella di lavoro abilitata alle macro.
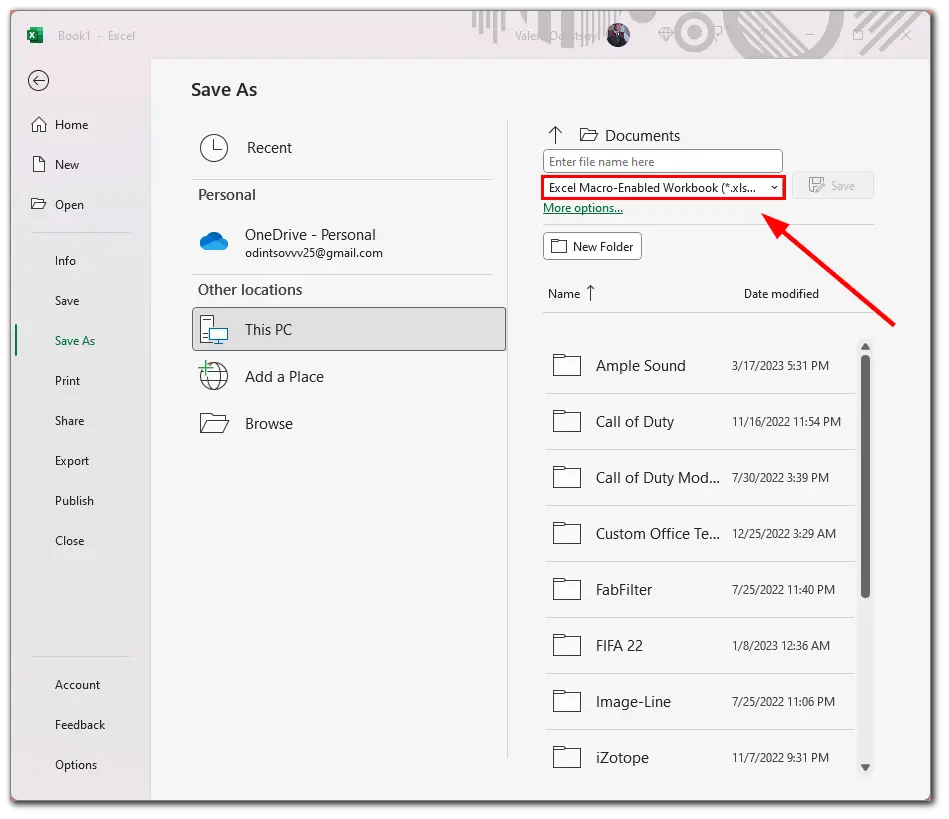
- Quindi, aprire il file, andare di nuovo alla scheda Sviluppatore e fare clic su Macro.
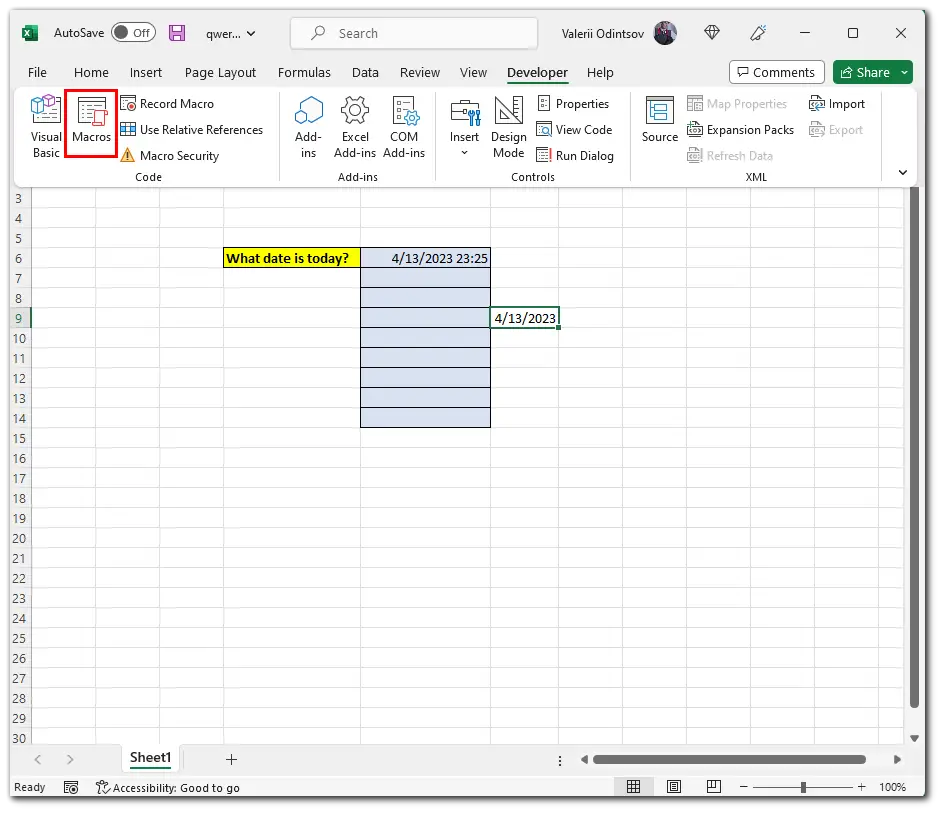
- Infine, selezionare la macro creata e fare clic su Esegui.
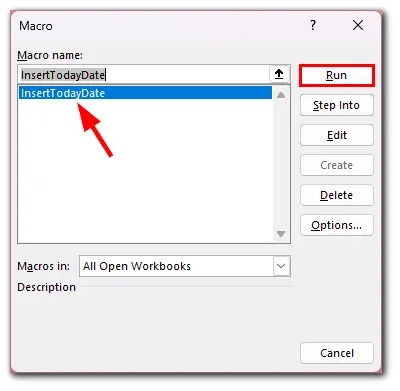
Questa macro inserisce la data odierna nella cella attiva.
Come cambiare il formato della data in Excel
Cambiare il formato della data in Excel è una procedura semplice che può aiutare a visualizzare le date nel formato desiderato. Ecco come fare:
- Selezionare la cella o l’intervallo di celle che contiene le date da formattare.
- Fare clic con il pulsante destro del mouse sulle celle selezionate e scegliere Formato celle dal menu.
- Selezionare Data dall’elenco Categoria.
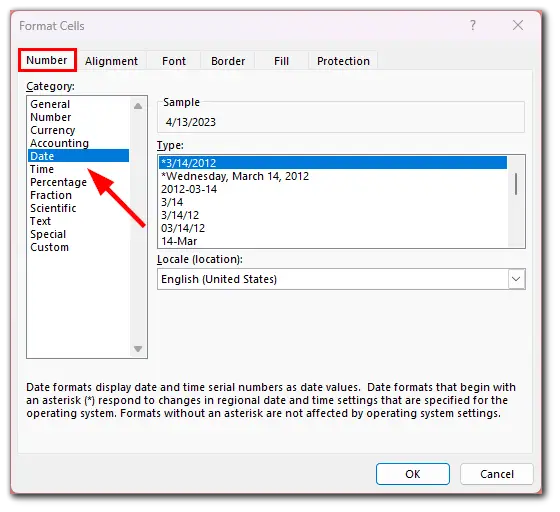
- Scegliere il formato di data desiderato dall’elenco Tipo.
- Excel offre diversi formati di data predefiniti, come mm/gg/aaaa o gg-mmm-aaaa. Ma è anche possibile creare un formato personalizzato inserendolo nel campo Tipo.
- Fare clic su OK per applicare il nuovo formato alle celle selezionate.
Una volta modificato il formato della data, Excel visualizzerà le date nel nuovo formato selezionato. Ciò può contribuire a rendere i fogli di calcolo più leggibili e comprensibili, soprattutto se vengono condivisi con altre persone che potrebbero lavorare con formati di data diversi.