Office 365 è una delle suite di produttività più diffuse al mondo, che offre agli utenti l’accesso a una serie di potenti strumenti e funzionalità per lavorare in modo più efficiente. Uno dei vantaggi principali dell’utilizzo di Office 365 è l’integrazione con una serie di servizi di terze parti, tra cui Dropbox. Aggiungendo Dropbox a Office 365 come luogo, gli utenti possono accedere e collaborare ai file archiviati in Dropbox, il tutto all’interno dell’ambiente Office 365. In questo articolo vedremo come aggiungere Dropbox a Office 365 come luogo, passo dopo passo.
Come configurare Dropbox come luogo in Office 365
Molti utenti non amano OneDrive, che Microsoft integra in tutti i suoi servizi. Per questi casi, Microsoft ha aggiunto ai suoi programmi per ufficio la possibilità di aggiungere vari altri “luoghi” da cui è possibile aprire documenti o salvare. Tuttavia, non molto tempo fa, il supporto ufficiale di Dropbox per questa funzione è stato disabilitato. Ora è possibile sincronizzarsi solo con altri servizi cloud di Microsoft o con servizi associati a Microsoft.
Tuttavia, Dropbox ha lasciato una scappatoia che è possibile utilizzare per aggiungere il suo servizio come “luogo” in Microsoft Office 365. A tal fine, è necessario disporre di quanto segue:
- Innanzitutto, è necessario scaricare DropBox sul proprio PC o Mac Windows. È possibile farlo dal sito web ufficiale.
- Successivamente, è necessario aprire le impostazioni dell’app. A tal fine, è necessario:
- In Windows, fare clic sull’icona Dropbox nella barra delle applicazioni. Nella finestra a comparsa, premere sul proprio avatar nell’angolo in alto a destra. Nell’elenco a discesa, fare clic su Preferenze.
- Su Mac, fate clic sull’icona Dropbox nella barra dei menu nell’angolo superiore destro dello schermo. Quindi, fate clic sul vostro avatar nell’angolo in alto a destra. Selezionare Preferenze.
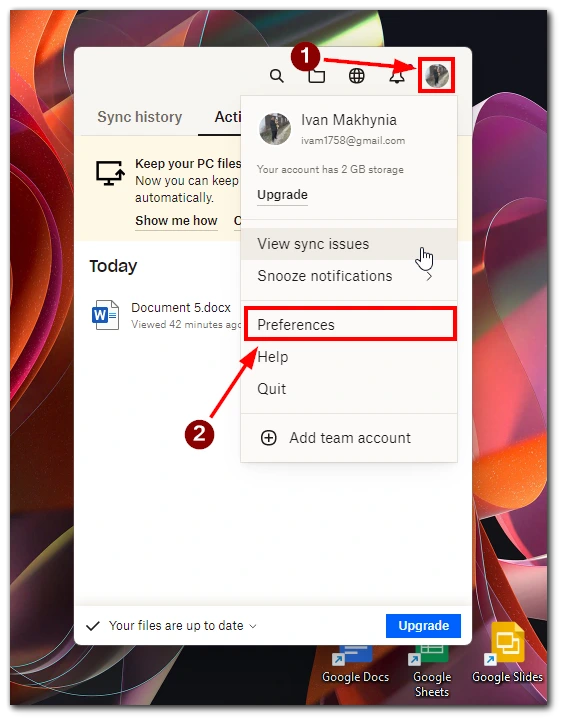
- Selezionare la casella Mostra Dropbox come percorso di salvataggio in Microsoft Office nella scheda Generale.
- Infine, premere Applica.
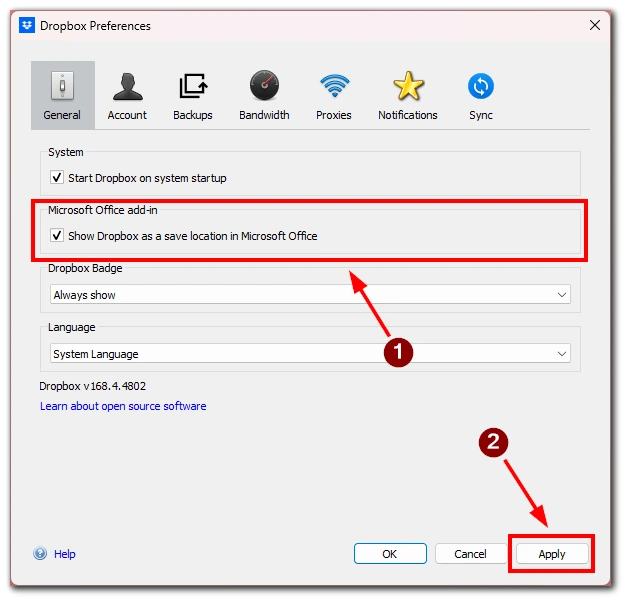
- Dopodiché, è necessario riavviare le applicazioni di Office 365 e il gioco è fatto.
Si noti che questo metodo aggiunge Dropbox a Office 365 come componente aggiuntivo. È necessario tenerlo presente se si decide di disabilitarlo. Per rimuovere Dropbox da Places, deselezionare la casella “Mostra Dropbox come percorso di salvataggio in Microsoft Office”.
Come salvare i documenti Microsoft in Dropbox
Vediamo ora come salvare i file su Dropbox dopo averlo aggiunto come luogo in Office 365. Per farlo, dovrete:
- Aprire qualsiasi file in qualsiasi applicazione di Microsoft Office.
- Fare clic su File in alto a sinistra.
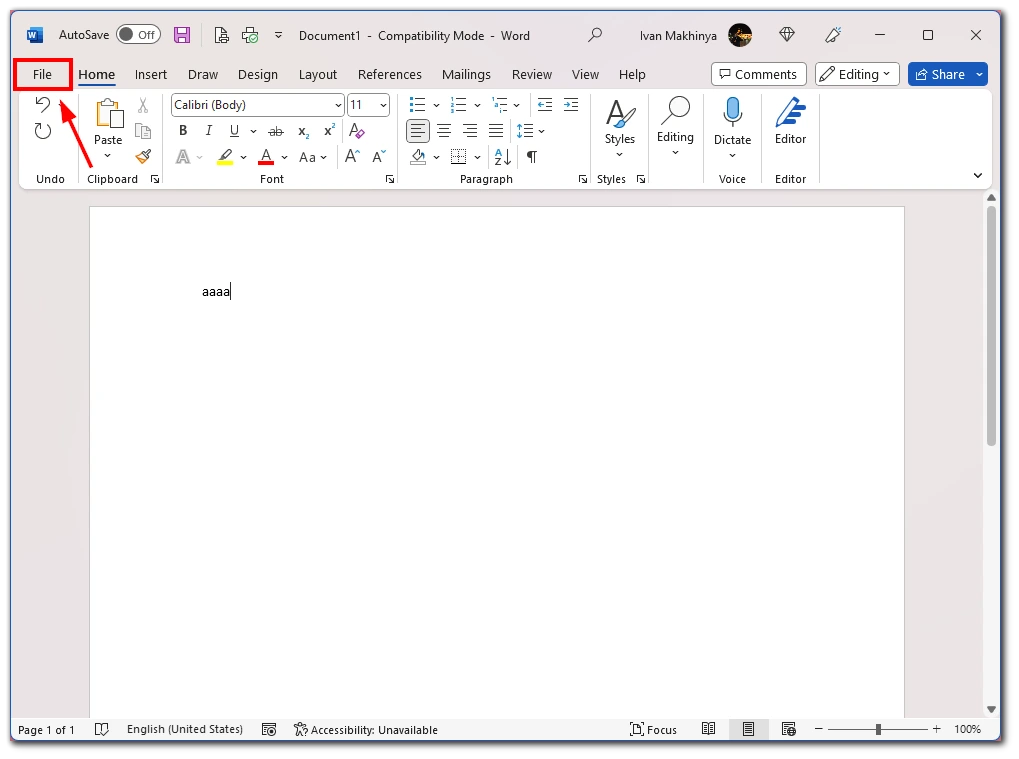
- Nella finestra successiva, fare clic su Salva.
- Selezionare Dropbox come sorgente.
- Selezionare la cartella a destra in cui si desidera salvare il file.
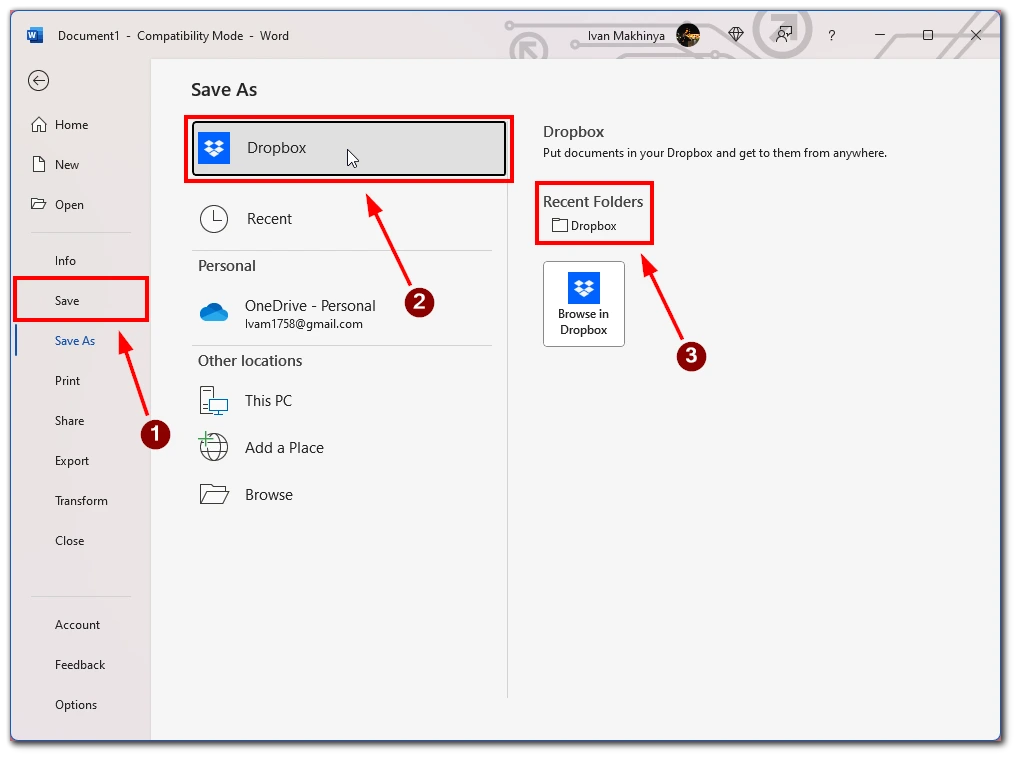
Si noti che questo metodo funziona per tutte le applicazioni di Microsoft Office. È quindi possibile utilizzare questa guida come soluzione universale.
Alternative a Dropbox come spazio in Office 365
Se siete alla ricerca di alternative all’aggiunta di Dropbox come spazio in Office 365, ci sono alcune opzioni che vale la pena considerare. Sebbene l’aggiunta di Dropbox come spazio in Office 365 possa essere un modo comodo per accedere e collaborare ai file, esistono altri modi per integrare i due servizi o utilizzare opzioni di archiviazione cloud simili all’interno dell’ecosistema Microsoft. Ecco alcune alternative da considerare:
- OneDrive: OneDrive, il servizio di cloud storage di Microsoft, è un’alternativa naturale a Dropbox. Se si utilizza già Office 365, probabilmente si ha accesso a OneDrive e si possono archiviare, condividere e collaborare con i file direttamente all’interno delle applicazioni di Office. OneDrive offre funzioni simili a Dropbox, tra cui la sincronizzazione dei file, le applicazioni mobili e l’accesso al web.
- SharePoint: Un altro servizio Microsoft, SharePoint, può essere un’alternativa a Dropbox. SharePoint è stato progettato come piattaforma collaborativa per team e organizzazioni e offre funzionalità come librerie di documenti, controllo delle versioni e flussi di lavoro. SharePoint può essere utilizzato come hub centrale per l’archiviazione e la condivisione dei file e integrato con Office 365 per una collaborazione senza soluzione di continuità.
- Google Drive: Se non vi dispiace utilizzare un servizio di terze parti, Google Drive è un’opzione di archiviazione cloud molto diffusa che può essere utilizzata con Office 365. Sebbene Google Drive non offra lo stesso livello di integrazione con le applicazioni di Office di OneDrive o SharePoint, consente di archiviare e condividere file su più dispositivi e di collaborare con altri utenti utilizzando la suite di strumenti di produttività di Google.
- Box: Box è un altro servizio di archiviazione cloud che può essere integrato con Office 365. Come Dropbox, Box offre funzioni di sincronizzazione dei file e di collaborazione, concentrandosi sulla sicurezza e sulla conformità a livello aziendale. Box può archiviare, condividere e collaborare con i file all’interno delle applicazioni Office, offrendo integrazioni con altri software aziendali.
- Applicazioni di terze parti: Diverse applicazioni e componenti aggiuntivi di terze parti possono aiutare a integrare Dropbox con Office 365. Anche se non offrono la stessa integrazione perfetta dell’aggiunta di Dropbox come luogo all’interno di Office 365, possono comunque fornire un modo per accedere e collaborare ai file Dropbox dall’interno delle applicazioni Office. Alcune opzioni popolari sono Zapier, CloudHQ e Harmon.ie.
In conclusione, anche se l’aggiunta di Dropbox come spazio in Office 365 potrebbe non essere più ufficialmente supportata da Microsoft, ci sono ancora modi per integrare i due servizi e collaborare sui file. Che si scelga di utilizzare OneDrive, SharePoint, Google Drive, Box o applicazioni di terze parti, sono disponibili diverse opzioni per l’archiviazione e la condivisione dei file all’interno dell’ecosistema Microsoft. In definitiva, la scelta dipenderà dalle vostre esigenze e preferenze specifiche e da eventuali investimenti già effettuati in soluzioni di archiviazione cloud.











