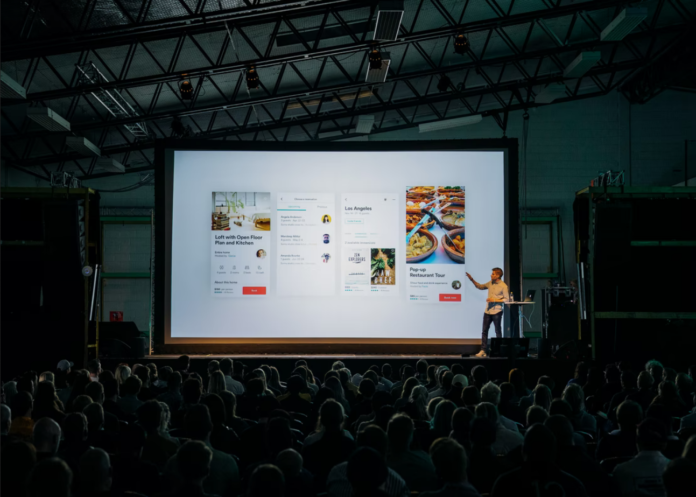La tua presentazione di Google Slides sembra monotona e noiosa? Stai cercando un modo per ravvivare un po’ le cose? Aggiungere animazioni e transizioni alla tua presentazione è una delle cose più semplici che puoi fare per aggiungere fascino. Inoltre, le animazioni ti permettono anche di visualizzare più oggetti uno per uno in una diapositiva, dandoti la possibilità di concentrarti su un particolare argomento prima di passare al successivo. Non è possibile ottenere questo effetto con una diapositiva statica.
Come Microsoft PowerPoint, Google Slides include il supporto per animazioni e transizioni che daranno a quei numeri e grafici grigi un lifting tanto necessario. Se non sai come aggiungere animazioni a Google Slides, sei venuto nel posto giusto. Ecco come aggiungere animazioni a Google Slides.
Come funzionano le animazioni e le transizioni di Google Slides
Le transizioni si verificano quando ci si sposta da una diapositiva all’altra durante una presentazione. Le diapositive di Google contengono transizioni che si dissolvono, scompaiono, scorrono, si capovolgono, accendono un cubo e rimbalzano nella galleria.
Le animazioni evidenziano il testo e le immagini su una diapositiva. Le animazioni aiutano a gestire il movimento degli occhi indicando dove il pubblico dovrebbe guardare durante la presentazione. Google Slides contiene animazioni che appaiono, scompaiono, sfumano, volano, zoomano e ruotano.
Più piccolo è, meglio è quando si usano transizioni e animazioni in Google Slides. Vuoi che il tuo pubblico sia catturato dai tuoi movimenti grafici, ma non vuoi che sia distratto da una presentazione in continuo movimento. Limitate l’uso di transizioni e animazioni per mantenere il pubblico concentrato su di voi e sull’argomento della vostra presentazione.
Ecco qualche altra raccomandazione:
- Non esagerare. Pensa al tuo pubblico, allo scopo della tua presentazione e all’immagine che vuoi mostrare. Poi scegliete saggiamente le transizioni e le animazioni.
- Automatizzare l’animazione il più possibile. Impostare l’animazione in modo che inizi automaticamente con o dopo l’animazione precedente. Se sei concentrato sull’inizio dell’animazione successiva, non sei concentrato sul tuo pubblico.
- Evita di ruotare e far rimbalzare le diapositive. Scegliere animazioni sottili e transizioni che sfumano e si dissolvono. I movimenti complessi possono distrarre.
- Usa le animazioni per focalizzare il tuo pubblico. Crea animazioni per aiutare il tuo pubblico a concentrarsi sul contenuto della tua presentazione. Usa le animazioni per evidenziare punti, idee e concetti importanti.
Come aggiungere animazioni a Google Slides
Aggiungere animazioni agli oggetti in Google Slides è un processo abbastanza semplice. Basta seguire questi passi per aggiungere animazioni a qualsiasi oggetto:
- Prima di tutto, aprite la presentazione alla quale volete aggiungere l’animazione.
- Poi, selezionate la diapositiva con gli oggetti che volete animare.
- Fai clic su “Inserisci” nella barra degli strumenti superiore per aprire il menu a discesa.
- Seleziona l’opzione “Animazione” dal menu a discesa. Il pannello “Transizioni” apparirà sul lato destro della tua presentazione. Usando questo pannello, puoi aggiungere animazioni a oggetti specifici e aggiungere transizioni tra le diapositive.
- Ora selezionate l’oggetto che volete animare cliccandovi sopra con il tasto sinistro del mouse. Saprai che l’oggetto è selezionato quando ha una cornice blu intorno.
- Dopodiché, cliccate su “+ Select object for animation” nel pannello “Transitions” per fare qualsiasi cosa abbiate bisogno di fare.
- L’oggetto dovrebbe ora essere aggiunto al pannello e puoi selezionare l’animazione cliccando sul primo menu a tendina direttamente sotto di esso.
- Puoi scegliere come iniziare l’animazione nel seguente menu a tendina. Permette di riprodurre l’animazione al clic, immediatamente dopo l’animazione precedente o accanto all’animazione precedente.
- Il cursore appena sotto il menu precedente permette di regolare la velocità dell’animazione. Puoi spostarlo a sinistra per rallentare l’animazione o a destra per accelerarla.
Una volta fatto tutto questo, potete cliccare sul pulsante “Play” per vedere come appare l’animazione. Se qualcosa non ti piace, puoi facilmente tornare al pannello “Transitions” e fare le modifiche necessarie.