Dal 2022, le TV Samsung offrono un’opzione di calibrazione eseguita tramite uno smartphone tramite l’app SmartThings, l’app proprietaria di Samsung per il controllo dei dispositivi nell’ecosistema “smart home”. Questo processo è disponibile solo per la modalità di visione film e può essere eseguito solo per una tale modalità.
Tipi di calibrazione sui TV Samsung
La calibrazione sui TV Samsung è offerta in due versioni:
Smart Calibration: Una calibrazione rapida che regola le impostazioni generali della gamma cromatica. È disponibile per tutte le TV OLED e i modelli QLED a partire dal 2022.
Expert Calibration (Professionale): Questo tipo di calibrazione copre una gamma più ampia di sfumature di colore. Il processo avviene in più fasi, consentendo una maggiore precisione. Questa impostazione è disponibile solo per le TV Neo QLED e OLED di alta gamma.
Requisiti per TV e smartphone per la calibrazione
Affinché la calibrazione venga eseguita, il TV deve avere un display di alta qualità in grado di riprodurre con precisione i colori. Le TV con schermi di bassa qualità, come la serie Crystal, non supportano la calibrazione poiché i loro display LED non sono in grado di fornire la corretta gamma cromatica. Inoltre, le TV QLED con schermi di nuova generazione, con profondità di colore a 8 bit e tecnologia FRC, sono quasi impossibili da calibrare. Questo è dovuto alla tecnologia FRC, che sfrutta l’inertia della visione umana per sostituire i colori percepiti inconsciamente. Pertanto, questi display supportano solo Smart Calibration.
Le TV QLED e OLED (non tutti i modelli) con display a 10 bit di profondità di colore possono essere calibrati in modo più preciso e supportano la Expert Calibration (Professionale).
Per quanto riguarda gli smartphone, i dispositivi utilizzati per la calibrazione devono avere fotocamere di alta qualità in grado di catturare con precisione i colori visualizzati sullo schermo del TV. Pertanto, non tutti i modelli di smartphone sono adatti per la calibrazione. Puoi calibrare la tua TV utilizzando smartphone Samsung rilasciati dopo gennaio 2019, inclusi la serie S, la serie Note, la serie Fold e la serie Z Flip, tutti dotati di fotocamere di alta qualità. Allo stesso modo, gli iPhone rilasciati dopo gennaio 2019 sono anch’essi compatibili, inclusi tutti i modelli iPhone 11 e successivi, nonché gli iPhone SE di seconda e terza generazione. Gli iPhone sono rinomati per le loro fotocamere premium, che offrono una riproduzione dei colori eccellente per default.
Elenco dei TV Samsung che supportano la calibrazione
| Modello di TV Samsung | Anno di rilascio | Supporto per Smart Calibration | Supporto per Expert Calibration (Professionale) |
|---|---|---|---|
| S95B, Q80B, Q70B, Q60B, The Serif, The Frame, The Sero | 2022 | Sì | No |
| QN900B, QN800B, QN700B, QN95B, QN90B | 2022 | Sì | Sì |
| S85C, S90C, Q90C, Q80C, Q70C, Q60C, The Serif, The Frame | 2023 | Sì | No |
| S95C, QN90C, QN80C, QN900C, QN800C, QN700C | 2023 | Sì | Sì |
| S85D, QNX1D, QE1D, Q90D, Q80D, Q70D, Q60D, The Serif, The Frame | 2024 | Sì | No |
| S90D, S95D, QN90D, QN80D, QN900D, QN800D | 2024 | Sì | Sì |
Come utilizzare la calibrazione sui TV Samsung
Per utilizzare la funzione di calibrazione, assicurati che la tua TV e il tuo smartphone siano connessi alla stessa rete Internet. Assicurati che il tuo smartphone non stia utilizzando i dati mobili. Se hai una rete Wi-Fi, entrambi i dispositivi devono essere connessi alla stessa rete. Questo è essenziale poiché lo smartphone invia comandi alla TV per regolare le impostazioni utilizzando l’indirizzo IP della rete locale.
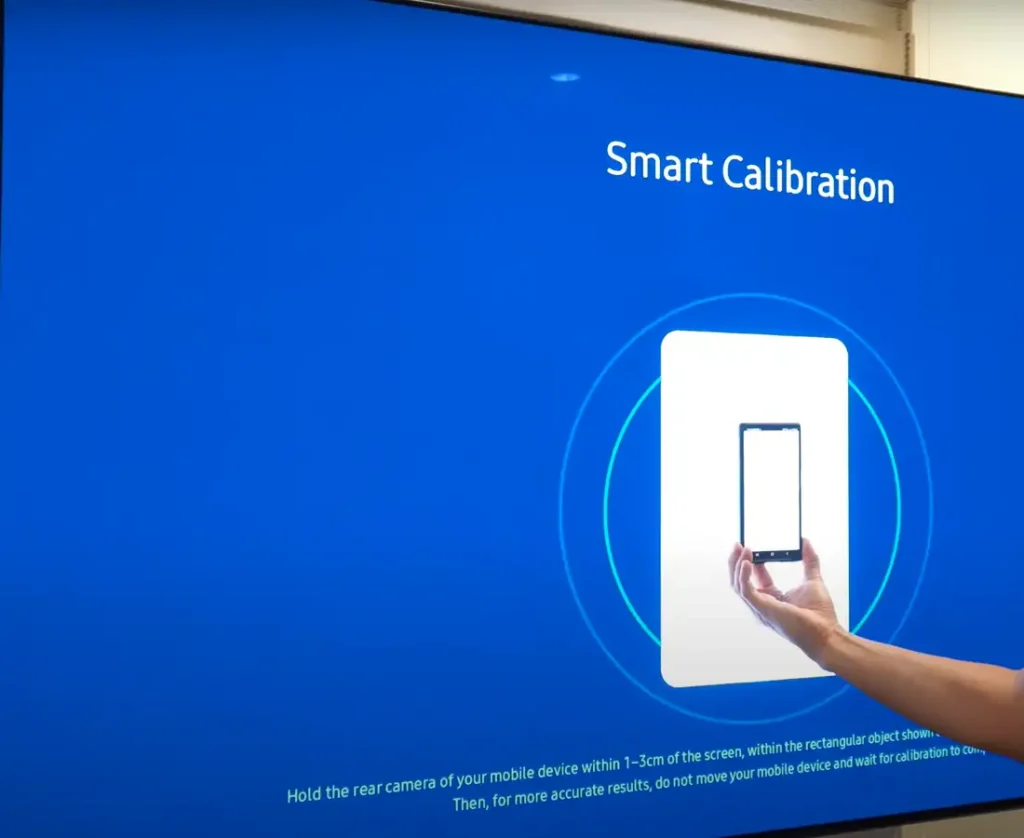
- Collega la tua TV all’app SmartThings
Apri l’app SmartThings sul tuo smartphone.
Tocca la scheda “Dispositivi” in basso. Potresti dover aggiungere manualmente il modello della tua TV se non viene aggiunto automaticamente. In genere, la TV viene aggiunta automaticamente.
Seleziona la tua TV dall’elenco dei dispositivi. Si aprirà un menu con le funzioni disponibili. - Scegli il tipo di calibrazione
Dal menu, seleziona Smart Calibration o Expert Calibration (Professionale).
Smart Calibration è rapido e richiede da 8 a 15 secondi.
Expert Calibration (Professionale) richiede da 15 a 20 minuti. Non potrai mantenere il tuo telefono in una sola posizione per tutto quel tempo, quindi avrai bisogno di un treppiede per posizionare il telefono in modo sicuro di fronte alla TV. - Avvia il processo di calibrazione
Quando avvii la calibrazione, un rettangolo bianco apparirà sullo schermo della TV.
Tieni il tuo smartphone vicino allo schermo, a circa 1 pollice (1–3 cm) dal rettangolo bianco.
Tocca il pulsante “Avvia calibrazione” sullo schermo del tuo smartphone. - Processo di calibrazione
Il rettangolo bianco sullo schermo della TV inizierà a cambiare colore. Lo smartphone rileverà i colori visualizzati e li confronterà con i valori di riferimento. Se vengono rilevate deviazioni, lo smartphone invierà comandi alla TV per regolare le impostazioni dell’immagine. - Completamento del processo
Una volta completata la calibrazione, la TV passerà automaticamente alla modalità di visione.
Errori di calibrazione, ripristino e indisponibilità della calibrazione
La precisione della calibrazione dipende molto dalla qualità della fotocamera del tuo smartphone. Se la fotocamera è difettosa o non funziona correttamente, i risultati della calibrazione potrebbero essere imprecisi. In tal caso, puoi ripristinare la calibrazione andando su:
Menu > Impostazioni > Tutte le impostazioni > Immagine > Impostazioni esperte > Ripristina immagine.
Questo ripristinerà la calibrazione e tutte le impostazioni personalizzate dell’immagine ai valori predefiniti.
Se l’opzione di calibrazione non è disponibile nell’app SmartThings, ciò può indicare uno dei seguenti problemi:
- Compatibilità del modello di TV: Il modello di TV non supporta la calibrazione.
- Requisiti dello smartphone: Il tuo smartphone non soddisfa i requisiti per la calibrazione.
Potresti avere un ottimo telefono, come un Motorola o un Xiaomi, ma la calibrazione non è disponibile per questi modelli perché Samsung non sa che tipo di fotocamera è installata nel telefono.










