Vi è mai capitato di dovervi registrare velocemente per qualche servizio e di aver inserito una password a caso che poi avete dimenticato? A me succede continuamente; per evitare di perdere l’accesso a tutti i miei account, uso il gestore di password di Google Chrome. Questo permette a Google Chrome di riempire automaticamente i campi del nome utente e della password per i siti a cui ho precedentemente acceduto con il browser.
Tuttavia, il problema è che queste password sono memorizzate sul mio computer e se devo inserirle in un altro browser o su un altro computer, devo farlo manualmente. Ma cosa succede se le dimentico? In questo caso, Google Chrome consente di visualizzare le password di qualsiasi account memorizzate nella memoria del browser.
Come trovare le password salvate di Google Chrome via desktop
La prima cosa da capire è che Google chiede sempre il permesso di salvare i dati (password e login) la prima volta che si entra nel sito. Una volta salvati i dati di accesso su vari siti web, sarà facile e veloce accedervi. A tal fine, sono necessari
- Avviare Google Chrome sul computer e fare clic sui tre punti verticali (Menu) nell’angolo superiore destro dello schermo.
- A questo punto, selezionare l’opzione Impostazioni.
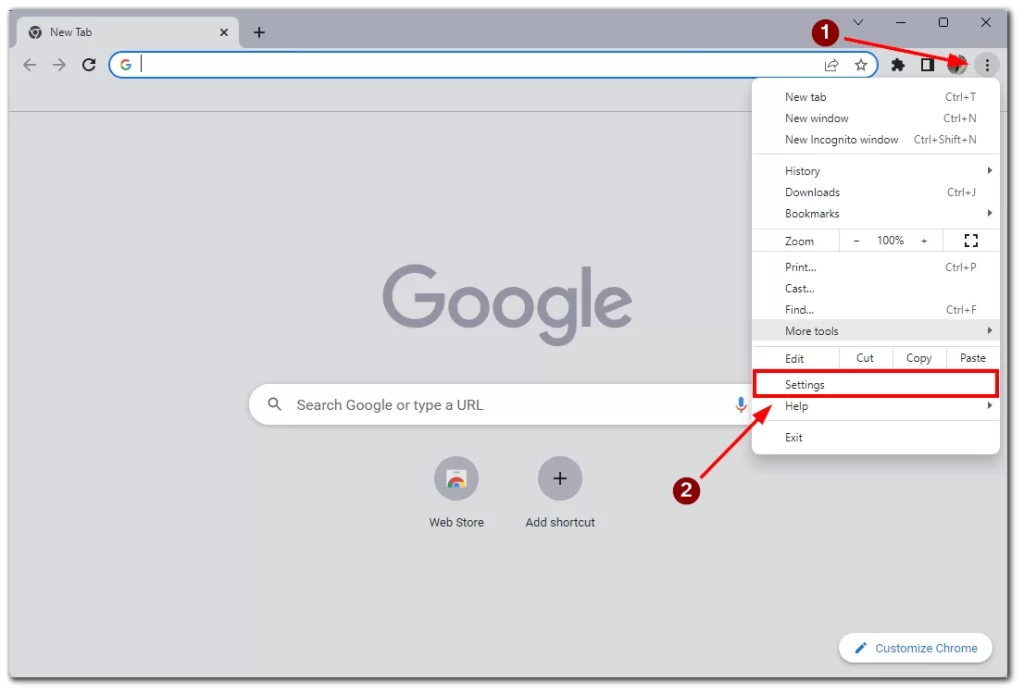
- Cliccate su Autofill a sinistra.
- Selezionare Gestione password.
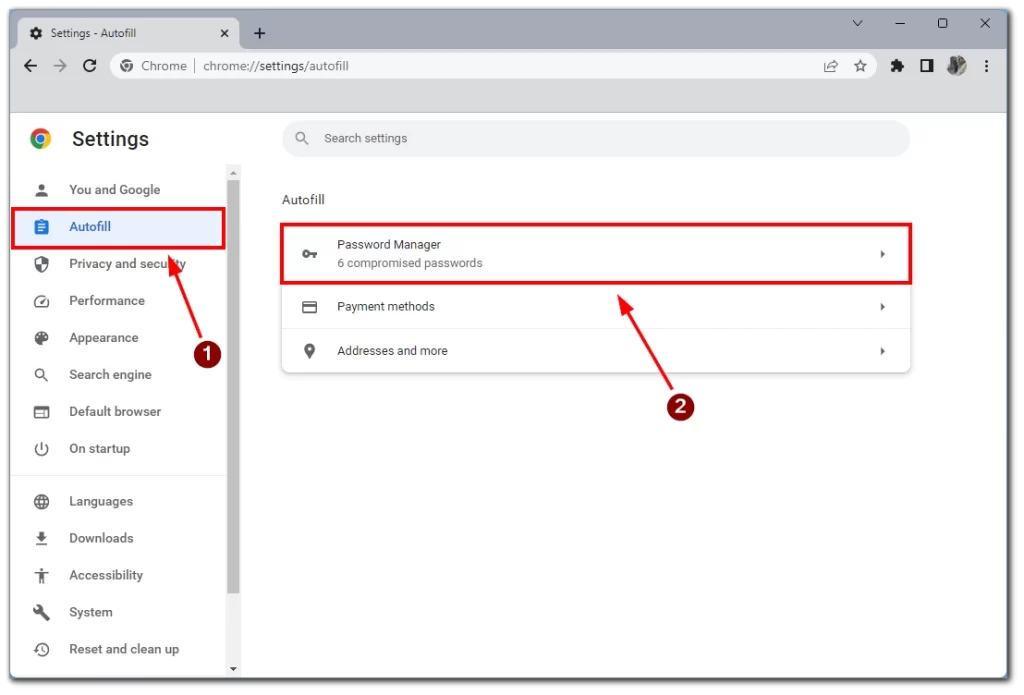
- Verrà visualizzato un elenco di tutte le password dei siti web che avete precedentemente permesso a Chrome di salvare. Per visualizzare una password specifica, fate clic sull’icona dell’occhio accanto ad essa.
- Una volta fatto, verrà visualizzata la password per il sito web specifico. Per nasconderla, cliccate ancora una volta sull’icona dell’occhio.
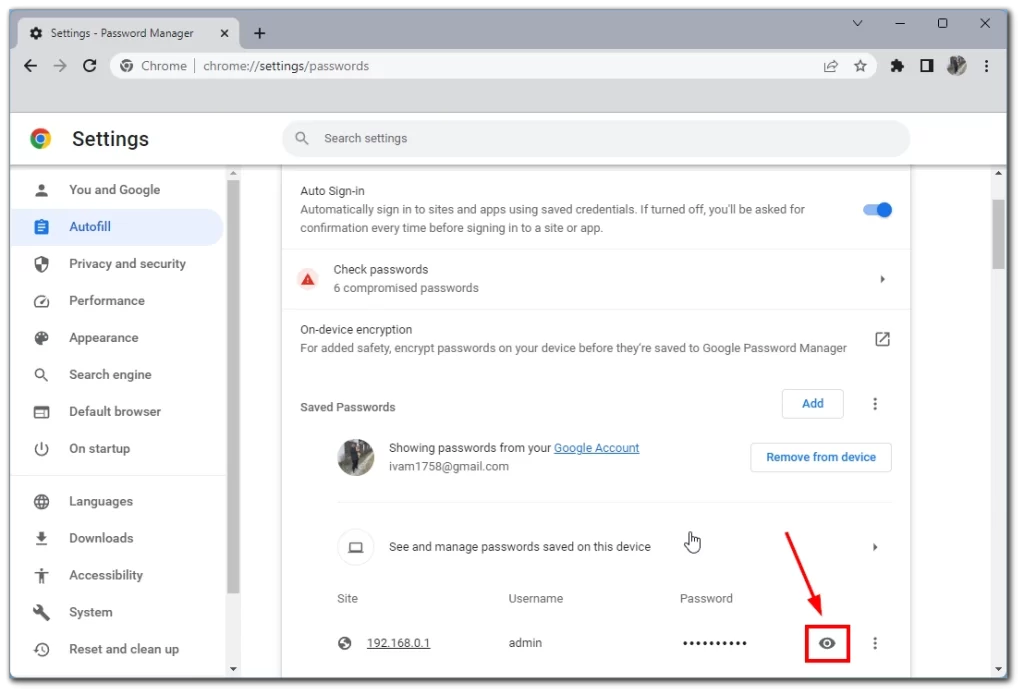
- Nella finestra a comparsa, verrà richiesto di digitare il PIN dell’account Windows o il nome utente/password se non si utilizza un PIN.
Si noti che questa istruzione funziona su qualsiasi dispositivo e sistema operativo in cui sia installata la versione desktop di Google Chrome. Inoltre, qui troverete informazioni sul vostro login e sul sito web in cui inserire i dati.
Come trovare le password salvate di Google Chrome tramite i dispositivi mobili
Sui dispositivi mobili tutto è molto semplice e le password si trovano abbastanza rapidamente:
- Avviare l’applicazione Chrome sul dispositivo mobile
- Toccare l’ellissi verticale (icona del menu a tre punti) nell’angolo superiore destro dello schermo.
- Toccare l’opzione Impostazioni.
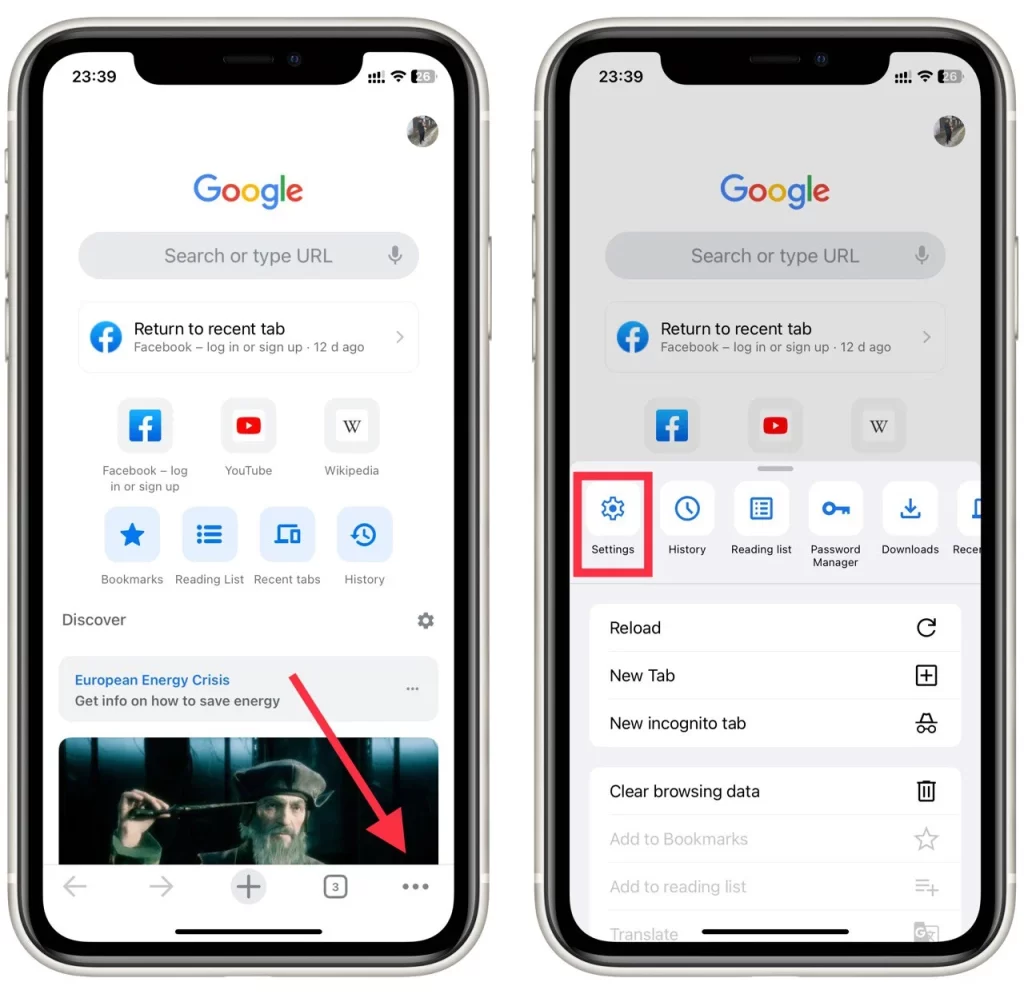
- Quindi, selezionare Gestione password.
- Verrà visualizzato un elenco di tutti i siti Web per i quali sono state salvate le password su Chrome. Per visualizzare una password specifica, selezionare il sito web dall’elenco.
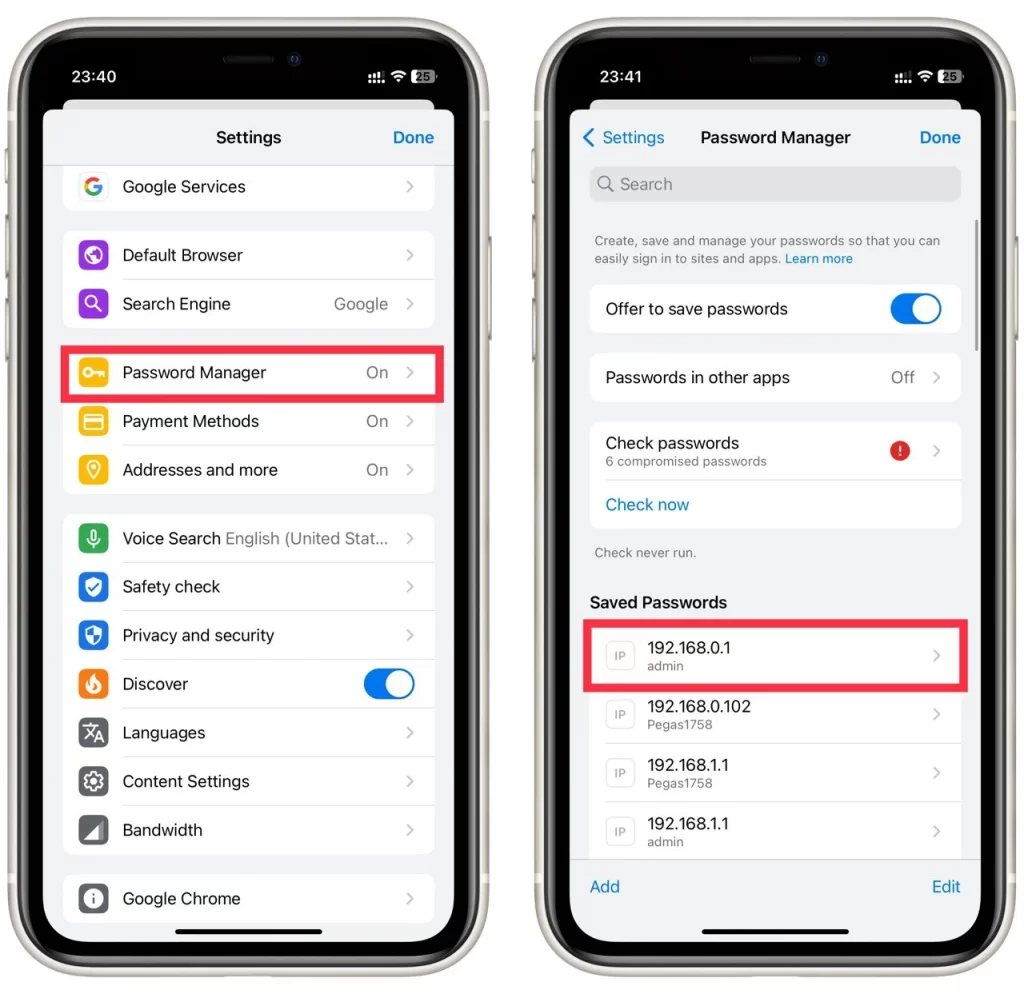
- Per visualizzare la password, toccare l’icona dell‘occhio.
- Toccare nuovamente l’icona dell’occhio per nascondere la password, se lo si desidera, ma questa si nasconde automaticamente quando viene chiusa.
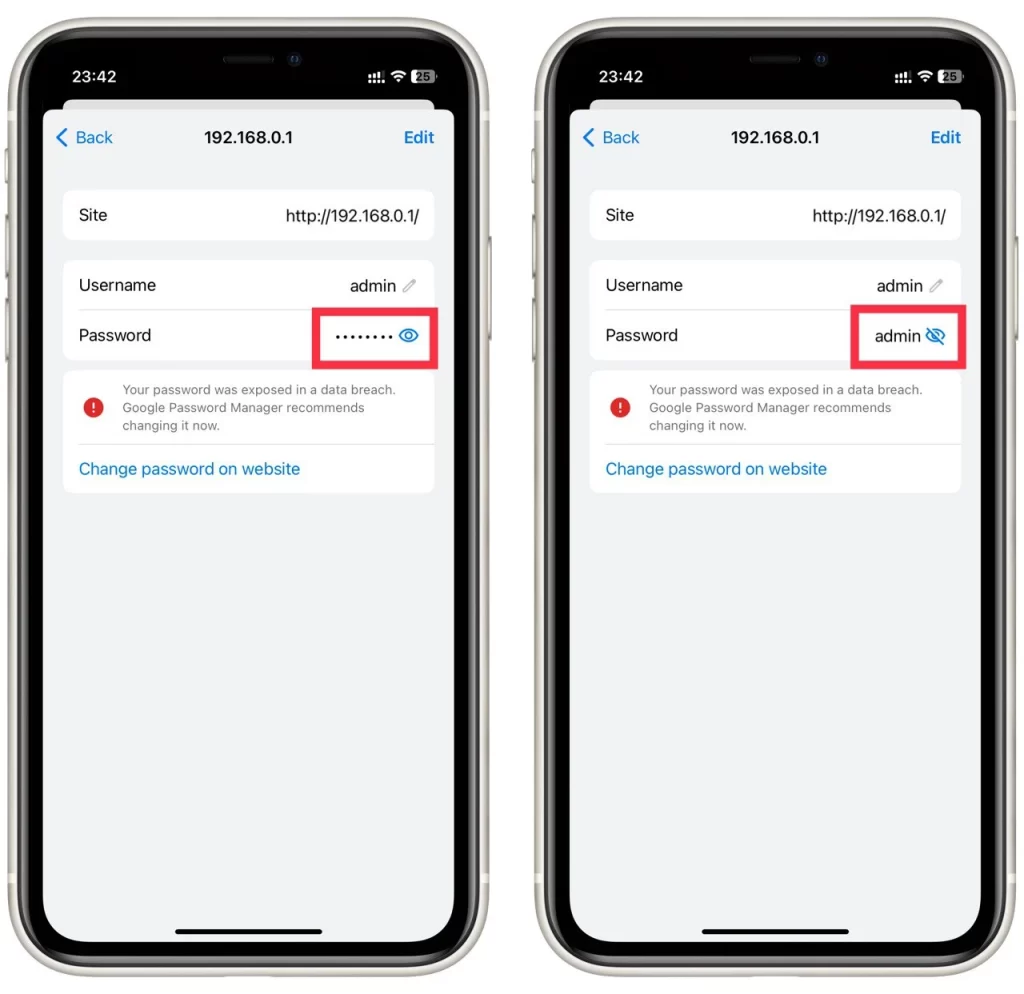
Questa esercitazione funziona sia con Android che con iOS o iPadOS. È universale per qualsiasi versione mobile di Google Chrome.
Come salvare una password in Chrome
Come già detto, Chrome chiede sempre il permesso di salvare le password, ma se improvvisamente notate che il browser ha smesso di chiederlo e non salva le password, probabilmente questa funzione è semplicemente disattivata. Per attivarla, è necessario:
- Avviare Chrome sul computer.
- Cliccate sull’icona del vostro profilo nell’angolo superiore destro dello schermo.
- Selezionare l’icona della chiave.
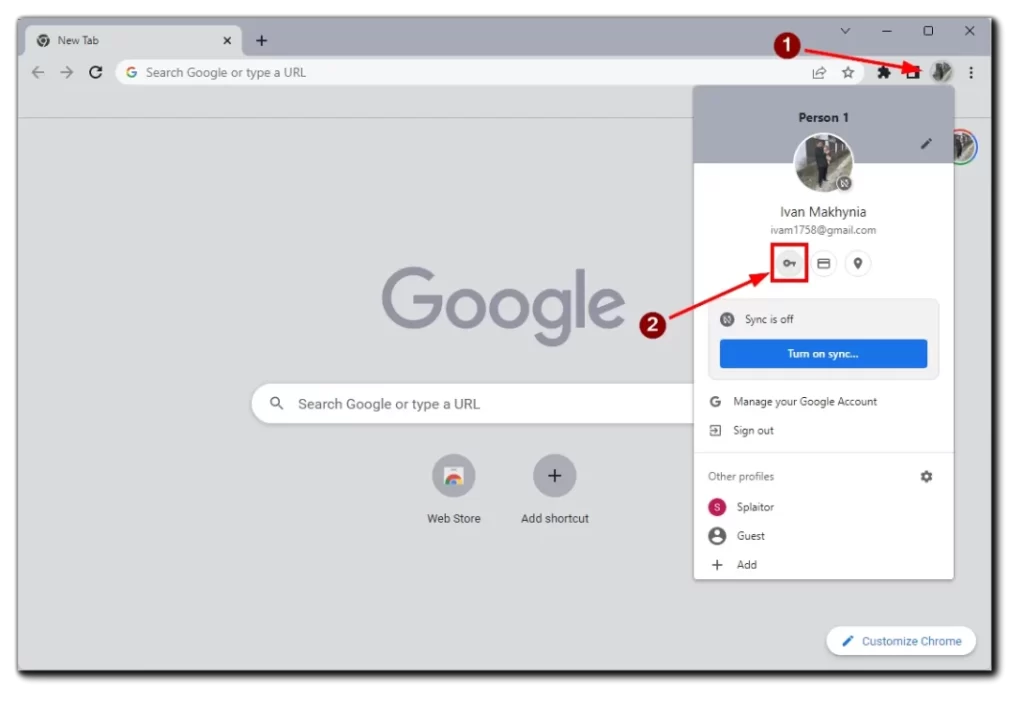
- Fate scorrere il pulsante Offri di salvare le password su on.
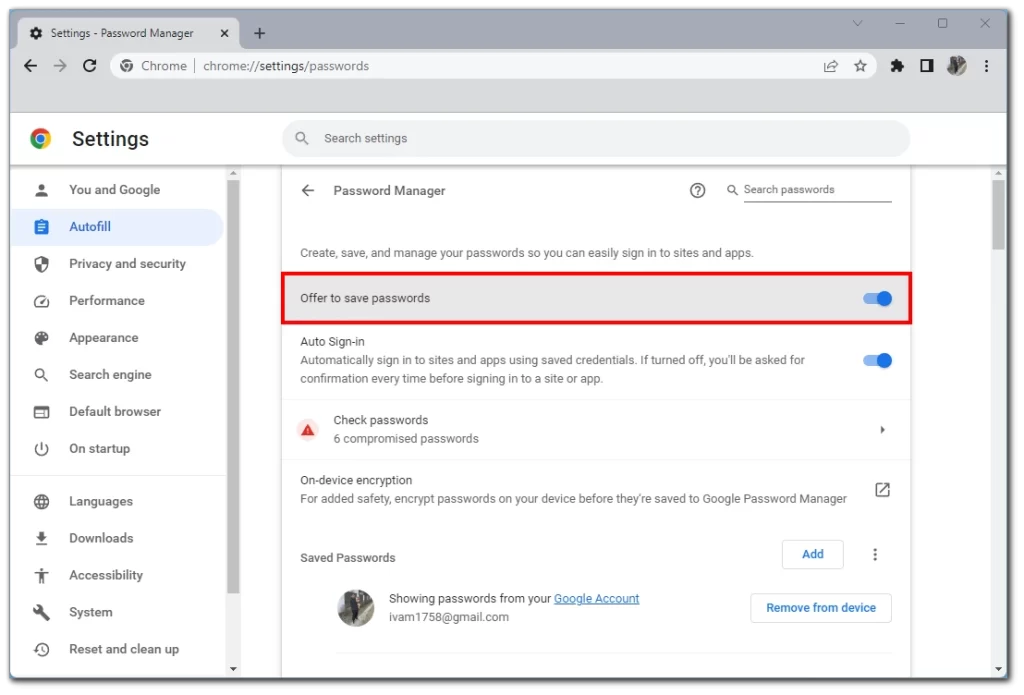
In seguito, se si accede con successo a un sito web, Google Chrome chiederà di salvare i dati per un futuro accesso rapido a quella pagina.
E per quanto riguarda l’esportazione delle password salvate
Se avete bisogno di salvare il vostro elenco di password in un luogo separato, Chrome dispone di una funzione per esportare i dati in formato CVS. Attenzione. La vostra privacy potrebbe essere compromessa se questo file arriva a un soggetto esterno. Ecco come fare via desktop:
- Avviare Chrome sul PC o sul Mac
- Cliccate sull’icona del vostro profilo nell’angolo in alto a destra dello schermo.
- Fare clic sul tasto per aprire le impostazioni della password.
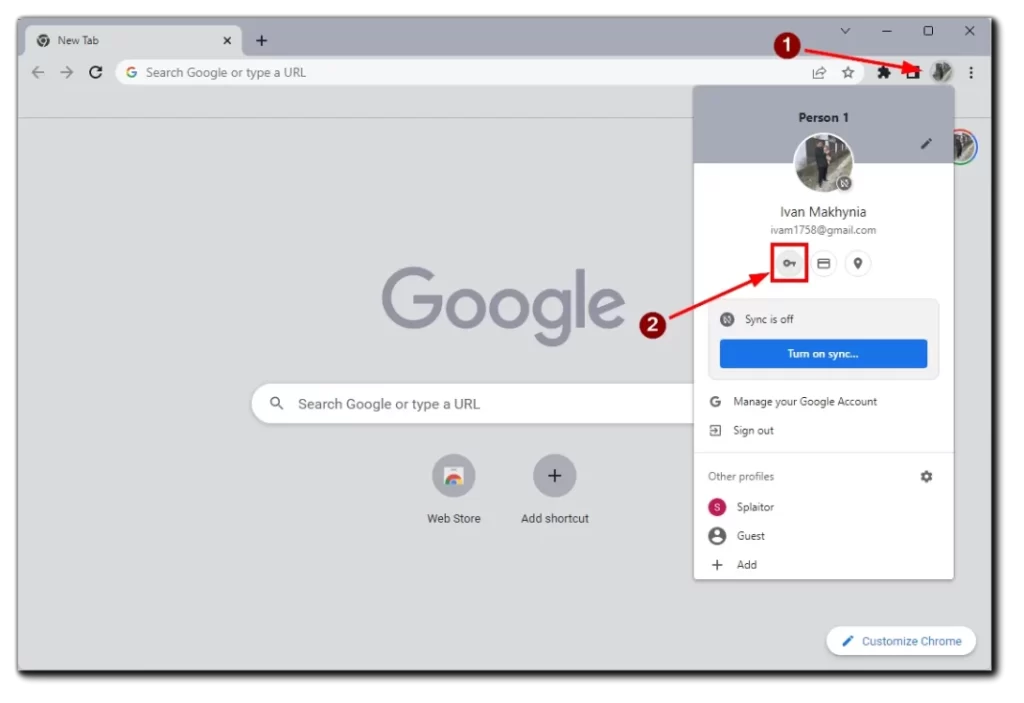
- Fare clic sull’ellissi verticale (tre punti verticali) accanto alla sezione “Password salvate”.
- Selezionare l’opzione Esporta password.
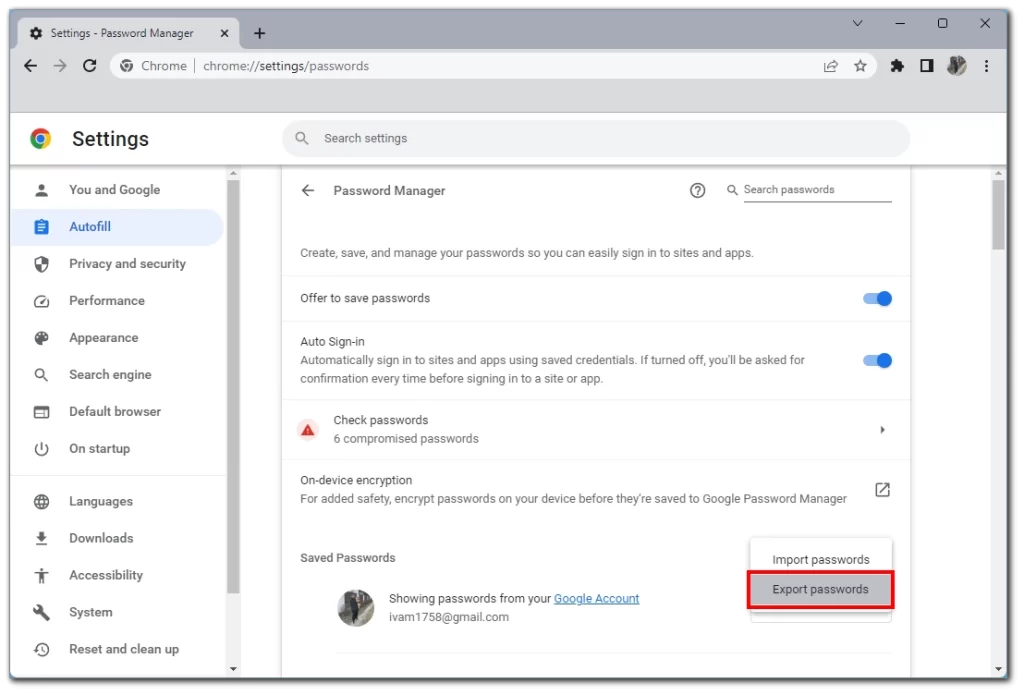
- Chrome avvisa che le password saranno visibili a chiunque acceda al file. Fare clic sull’opzione Esporta password per continuare.
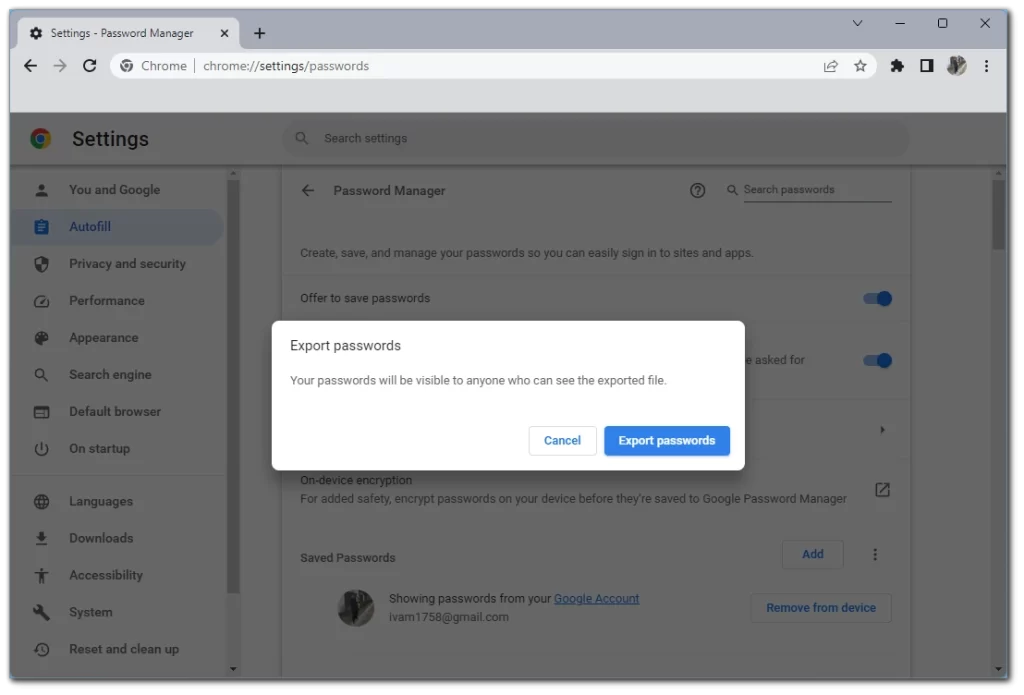
- Verrà richiesto di inserire la password o un altro metodo di autenticazione utilizzato sul dispositivo.
- Dopo il processo di autenticazione, Chrome chiederà di scegliere dove scaricare il file. Selezionare una cartella specifica e attendere il completamento del download.
Quindi è possibile inviare questo file a un altro computer o a qualsiasi dispositivo con Google Chrome o browser compatibili. Per decomprimere il file, ripetere i passaggi precedenti e selezionare Importa password.
Via iPhone
- Avviate l’applicazione Chrome sull’iPhone.
- Toccate i tre punti orizzontali in basso a destra dello schermo.
- Toccare Impostazioni.
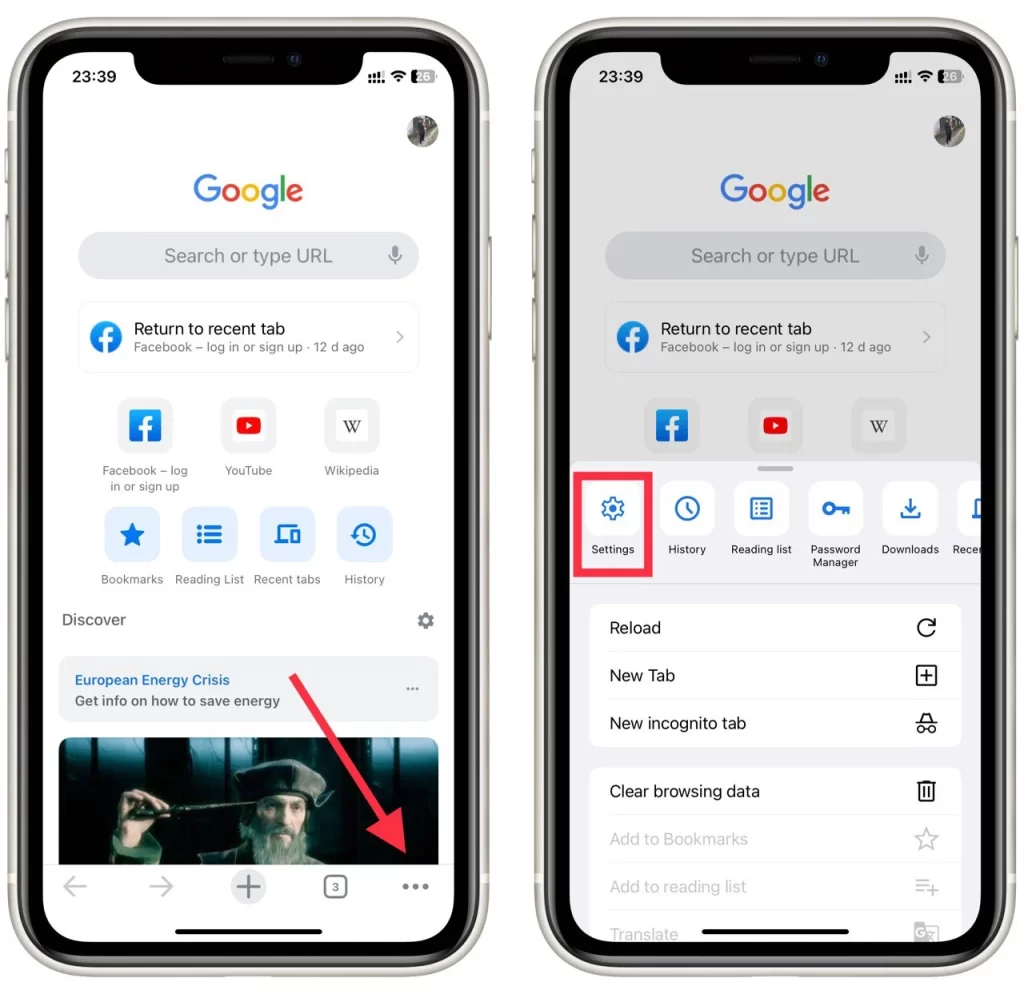
- Scegliere Gestione password.
- Scorrere verso il basso e selezionare l’opzione Esporta password.
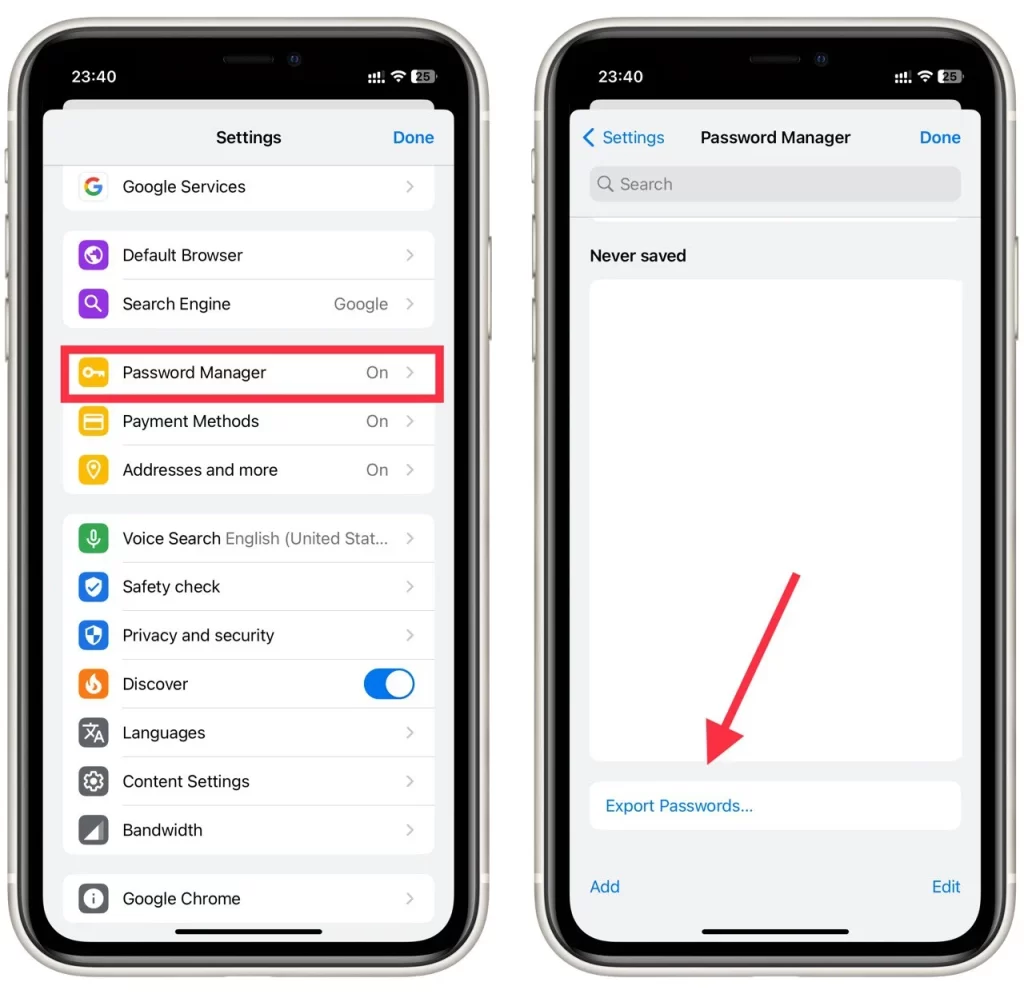
- Toccare di nuovo Esporta password per confermare che le password saranno visibili a chiunque possa vedere il file.
- Chrome vi chiederà di inserire il metodo di autenticazione di sicurezza predefinito del vostro iPhone: passcode, Face ID, pattern o impronta digitale.
- Verrà visualizzata una finestra di condivisione. Scegliere dove salvare il file.
Via Android
- Avviare l’applicazione Chrome sul dispositivo Android
- Toccare l’ellissi verticale (tre punti verticali) nell’angolo in alto a destra dello schermo.
- Selezionate l’opzione Impostazioni, quindi proseguite fino a Password.
- Toccare l’ellissi verticale nel menu Password per esportare le password di Chrome.
- Chrome vi chiederà di inserire il metodo di autenticazione di sicurezza predefinito del vostro Android: passcode, Face ID, pattern o impronta digitale. Quindi, toccare Esporta password
- Verrà visualizzata una finestra di condivisione. Scegliere dove salvare il file
Questo è tutto su come gestire le password e altri dati tramite Chrome su diversi dispositivi. Voglio ricordarvi ancora una volta che l’esportazione delle password tramite file CVS non è completamente sicura e che se questo file finisce nelle mani di criminali, questi saranno in grado di accedere a tutti i vostri account.
Quanto è sicuro salvare le password in Google Chrome?
Il salvataggio delle password in Google Chrome può essere una funzione comoda, in quanto consente di memorizzare e riempire automaticamente le credenziali di accesso a vari siti web. Tuttavia, la sicurezza del salvataggio delle password in qualsiasi browser, compreso Google Chrome, dipende da diversi fattori. Discutiamone in dettaglio:
Crittografia
Google Chrome utilizza una forte crittografia per proteggere le password salvate. Quando si salva una password, Chrome la cripta utilizzando le credenziali dell’account Google e i dati crittografati vengono memorizzati sul dispositivo. Ciò significa che anche se qualcuno accede alle password salvate, non può visualizzarle senza le credenziali dell’account Google.
Sicurezza del dispositivo
La sicurezza delle password salvate dipende anche dalla sicurezza generale del dispositivo. Se il dispositivo è compromesso o vi accedono persone non autorizzate, queste potrebbero essere in grado di estrarre le password salvate da Google Chrome o sfruttare le vulnerabilità del browser. Pertanto, è fondamentale mantenere il dispositivo protetto con un software antivirus aggiornato, aggiornamenti regolari del sistema e forti misure di sicurezza a livello di dispositivo, come password o autenticazione biometrica.
Password principale
Google Chrome non fornisce una funzione esplicita di master password per proteggere le password salvate. A differenza di alcuni gestori di password, Chrome utilizza le credenziali dell’account Google come mezzo principale di crittografia. Ciò significa che chiunque acceda al vostro dispositivo durante l’accesso a Chrome può visualizzare le vostre password salvate senza richiedere una master password aggiuntiva. Pertanto, è fondamentale assicurarsi che il dispositivo rimanga sicuro e che si effettui il logout da Chrome quando non lo si utilizza.
Sicurezza dell’account Google
Poiché Google Chrome utilizza l’account Google per crittografare e sincronizzare le password tra i vari dispositivi, la sicurezza dell’account Google diventa fondamentale. È fondamentale attivare metodi di autenticazione forti come l’autenticazione a due fattori (2FA) per il proprio account Google e rivedere regolarmente le impostazioni di sicurezza dell’account. In questo modo si aggiunge un ulteriore livello di protezione alle password salvate.
Sincronizzazione e archiviazione cloud
Utilizzando il proprio account Google, Chrome consente di sincronizzare le password salvate tra i vari dispositivi. Sebbene ciò possa essere comodo, introduce anche una potenziale vulnerabilità. Se qualcuno ottiene un accesso non autorizzato al vostro account Google o compromette il processo di sincronizzazione, potrebbe accedere alle vostre password salvate. È quindi importante proteggere l’account Google e utilizzare password forti e uniche per l’account Google e per Chrome.
Software ed estensioni di terze parti
La sicurezza delle password salvate può essere influenzata anche da software ed estensioni di terze parti installate in Chrome. Estensioni dannose o mal sviluppate potrebbero potenzialmente accedere alle password salvate, quindi è importante essere cauti quando si installano estensioni e utilizzare solo fonti affidabili.
In conclusione, sebbene Google Chrome adotti misure per proteggere le password salvate, è essenziale mantenere una forte sicurezza generale del dispositivo, aggiornare regolarmente il software, proteggere il proprio account Google ed esercitare cautela quando si utilizzano estensioni di terze parti. Inoltre, un gestore di password dedicato che offra funzioni di sicurezza aggiuntive, come una master password o una crittografia avanzata, potrebbe essere un’opzione più sicura per gestire e proteggere le password.










