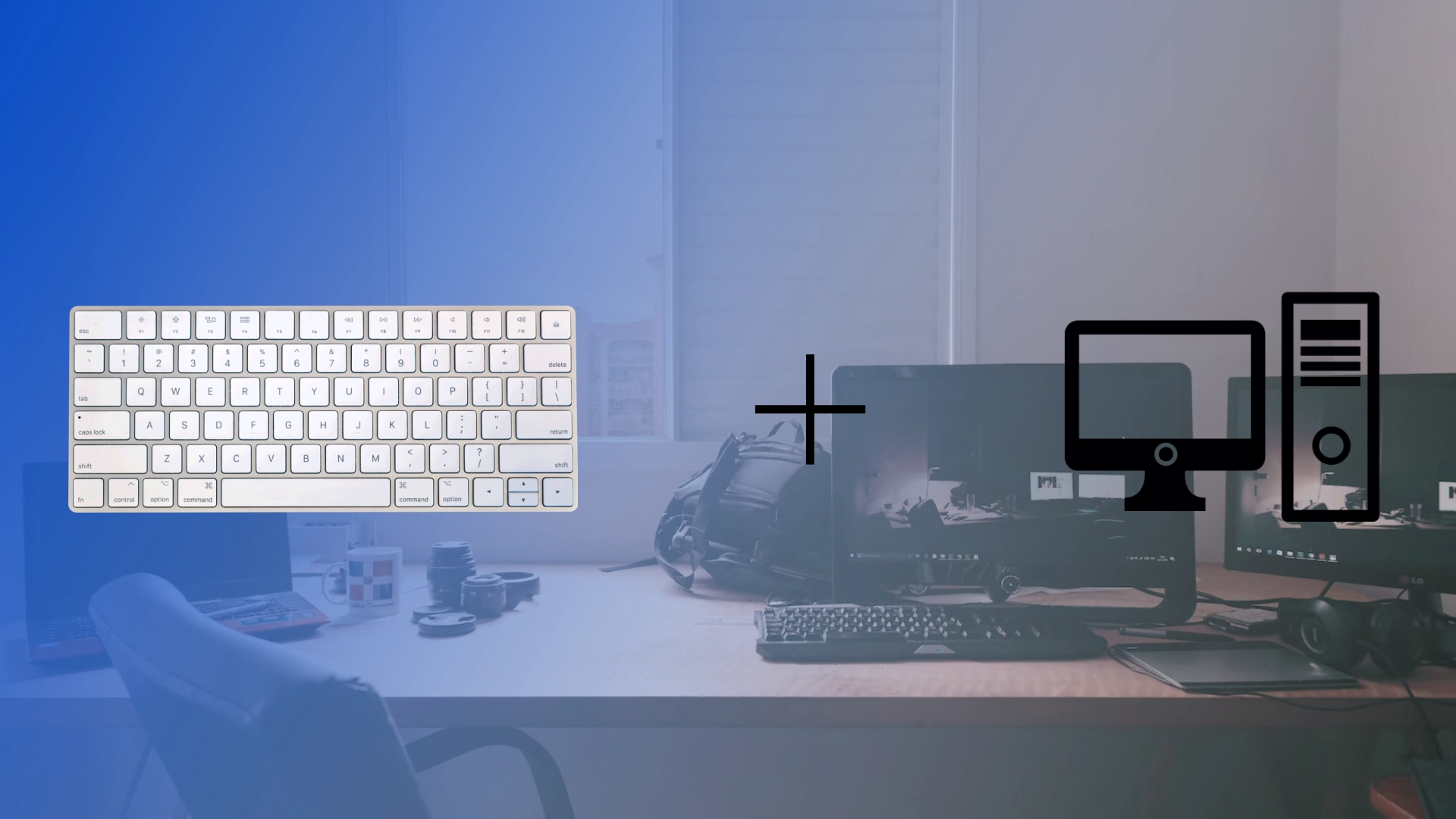L’altro giorno la tastiera principale del mio PC è rimasta scarica e non avevo batterie sostituibili. Ho deciso che avrei potuto collegare temporaneamente la tastiera del mio Mac al mio PC Windows. Ciò che mi ha sorpreso è che è stato molto più facile di quanto mi aspettassi.
Invece di scaricare software di terze parti o driver Apple, ho dovuto collegare l’Apple Magic Keyboard tramite Impostazioni come qualsiasi altro dispositivo Bluetooth e ha funzionato immediatamente come qualsiasi altra tastiera. Tuttavia, la prima volta che l’ho collegato ho riscontrato un piccolo problema che ho risolto abbastanza rapidamente.
Lascia che te ne parli in dettaglio e nell’ordine seguente.
Come collegare la Magic Keyboard del Mac al PC Windows 11
Se disponi di una Mac Magic Keyboard e desideri utilizzarla con il tuo PC Windows 11, sarai felice di sapere che il processo è semplice. Seguendo i passaggi seguenti, puoi collegare facilmente la tua Magic Keyboard al tuo PC Windows 11, godendoti la sua eccezionale esperienza di digitazione.
- Apri “Impostazioni” sul tuo PC Windows 11 e seleziona “Bluetooth e dispositivi”.
- Sposta l’interruttore Bluetooth sulla posizione “On”.
- Accendi la Magic Keyboard e avvicinala al tuo PC Windows.
- Sul tuo PC Windows 11, fai clic sull’opzione “Aggiungi dispositivo” nel menu delle impostazioni Bluetooth.
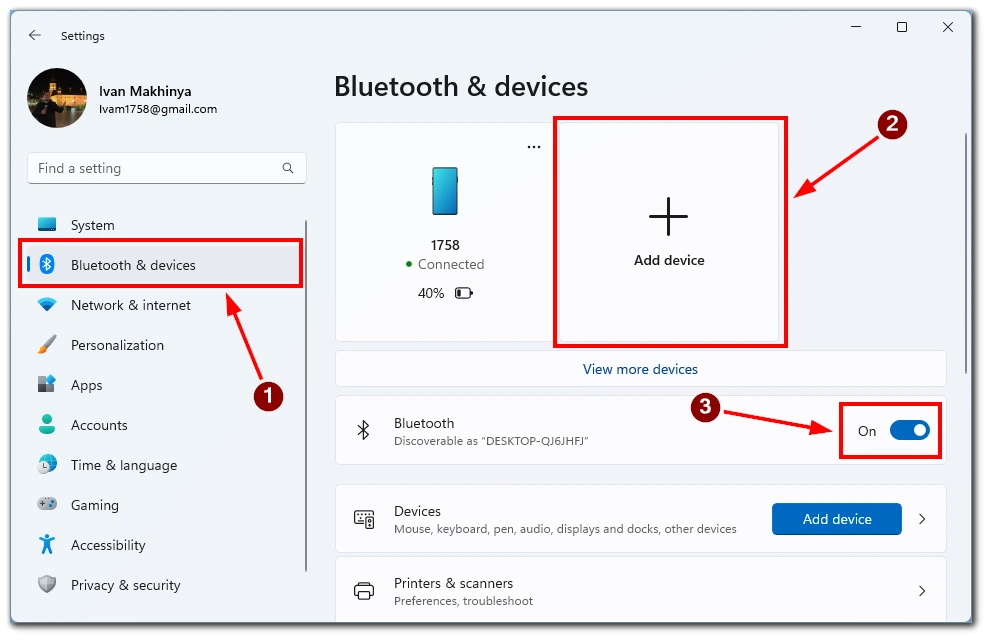
- Seleziona “Bluetooth” e attendi che la tua Magic Keyboard appaia nell’elenco dei dispositivi disponibili.
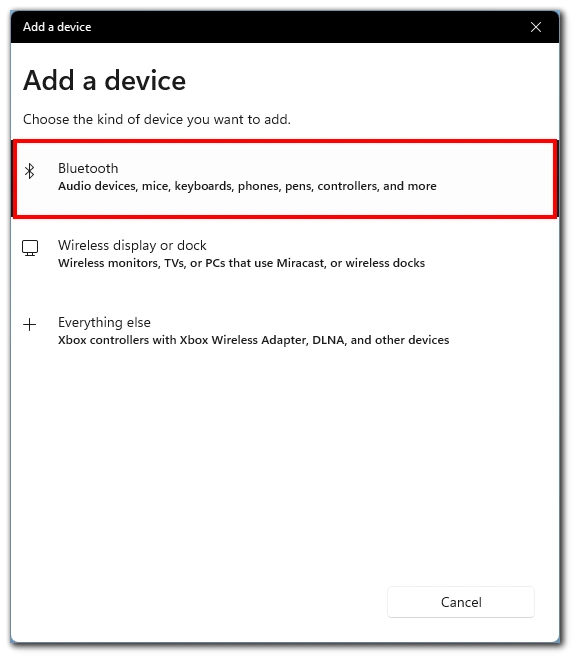
- Fare clic su di esso per iniziare il processo di accoppiamento.
- Segui le istruzioni visualizzate sullo schermo per completare il processo di associazione tra la Magic Keyboard e il PC Windows 11. Una volta accoppiato correttamente, puoi utilizzare la Magic Keyboard sul tuo PC Windows 11.
Congratulazioni! Hai collegato correttamente la tua Mac Magic Keyboard al tuo PC Windows 11. Ora puoi goderti l’eccezionale esperienza di digitazione e la funzionalità perfetta della Magic Keyboard mentre utilizzi il tuo sistema operativo Windows 11.
Come collegare la Magic Keyboard del Mac al PC Windows 10
Windows 10 continua a essere una scelta popolare per molti utenti di PC e, se disponi di una tastiera Mac Magic, puoi utilizzare le sue eccellenti funzionalità anche sul tuo PC Windows 10. Collegare la Magic Keyboard a Windows 10 richiede pochi semplici passaggi, che ti permetteranno di goderti il design elegante e l’esperienza di digitazione fluida di questa tastiera.
- Sul tuo PC Windows 10, vai su Start, quindi vai su Impostazioni e scegli la scheda “Dispositivi” .
- Qui devi selezionare “Bluetooth e altri dispositivi”.
- Sposta l’interruttore Bluetooth sulla posizione “On”.
- Attiva l’interruttore sulla Magic Keyboard per accenderla e metterla in modalità di abbinamento.
- Sul tuo PC Windows 10, fai clic su “Aggiungi Bluetooth o altri dispositivi” .
- Seleziona “Bluetooth” e scegli la Magic Keyboard dall’elenco dei dispositivi disponibili.
- Dopo aver selezionato la Magic Keyboard, fai clic su “Abbina” o “Connetti” per avviare il processo di abbinamento. Seguire eventuali richieste o istruzioni visualizzate sullo schermo.
Ora puoi goderti appieno l’eccezionale esperienza di digitazione e la perfetta integrazione della Magic Keyboard con il tuo sistema operativo Windows 10. Che tu scriva, giochi o svolga altre attività, la Magic Keyboard migliorerà la tua produttività e migliorerà la tua esperienza con Windows 10.
Come connettere Mac Magic Keyboard su PC Windows tramite cavo
La domanda successiva che ho posto è stata: è possibile collegare la Magic Keyboard a un PC Windows tramite cavo? Si scopre che è possibile.
Puoi trovare una porta di ricarica sulla Magic Keyboard. Nel mio caso è un Lightning, ma so che ci sono alcune Magic Keyboard con connettori USB-C. Devi solo collegare un’estremità del cavo alla tastiera e l’altra al PC.
Windows installa automaticamente i driver necessari e collega la tastiera al sistema. Successivamente, puoi iniziare immediatamente a utilizzare la Magic Keyboard sul tuo PC Windows.
Come funzionano i tasti della Magic Keyboard per i tasti di Windows?
Quando utilizzi una tastiera Mac Magic Keyboard su un PC Windows, potresti chiederti come funzionano i tasti della tastiera nel sistema operativo Windows. Sebbene la Magic Keyboard sia progettata principalmente per macOS, può comunque essere utilizzata in modo efficace con un PC Windows. Tuttavia, esistono alcune differenze fondamentali nel layout e nella funzionalità di alcuni tasti.
- Tasto Comando (⌘) e tasto Windows (⊞) : il tasto Comando (⌘) sulla Magic Keyboard è equivalente al tasto Windows (⊞) in Windows. Serve come tasto modificatore per varie scorciatoie da tastiera in macOS. In Windows, il tasto Windows (⊞) svolge un ruolo simile, attivando il menu Start e fungendo da tasto modificatore per le scorciatoie specifiche di Windows.
- Tasto Opzione/Alt (⌥) e Tasto Alt : il tasto Opzione/Alt (⌥) sulla Magic Keyboard è equivalente al tasto Alt in Windows. Ti consente di accedere a caratteri alternativi ed eseguire funzioni specifiche in macOS. In Windows, il tasto Alt ha uno scopo simile, consentendoti di accedere a caratteri alternativi ed eseguire varie scorciatoie.
- Tasto Control (⌃) e Tasto Control : il tasto Control (⌃) sulla Magic Keyboard funziona in modo simile sia su macOS che su Windows. Viene comunemente utilizzato per eseguire una serie di scorciatoie e comandi basati su controllo in entrambi i sistemi operativi.
- Tasti funzione (F1-F12) : i tasti funzione (F1-F12) sulla Magic Keyboard hanno funzionalità diverse in macOS e Windows. In macOS, questi tasti sono principalmente associati a funzioni a livello di sistema, come la regolazione della luminosità, il controllo del volume e la gestione della riproduzione multimediale. In Windows, i tasti funzione mantengono i loro ruoli tradizionali, eseguendo attività come l’attivazione della barra dei menu, l’aggiornamento dello schermo e la regolazione delle impostazioni audio.
- Tasto Comando/Windows + C/V/X/Z : in macOS, il tasto Comando (⌘) viene utilizzato in combinazione con i tasti C, V, X e Z per eseguire comandi di modifica comuni (Copia, Incolla, Taglia e Disfare). Sulla Magic Keyboard, queste scorciatoie da tastiera funzionano in modo simile in Windows quando si utilizza il tasto Windows (⊞) invece del tasto Comando (⌘).
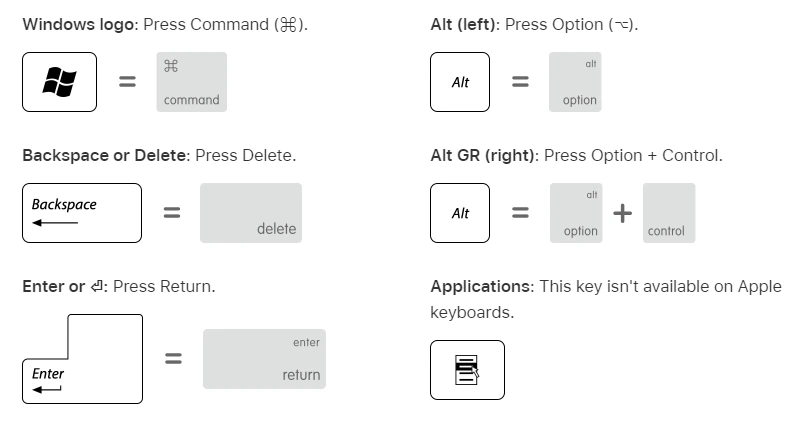
Sebbene esistano alcune sottili differenze nelle funzionalità chiave tra macOS e Windows, la Mac Magic Keyboard può comunque essere utilizzata in modo efficace su un PC Windows. Comprendendo le equivalenze tra i tasti della Magic Keyboard e le loro controparti Windows, puoi navigare e utilizzare senza problemi le funzionalità della tastiera nel sistema operativo Windows. Che si tratti di eseguire scorciatoie, accedere a caratteri alternativi o eseguire funzioni a livello di sistema, i tasti della Magic Keyboard forniranno un’esperienza di digitazione fluida ed efficiente sul tuo PC Windows.
Come correggere il ritardo della Magic Keyboard su Windows
Dopo la prima connessione ho riscontrato una situazione molto spiacevole: la tastiera era in ritardo. Ciò significa che il testo è stato inserito solo pochi secondi dopo aver premuto il pulsante sulla tastiera. Ho trovato alcune soluzioni per aiutare a risolvere questo problema:
Riavvia il Bluetooth sul tuo computer
Il motivo del ritardo della tastiera potrebbe essere dovuto a problemi di connessione Bluetooth. Per risolvere questo problema, puoi riavviare il Bluetooth sul tuo computer. Per fare ciò, apri le impostazioni del tuo computer, trova la sezione “Bluetooth e altri dispositivi” e disattiva il Bluetooth. Attendi qualche secondo, quindi riaccendilo. Ciò può aiutare a stabilire una connessione stabile ed eliminare il ritardo della tastiera.
Riavvia la tastiera
A volte il ritardo della tastiera può essere dovuto a un problema con la tastiera stessa. Per risolvere questo problema, disconnetti la Magic Keyboard dal computer e attendi qualche secondo. Quindi ricollega la tastiera al computer. Il riavvio della tastiera può aiutare a risolvere possibili problemi tecnici e ripristinare il normale funzionamento della tastiera.
Metti la tastiera in carica
Il ritardo della tastiera di Magic Keyboard può anche essere correlato alla carica della batteria scarica. Assicurarsi che la tastiera sia completamente carica o collegarla a una fonte di alimentazione per un corretto funzionamento. Metti la tastiera in carica e dagli abbastanza tempo per caricarsi completamente. Questo potrebbe aiutare a risolvere il problema della latenza.
Controlla se la tastiera è collegata ad altri dispositivi
A volte il ritardo della tastiera può essere causato dal collegamento della tastiera ad altri dispositivi. Assicurati che la Magic Keyboard non sia collegata a un altro dispositivo. Se è connesso, scollegarlo da esso. Quando la tastiera è collegata a un solo dispositivo, può aiutare a eliminare i conflitti e migliorare le prestazioni.
Scollega altri dispositivi Bluetooth dal tuo computer
Avere altri dispositivi Bluetooth collegati al computer può causare conflitti e rallentare la Magic Keyboard. Si consiglia di disconnettere temporaneamente tutti gli altri dispositivi Bluetooth dal computer. Ciò può aiutare a stabilire una connessione stabile tra il computer e la tastiera, eliminando possibili interferenze esterne.
Dovresti provarli uno alla volta finché non ne trovi uno che ti aiuti. Se tutto questo non aiuta, ti suggerisco di contattare il supporto Apple per passaggi più dettagliati per risolvere questo problema.