Tutti utilizzano regolarmente diverse reti Internet e si collegano a diversi hotspot Wi-Fi. Naturalmente è bene che il punto di accesso non abbia una password. Tuttavia, se si dispone di una password, è improbabile che la si ricordi subito. Per questo motivo, è bene sapere che è possibile trovare le password salvate sul proprio computer portatile.
Di cosa avete bisogno per trovare le password salvate sul vostro computer portatile?
Esistono numerosi siti web e programmi che offrono la possibilità di salvare le password sul PC. I browser web più diffusi, come Mozilla Firefox, Opera, Google Chrome, e i messenger, come Windows Live Messenger, sono in grado di memorizzare i login e le password degli utenti sul portatile.
Un compito comune è quello di recuperare le password salvate sul computer portatile per recuperare le informazioni di accesso perse o dimenticate. A seconda dell’applicazione, del sistema operativo e dei privilegi specifici dell’utente, l’operazione può essere semplice come la selezione di alcune opzioni nel sistema operativo o può essere necessario scaricare strumenti speciali per decifrare il file hash della password.
Le password salvate sul computer portatile consentono di accedere rapidamente a vari servizi e applicazioni installati sul PC. Ecco come trovare le password salvate sul computer portatile in pochi semplici passi.
Come trovare le password salvate in Windows 10
La funzione che memorizza le informazioni di accesso sul PC o laptop Windows 10 si chiama Windows Credentials Manager. Tiene traccia di tutte le password web e di altre password di Windows e consente di accedervi e utilizzarle quando necessario.
Normalmente, le password web salvate vengono prese da Internet Explorer e Edge. Le password di Chrome, Firefox e altri browser web non vengono visualizzate nel programma. Per questi browser, è possibile controllare il menu delle impostazioni per trovare e accedere all’opzione che mostra le password.
Se volete trovare le password sul vostro computer portatile con sistema operativo Windows 10, dovete seguire questi passaggi:
- Prima di tutto, aprite “Pannello di controllo” con l’aiuto della barra di ricerca “Cortana”.
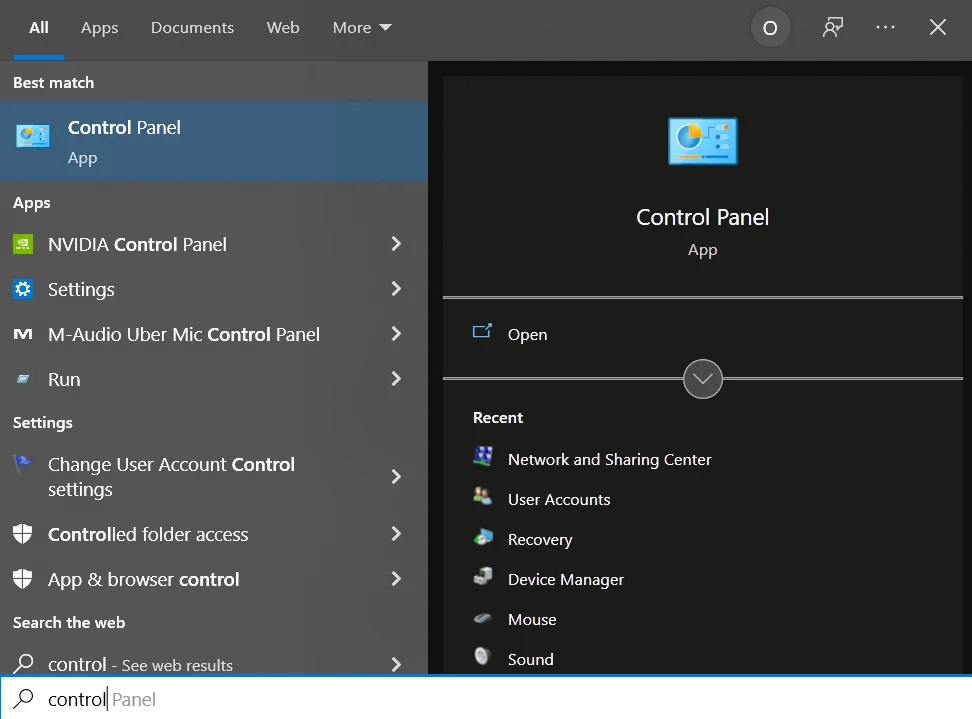
- Selezionare quindi l’opzione “Account utente”.
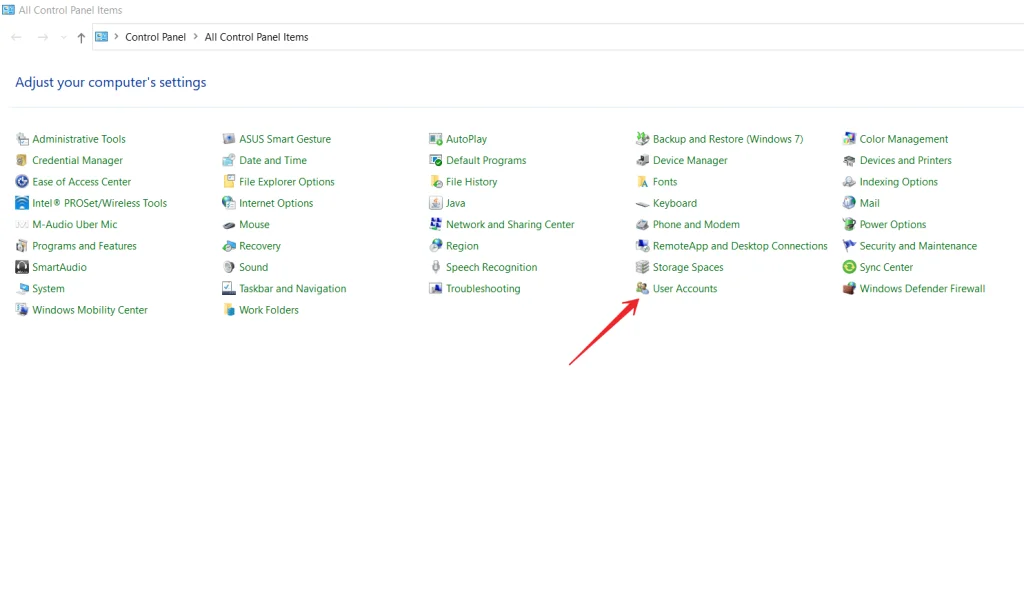
- Successivamente, fare clic sull’opzione “Gestisci le tue credenziali”.
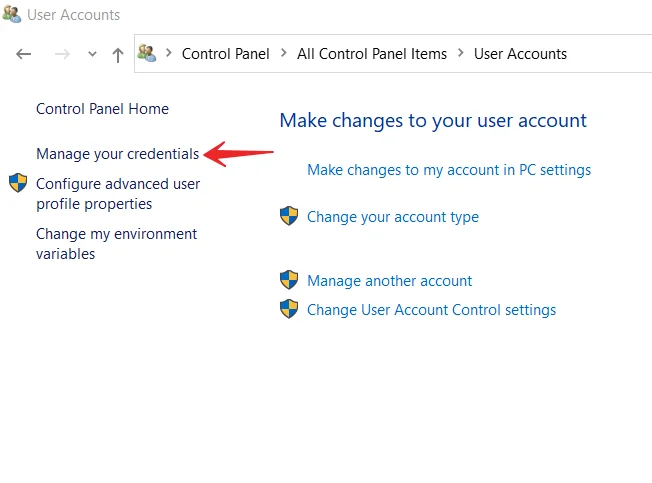
- Successivamente, avrete la possibilità di scegliere “Credenziali Web” o “Credenziali Windows”.
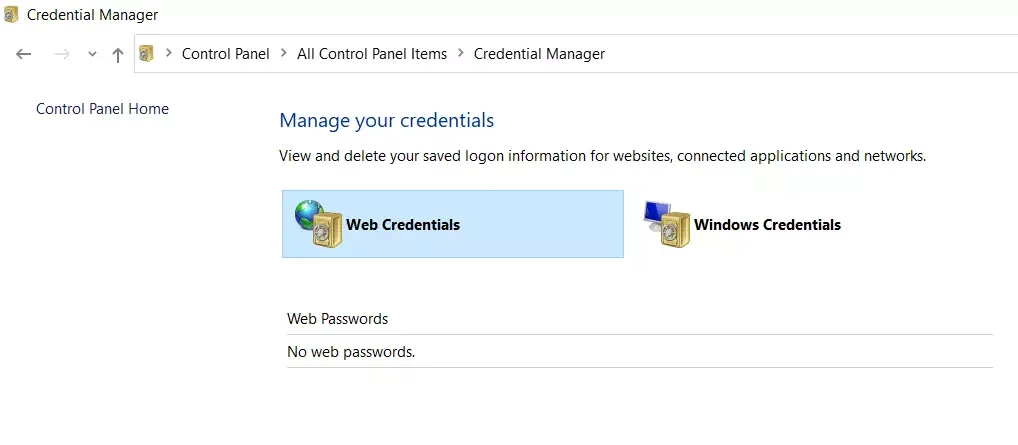
- È possibile visualizzare le password delle pagine web facendo clic sull’icona della freccia verso il basso accanto alla password desiderata.
- A questo punto, basta fare clic sul link “Mostra”. Il sistema chiederà la password dell’account Windows per consentire la visualizzazione della password desiderata.
Una volta completati questi passaggi, la password dovrebbe apparire immediatamente sullo schermo.
Come eliminare le password salvate in Windows 10
Poiché il computer portatile memorizza la maggior parte delle password utilizzate, potrebbe contenere anche password che in realtà non vengono utilizzate. Se si desidera eliminare le password salvate dal computer portatile, è necessario seguire i seguenti passaggi:
- Prima di tutto, aprite “Pannello di controllo” con l’aiuto del pannello di ricerca “Cortana”.
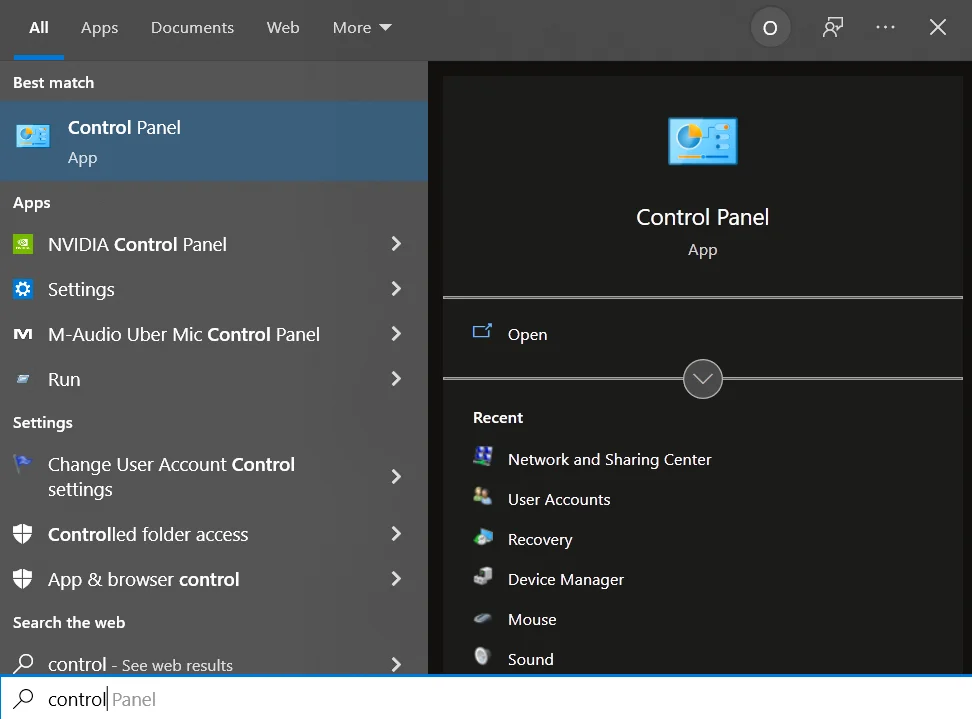
- Selezionare quindi l’opzione “Account utente”.
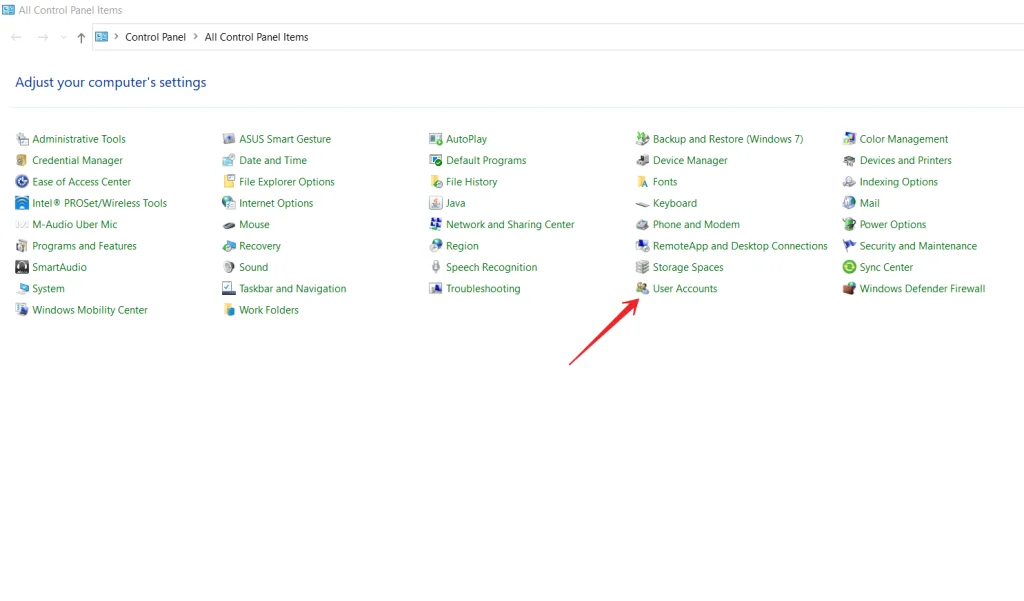
- Successivamente, fare clic su “Gestisci le tue credenziali”.
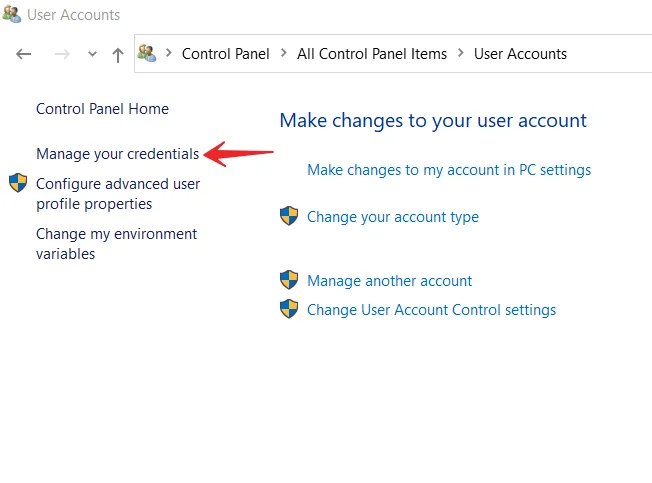
- Selezionare “Credenziali Web” o “Credenziali Windows”.
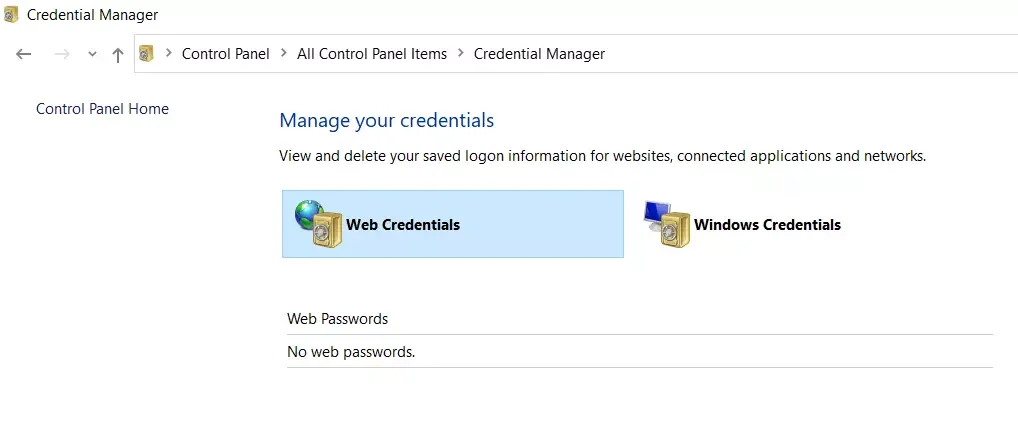
- Scegliere la password desiderata facendo clic sull’icona della freccia rivolta verso il basso e fare clic su “Rimuovi”.
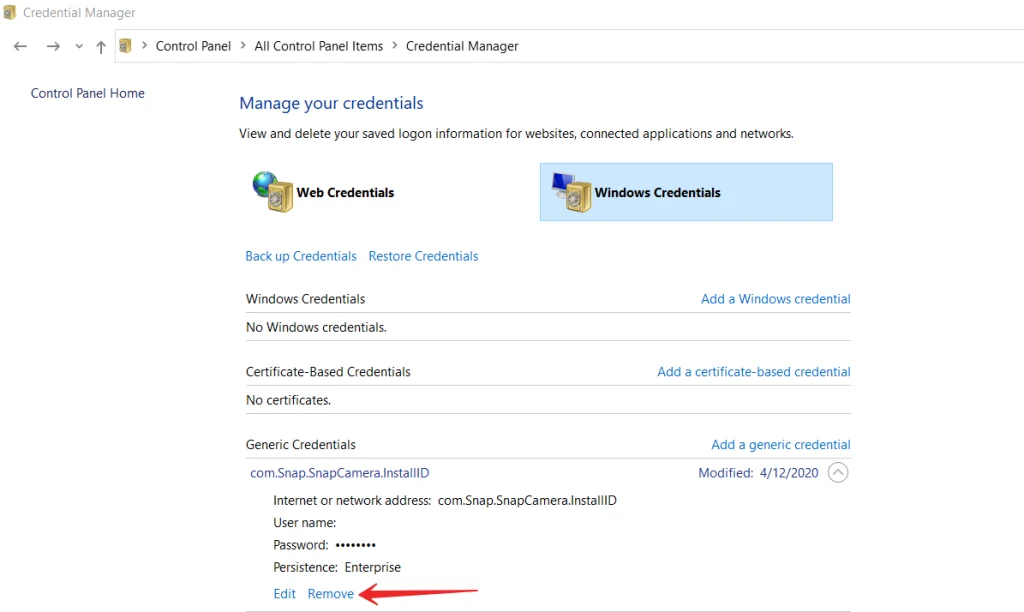
- Verrà richiesto di rimuovere la password dal PC o dal portatile. Fare clic su “Sì”.
Una volta completati questi passaggi, sarete in grado di eliminare le password salvate sul vostro PC Windows 10.
Come trovare le password WiFi memorizzate in Windows 10 utilizzando il prompt dei comandi
Purtroppo, Credentials Manager non consente di visualizzare le password WiFi salvate. Tuttavia, esistono altri due modi per accedere alle password salvate di Windows per le reti wireless. Questi metodi consentono di accedere alle password di tutte le reti WiFi a cui ci si è connessi.
Il primo metodo che si può utilizzare per trovare la password della rete wireless desiderata è quello di utilizzare il prompt dei comandi:
- Prima di tutto, cercate “Prompt dei comandi” utilizzando la barra di ricerca “Cortana” ed eseguitelo come amministratore.
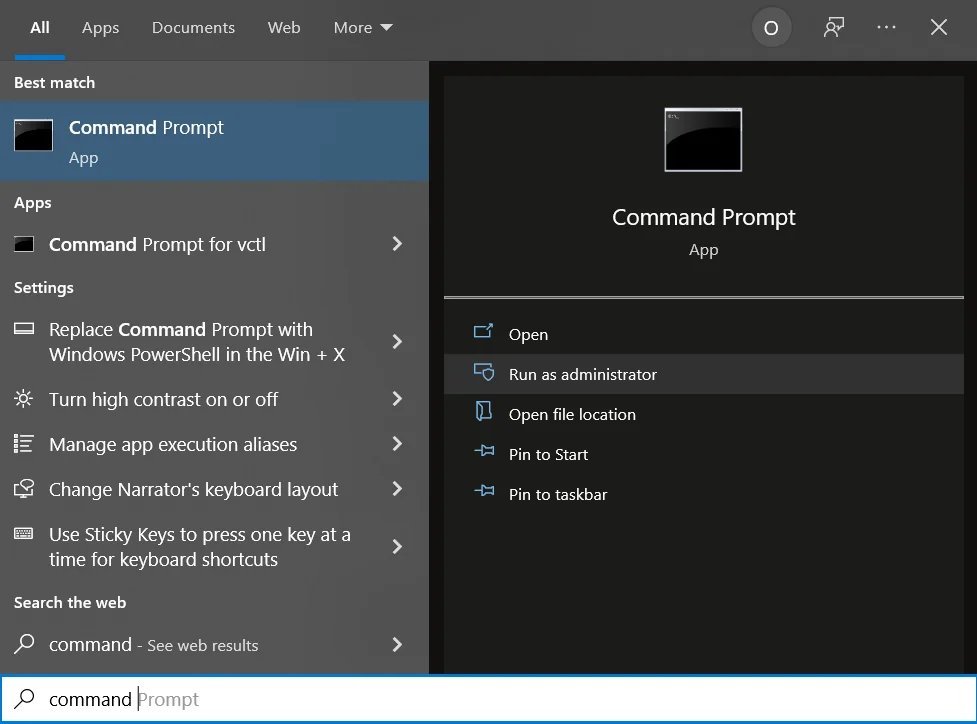
- A questo punto, inserire il seguente comando “netsh wlan show profiles” nella finestra del prompt dei comandi e premere Invio. Verranno mostrate le reti Wi-Fi per le quali sono state salvate le password.
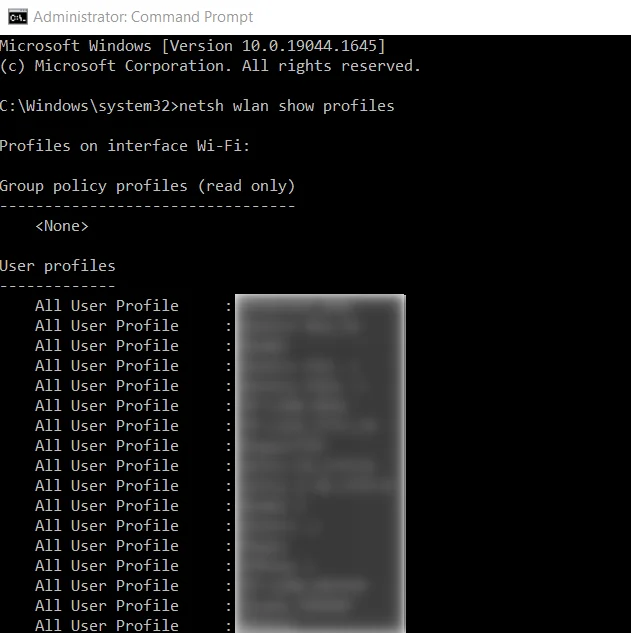
- Quindi, immettere “netsh wlan show profile name=*nome rete* key=clear”. Questo comando mostrerà vari dati sulla rete selezionata.
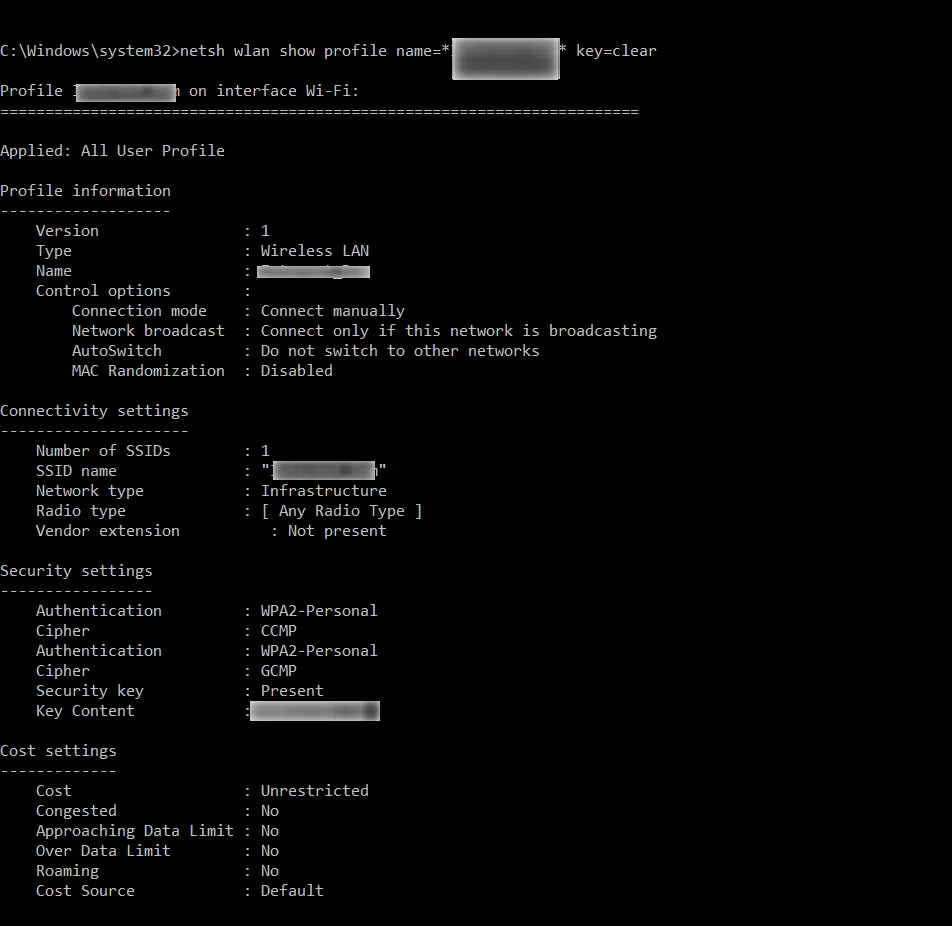
- Per visualizzare la password desiderata, trovare la sezione “Impostazioni di sicurezza”.
- Infine, guardate “Contenuto chiave”. Lì si trova la password.
Una volta completati questi passaggi, sarete in grado di trovare le password WiFi memorizzate sul vostro PC Windows 10 utilizzando il prompt dei comandi.
Come trovare le password WiFi memorizzate in Windows 10 utilizzando un software di terze parti
Se avete bisogno di accedere troppo spesso alle password Wi-Fi salvate, il metodo della riga di comando non fa al caso vostro perché richiede l’immissione di un comando ogni volta che si desidera visualizzare una password. Un’opzione migliore sarebbe quella di utilizzare un’applicazione di terze parti che consenta di rivelare facilmente e rapidamente le password di Windows salvate.
Una di queste applicazioni è WiFi Password Revealer. Si tratta di un’applicazione gratuita che potete utilizzare sul vostro portatile Windows 10 per visualizzare le password WiFi.
- Prima di tutto, scaricate e installate l’applicazione sul vostro computer portatile.
- Una volta completata l’installazione, aprite l’applicazione e questa eseguirà immediatamente la scansione e la visualizzazione di tutte le password Wi-Fi.
Quale software è disponibile per visualizzare le password salvate nei browser?
Uno dei programmi più famosi di questo tipo è NirSoft ChromePass, che mostra le password salvate per tutti i più diffusi browser basati su Chromium, tra cui Google Chrome, Opera e altri.
Subito dopo aver lanciato il programma (è necessario eseguirlo come amministratore), l’elenco visualizzerà tutti i siti web, i login e le password salvate in tali browser (oltre a informazioni aggiuntive come il nome del campo della password, la data di creazione, la forza della password e il file di dati in cui è memorizzata).
Inoltre, il programma può decriptare le password dai file di dati del browser di altri computer. Tenete presente che viene rilevato da molti antivirus come programma indesiderato.
Come trovare le password salvate sul MacBook
Se volete trovare, modificare o eliminare le password salvate sul vostro MacBook, dovete seguire questi passaggi:
- Prima di tutto, aprite Safari.
- Selezionare “Preferenze” e fare clic su “Password”.
- Accedere con Touch ID o inserire la password dell’account utente. È possibile autenticare la password anche con l’Apple Watch, se dotato di watchOS 6 o successivo.
- Selezionare un sito web per visualizzare la password desiderata.
Una volta completati questi passaggi, sarete in grado di trovare le password salvate sul vostro MacBook.










