Se si verificano problemi con il microfono, è possibile che non sia impostato correttamente. In questo caso, è bene effettuare una prova. Molti utenti si chiedono se Windows 11 disponga di strumenti per testare il microfono.
Cosa serve per testare il microfono in Windows 11
I personal computer sono dispositivi piuttosto complessi e sofisticati, in grado di svolgere una serie di attività. Sono in grado di gestire un’enorme quantità di dati e di eseguire tutti i tipi di programmi e applicazioni complesse.
Tuttavia, il loro pieno potenziale può essere sfruttato con i dispositivi giusti. Ad esempio, la digitazione più comoda sarà possibile solo se si dispone di una buona tastiera. Oppure, se vi piace giocare online, non potete fare a meno di un buon mouse e di cuffie per sentire i passi e colpire il bersaglio.
Questo vale anche per il microfono. Un buon microfono è indispensabile per coloro che sono costantemente convocati da colleghi o amici per motivi di lavoro o semplicemente per parlare. Inoltre, con un buon microfono è possibile, ad esempio, registrare il proprio brano o podcast. In alcuni casi, un microfono è un dispositivo molto utile e ogni utente di PC dovrebbe averlo.
Tuttavia, uno dei problemi maggiori quando si collega un nuovo dispositivo è la corretta configurazione. Ad esempio, la regolazione della sensibilità o del volume, della risposta al tocco o della frequenza di aggiornamento dello schermo.
Per quanto riguarda il microfono, è molto importante impostarlo correttamente. È necessario assicurarsi che il microfono sia in grado di distinguere chiaramente la voce e, se ne è dotato, di ripulire il suono dai rumori inutili.
Quando si modifica un’impostazione, come l’aumento o la riduzione del volume, l’aggiunta della riduzione del rumore o l’aumento della sensibilità del microfono, è bene testare il microfono per vedere se qualcosa è cambiato. In Windows 11 sono disponibili diversi strumenti utili a questo scopo.
Come testare il microfono in Windows 11
In realtà è abbastanza facile testare il microfono in Windows. Per farlo, è possibile utilizzare le Impostazioni del PC. Per farlo è necessario:
- Aprire Impostazioni sul PC, utilizzando il menu Start o la combinazione di tasti Windows+I.
- Quindi è necessario andare alla scheda Sistema e selezionare Suono.
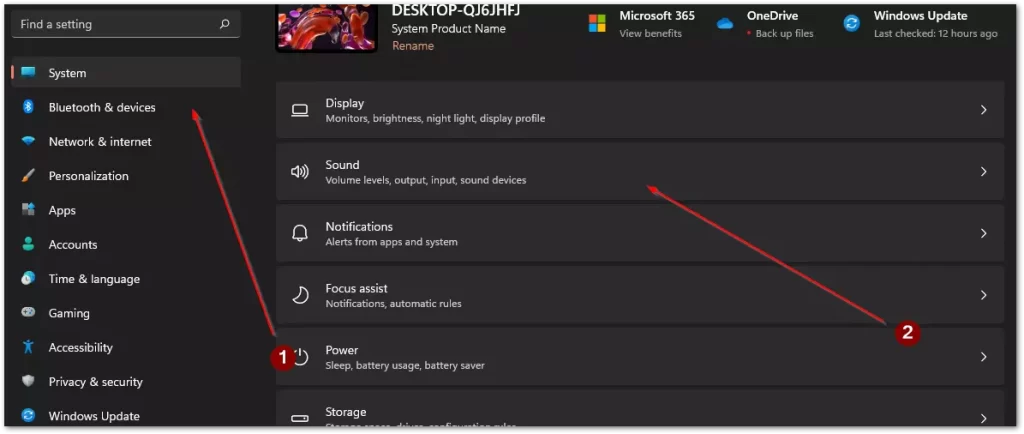
- Scorrere fino alla sezione Ingresso e fare clic sul dispositivo da testare nell’elenco.
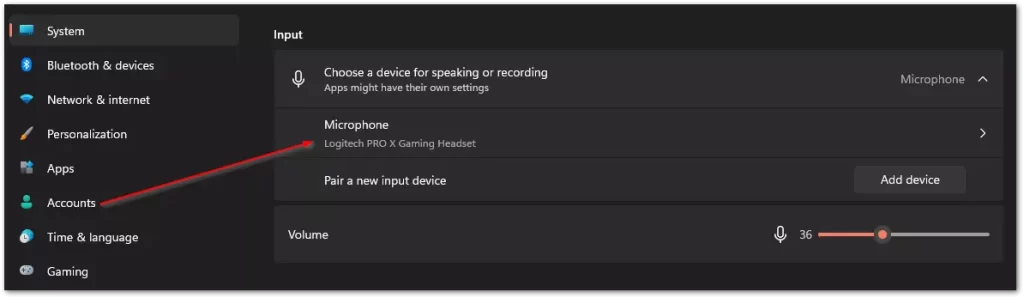
- Nel menu successivo si trova il pulsante Avvia il test. Quindi è necessario parlare per alcuni secondi e fare clic su Stop Test. Se il risultato del test è inferiore al 100%, potrebbe essere necessario aumentare il volume del microfono nella sezione Volume di ingresso.
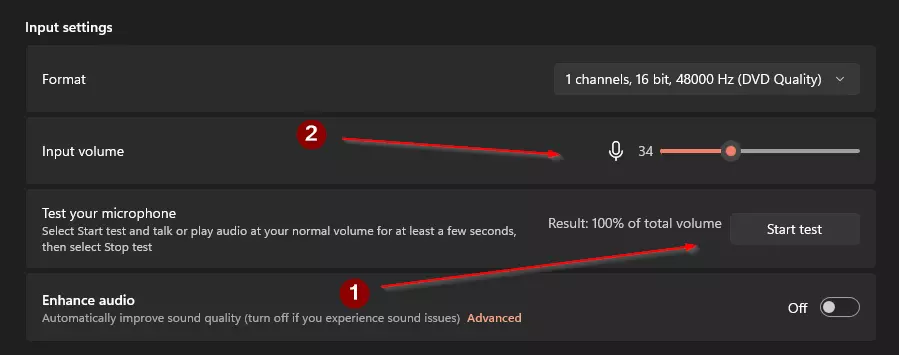
Con questa semplice utility già integrata nel sistema, è possibile verificare e modificare immediatamente il volume del microfono, se necessario.
Come testare il microfono con programmi di terze parti
Oltre agli strumenti integrati, è possibile verificare la funzionalità del microfono utilizzando applicazioni di terze parti. Ad esempio, è possibile utilizzare un programma per la comunicazione e le chiamate vocali, come Discord. Inoltre, è possibile testare il microfono utilizzando un software speciale per il microfono.
Molti produttori di dispositivi rilasciano programmi speciali che aiutano a configurare l’apparecchiatura. Ad esempio, se si dispone di una retroilluminazione, un programma di questo tipo consente di controllarla e di regolare la sensibilità, il volume e altri parametri. A titolo di esempio, si può prendere il programma G Hub di Logitech.
Come controllare il microfono con Discord
Se si dispone di Diskord sul computer, è possibile controllare rapidamente il microfono utilizzando questa applicazione. Anche altri programmi simili hanno di solito strumenti simili per controllare il microfono. Per eseguire un test del microfono in Diskord è necessario:
- Aprire l’applicazione Discord sul PC.
- Quindi è necessario fare clic sull’ingranaggio nell’angolo inferiore sinistro della finestra.
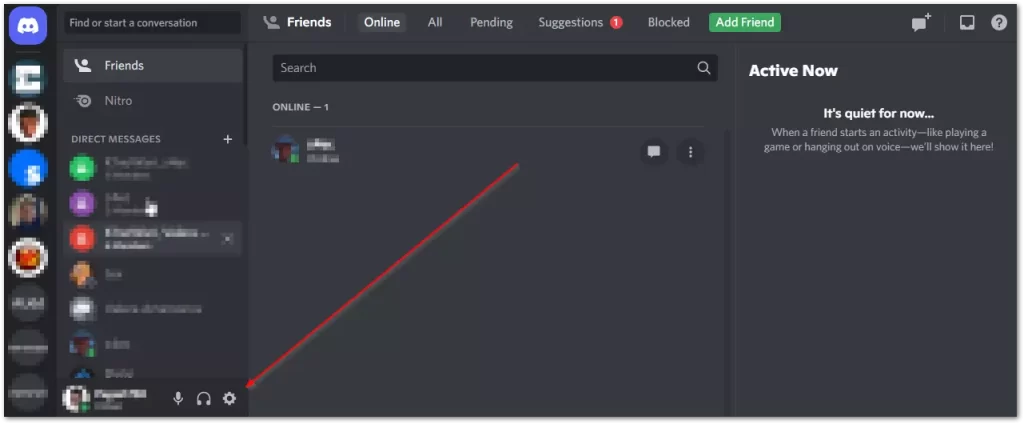
- Qui è necessario andare alla scheda Voce e video.
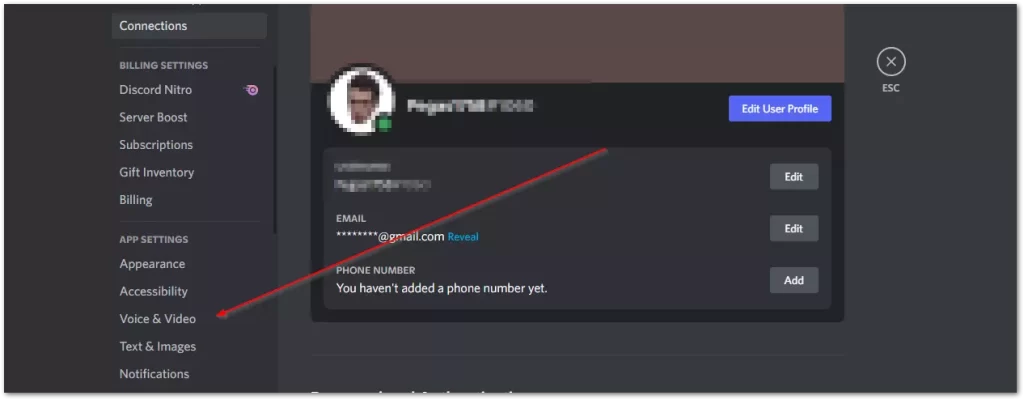
- Successivamente, si deve fare clic sul pulsante Let’s Check sotto la scheda Mic Test.
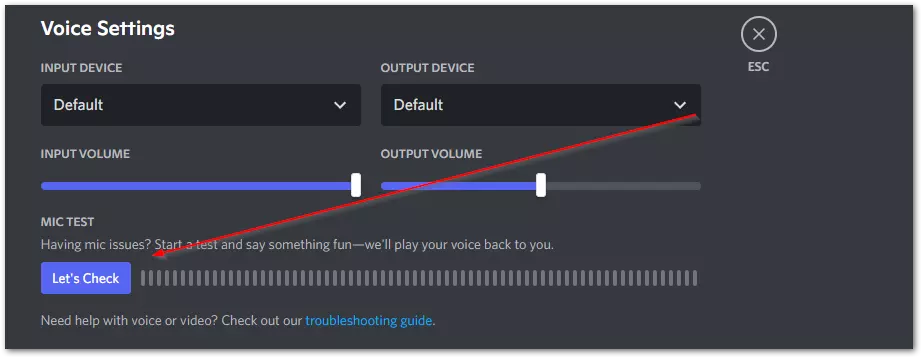
Ora potete sentire la vostra voce quando parlate e potete controllare voi stessi il volume e la qualità del suono del vostro dispositivo.
Come testare il microfono con l’app G Hub
Se il vostro hardware è dotato di un’applicazione di uno sviluppatore per la sua configurazione, dovreste installarla in modo che il sistema installi tutti i driver aggiornati. Tali applicazioni dispongono anche di uno strumento per testare l’hardware. Ad esempio, l’applicazione Logitech G Hub ha questa funzione.
- Innanzitutto, aprire l’applicazione Logitech G Hub.
- Quindi è necessario selezionare il dispositivo nell’elenco dei dispositivi.
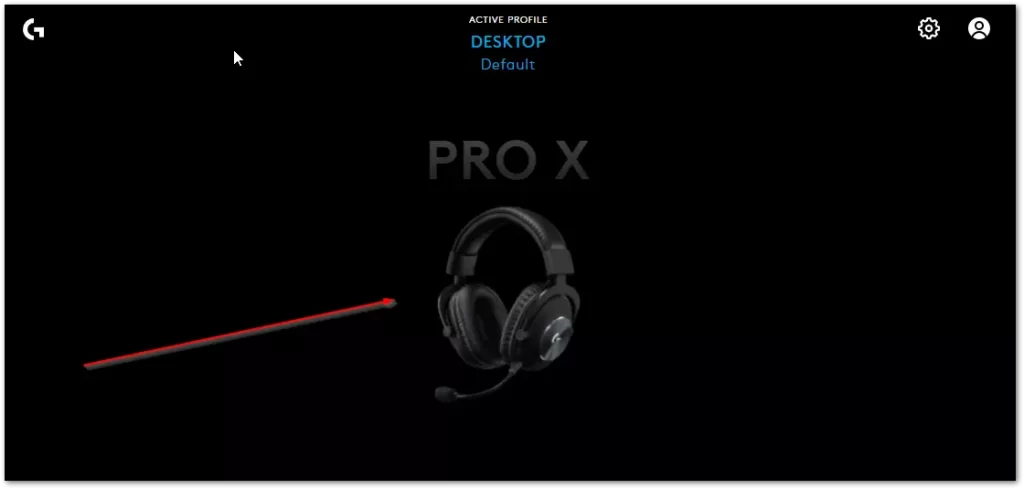
- Nella scheda successiva, è necessario fare clic sull’icona del microfono sul lato sinistro dello schermo.
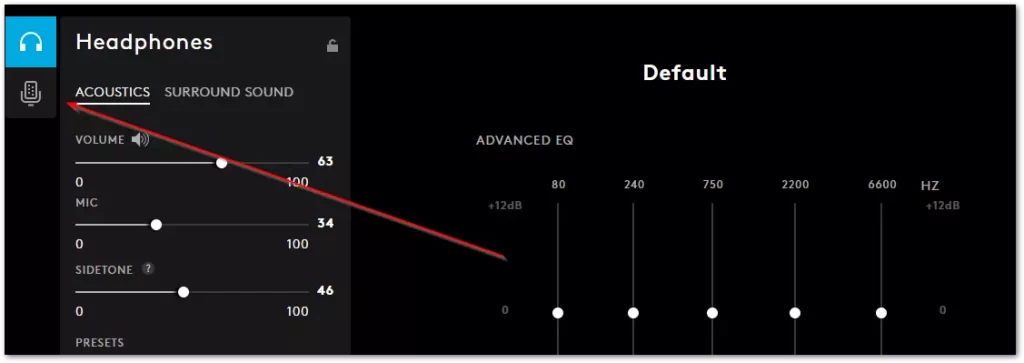
- Qui è necessario fare clic sul pulsante con il cerchio rosso e parlare nel microfono per alcuni secondi per avviare il test. Quindi interrompere la registrazione e riprodurla per verificare se il microfono è impostato correttamente.
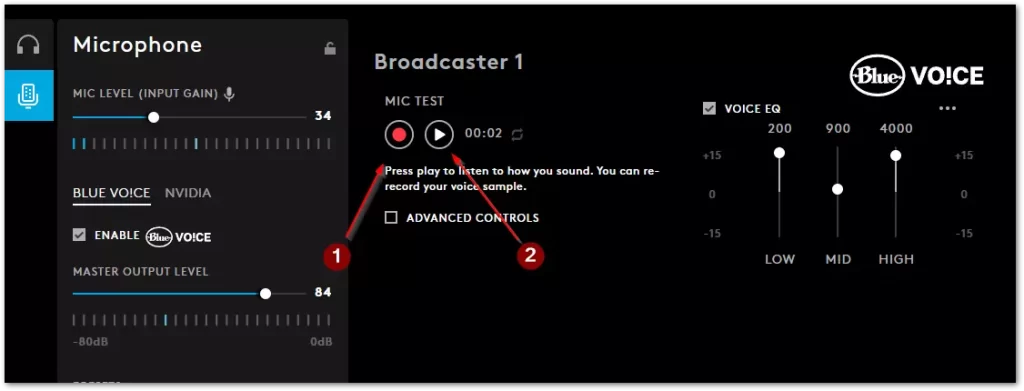
Utilizzando questi semplici programmi e strumenti è possibile testare rapidamente il microfono. Questi programmi e strumenti vi aiuteranno anche a configurare correttamente il vostro microfono e a renderlo pronto per l’uso.










