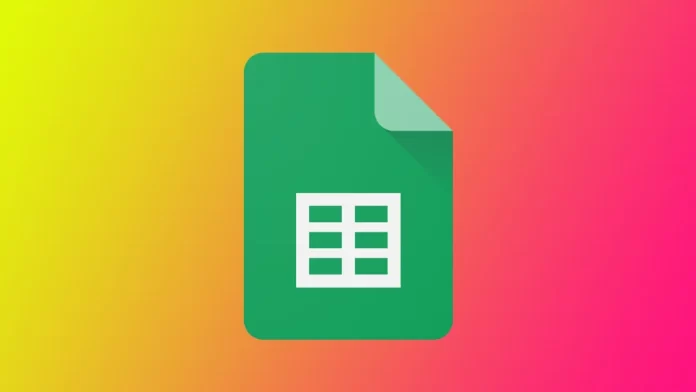Google Sheets offre molte funzioni, tra cui la possibilità di stampare i fogli di calcolo. La stampa di un foglio di calcolo in Google Sheets è un’abilità importante per chiunque lavori con i dati, in quanto consente di creare copie cartacee del proprio lavoro per la conservazione dei dati o per la condivisione con altre persone che potrebbero non avere accesso a Internet.
Tuttavia, per stampare un foglio di calcolo non basta fare clic su un pulsante. È importante assicurarsi che la versione stampata abbia l’aspetto desiderato, con una formattazione corretta, un testo leggibile e dati accurati. Esaminiamo tutte le sfumature che possono presentarsi.
Come stampare un singolo foglio in Google Sheets
La stampa di un singolo foglio di calcolo in Google Fogli è un processo semplice. Seguite questi passaggi per stampare un singolo foglio di calcolo in Google Sheets:
- Aprire il foglio di calcolo che si desidera stampare in Google Sheets.
- Fare clic su File nella barra dei menu e selezionare Stampa dal menu a discesa; in alternativa, premere “Ctrl+P” su un PC Windows o “Command+P” su un Mac.
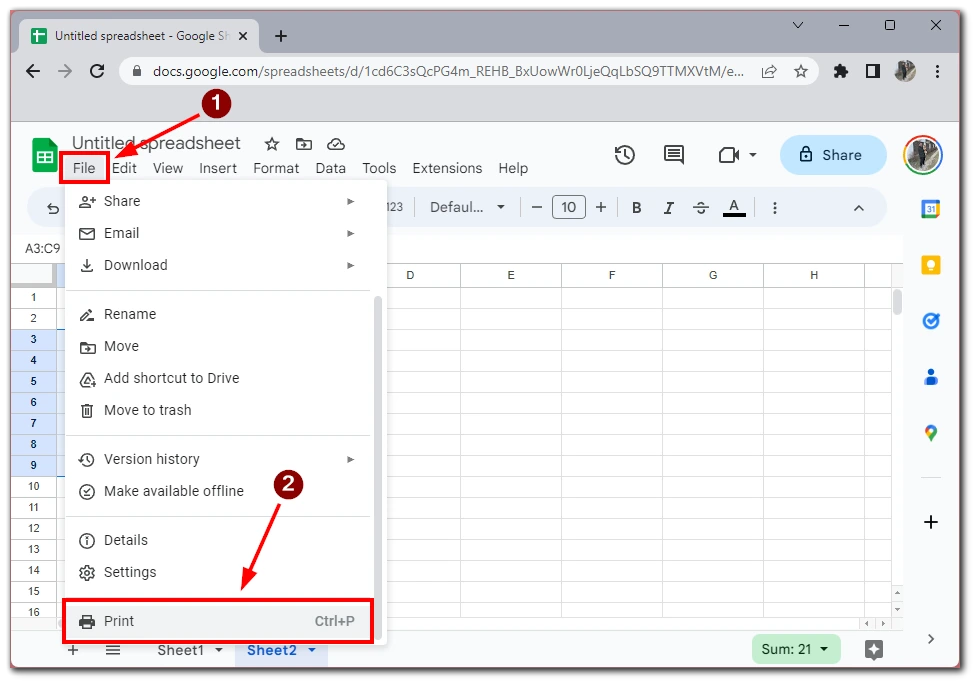
- Viene visualizzata la finestra di dialogo Stampa. In questa finestra è possibile regolare le impostazioni di stampa, come l’orientamento della pagina, il formato della carta e i margini, oppure aggiungere formattazioni come le interruzioni di pagina.
- Quindi fare clic su Avanti.
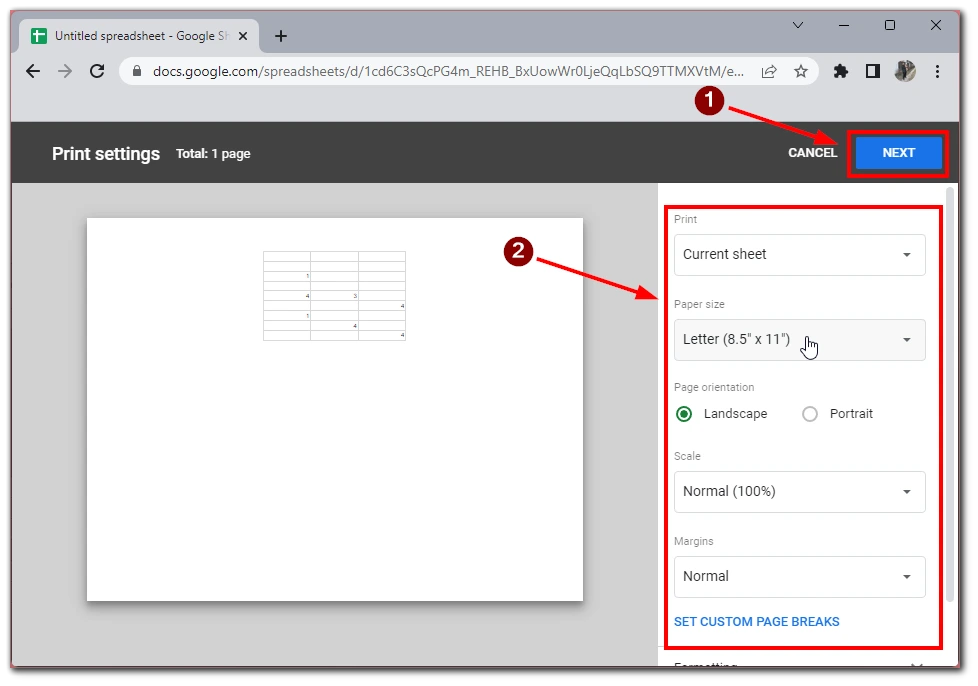
- Si accede alla finestra di anteprima, dove è possibile visualizzare l’aspetto del documento e inviarlo a una stampante collegata o salvarlo come file PDF per stamparlo in seguito.
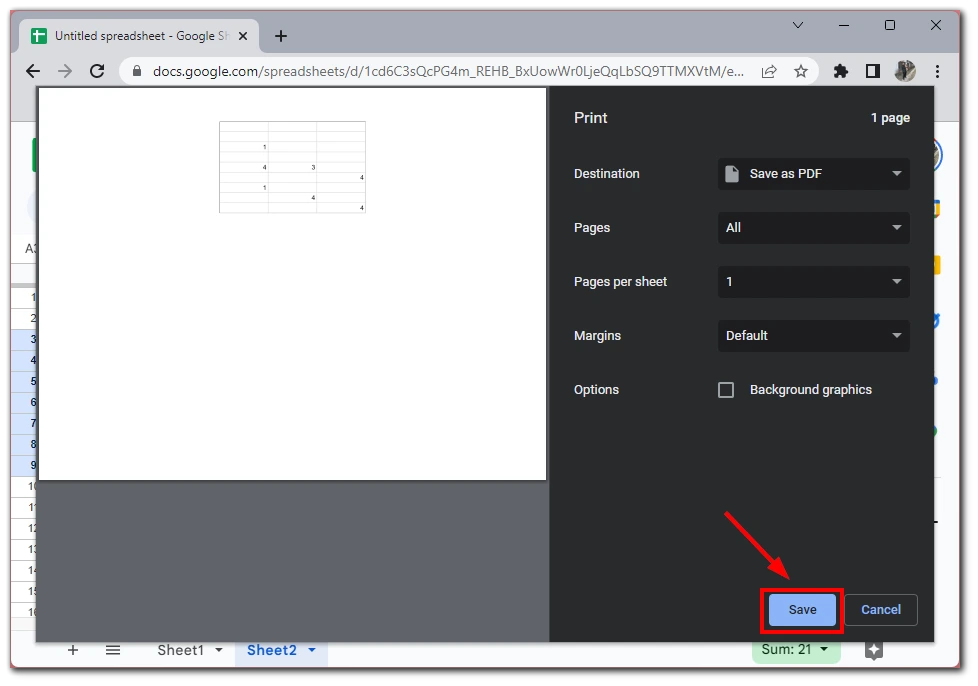
Seguendo questi semplici passaggi, è possibile stampare facilmente un foglio di calcolo in Google Sheets. L’anteprima del foglio di calcolo prima della stampa e la regolazione dell’impostazione della pagina, se necessaria, sono importanti per garantire che la versione stampata abbia un aspetto professionale e curato. Grazie a questi suggerimenti, potrete stampare con sicurezza i vostri fogli di calcolo e condividerli con gli altri.
Come stampare più fogli in Google Sheets
La stampa di più fogli in Google Sheets è un po’ più complessa della stampa di un singolo foglio, ma è comunque facile. La maggior parte dei passaggi sarà la stessa che nel caso di un singolo foglio. Per farlo, avrete bisogno di quanto segue:
- Aprire il primo foglio che si desidera stampare in Google Fogli.
- Fare clic su File nella barra dei menu e selezionare Stampa dal menu a discesa. In alternativa, premere “Ctrl+P” su un PC Windows o “Command+P” su un Mac.
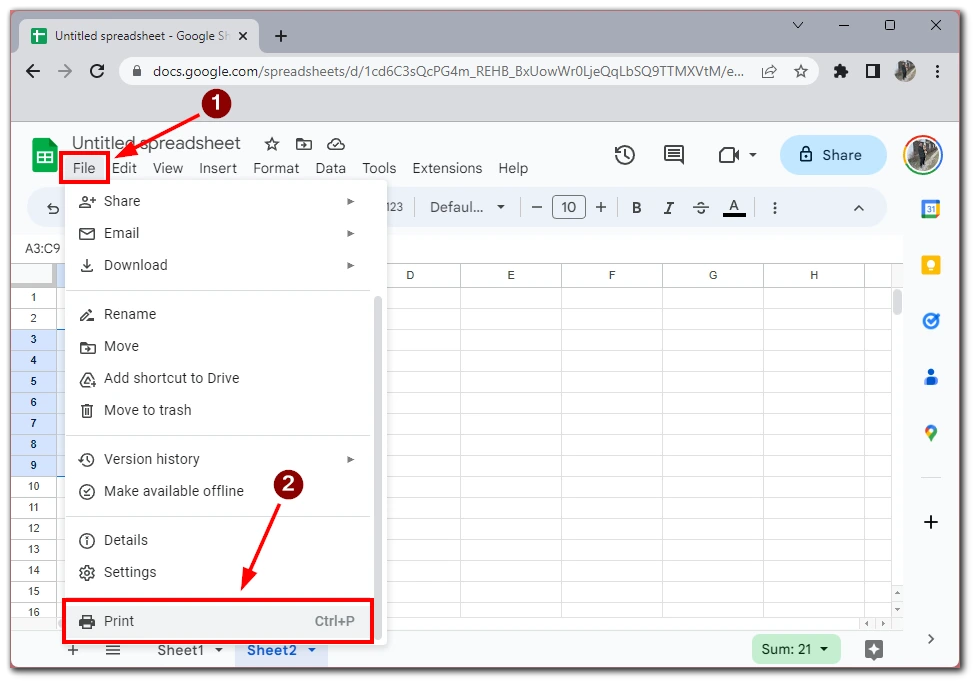
- Successivamente, è necessario scegliere Cartella di lavoro tra le opzioni di stampa.
- Quindi, alla voce Selezione, specificare i fogli desiderati da stampare.
- Regolare tutte le impostazioni per il futuro documento e fare clic su Avanti.
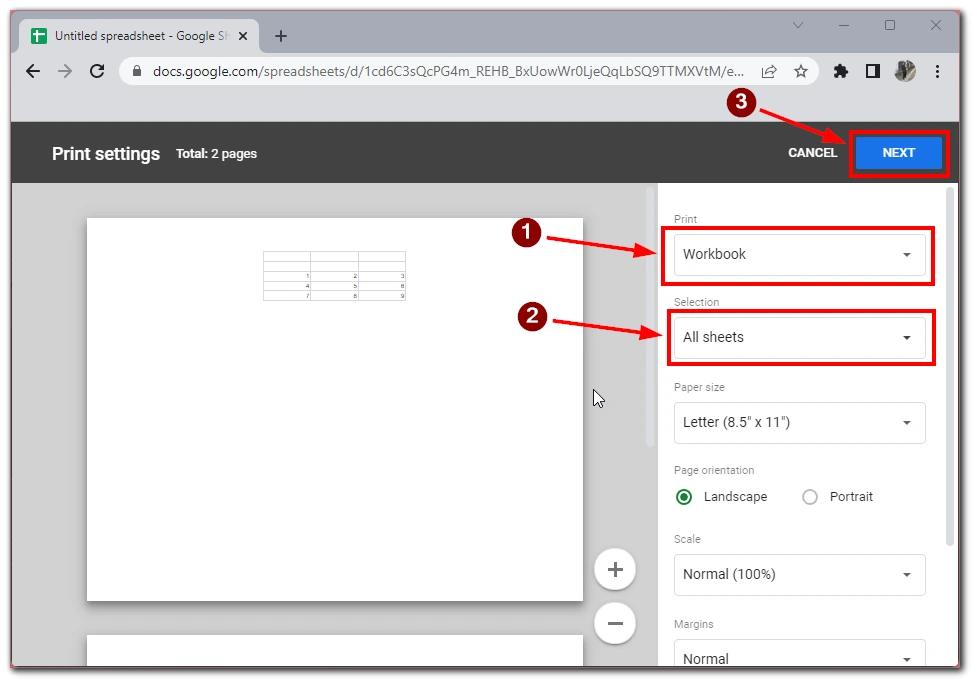
- Verrà visualizzata la finestra di anteprima del futuro documento. Selezionare la stampante desiderata o salvare il documento come file PDF.
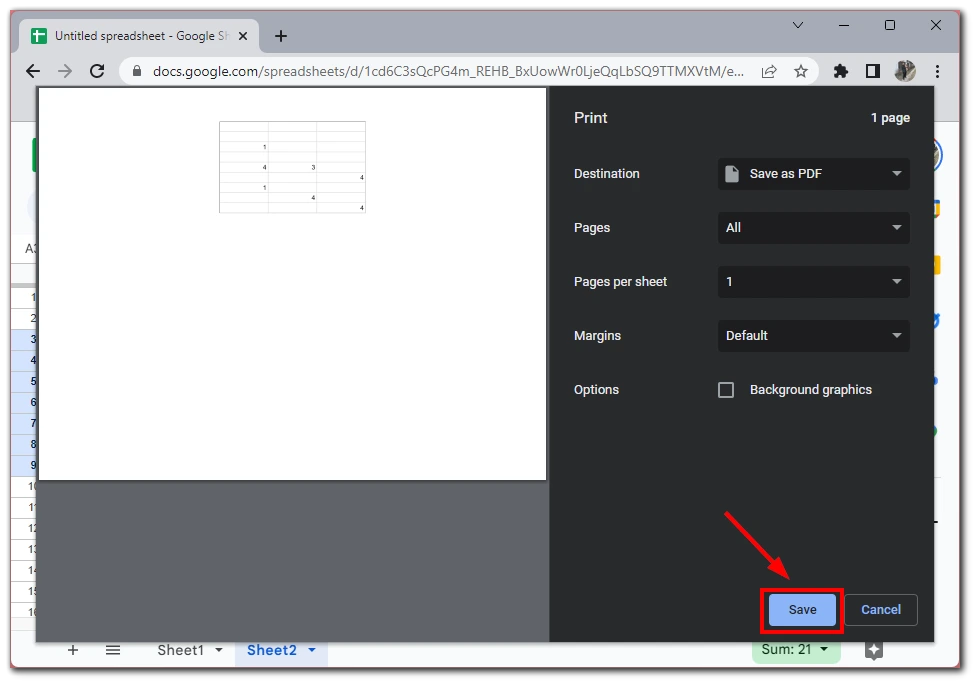
Questo metodo consente di stampare più fogli contemporaneamente, risparmiando tempo e fatica. Tuttavia, è importante notare che questo metodo potrebbe non essere ideale se è necessario stampare fogli con impostazioni di pagina diverse o se si desidera personalizzare le opzioni di stampa per ogni singolo foglio. In questo caso, è necessario stampare ogni foglio in fila.
Come stampare solo le aree selezionate in Google Sheets
Stampare solo aree selezionate in Google Sheets è utile quando non si vuole stampare l’intero foglio, ma solo una parte di esso. Ecco come fare:
- Selezionare le celle che si desidera stampare facendo clic e trascinando il mouse su di esse. È anche possibile tenere premuto il tasto “Shift” mentre si fa clic sulle celle per selezionare più aree.
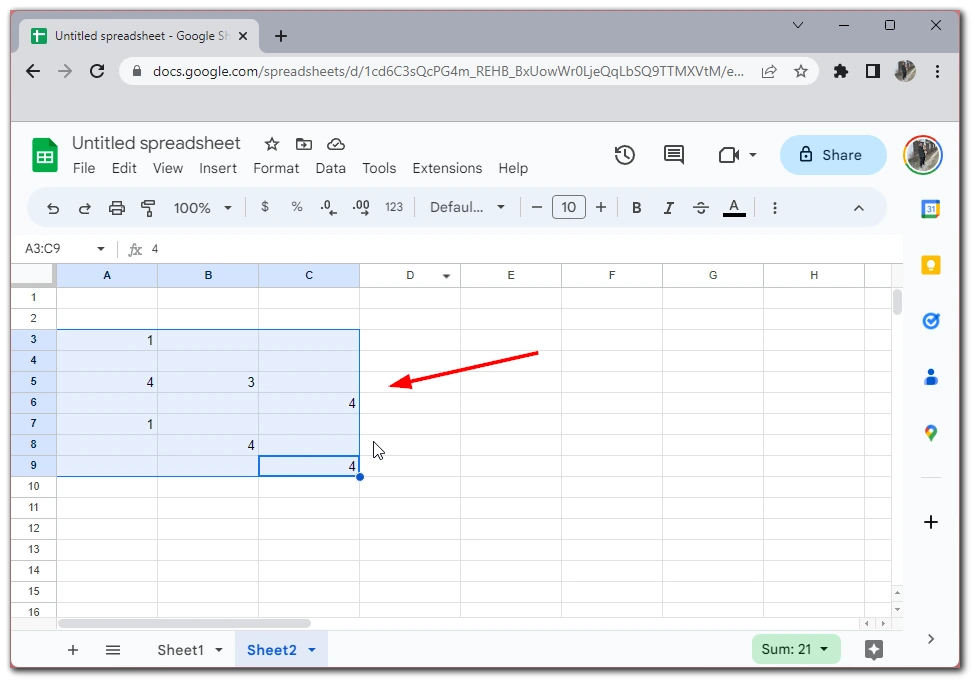
- Fare clic su File nella barra dei menu e selezionare Stampa dal menu a discesa.
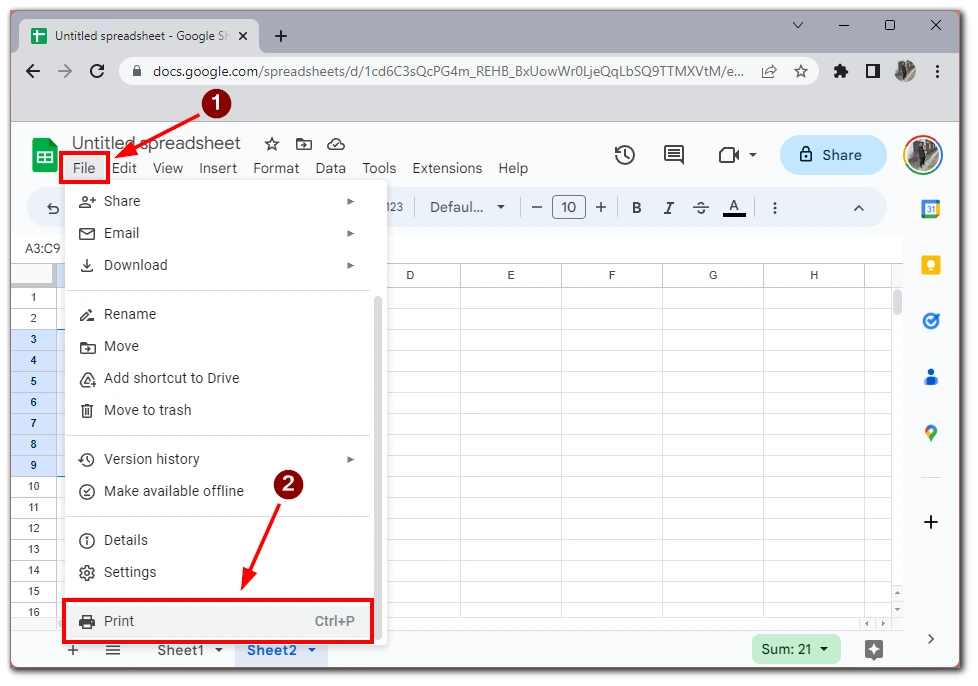
- Nella finestra di dialogo Stampa, selezionare Celle selezionate nella sezione Stampa. Quindi regolare tutte le impostazioni del documento.
- Per visualizzare l’anteprima della selezione, fare clic sul pulsante Avanti. In questo modo è possibile vedere come apparirà la selezione una volta stampata.
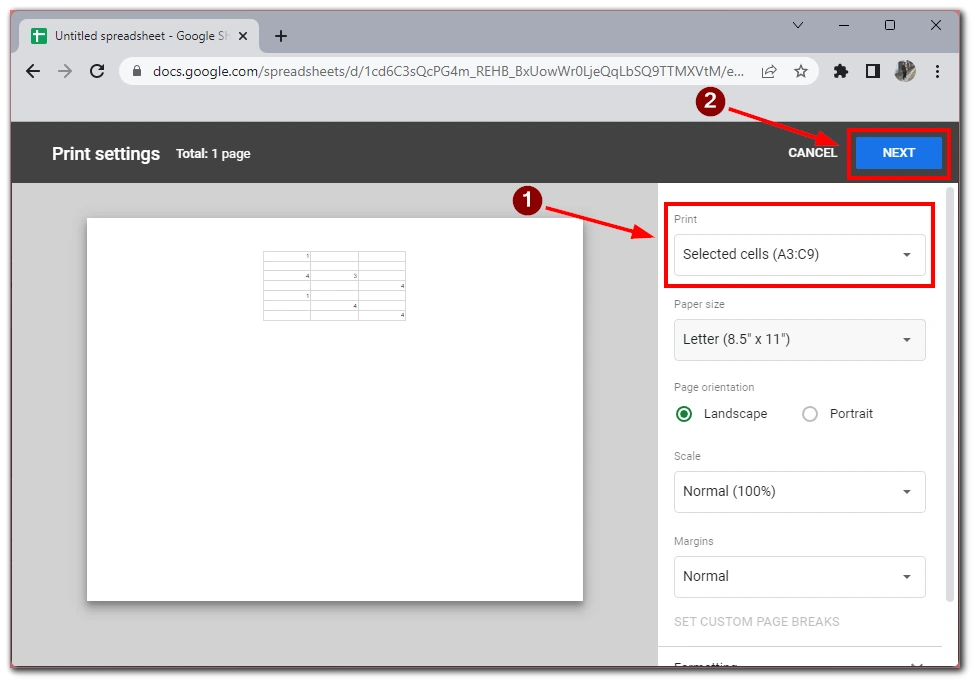
- Regolare le impostazioni di stampa, ad esempio il numero di copie o la stampante, e fare clic su Stampa per stampare la selezione o su Salva per salvare il file in formato PDF.
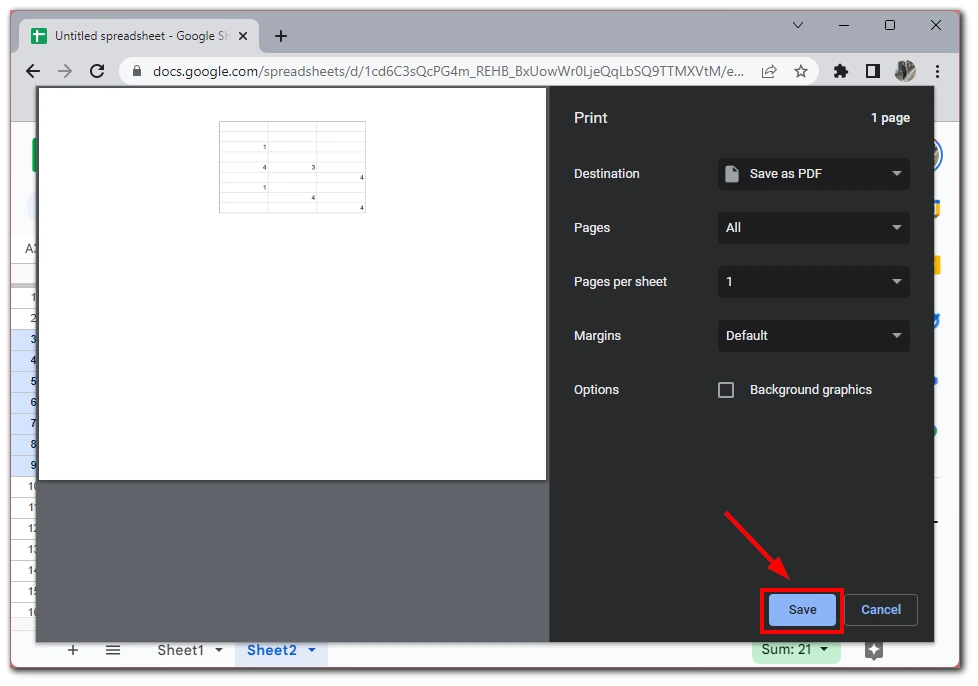
È importante notare che quando si stampano le celle selezionate, vengono stampate solo quelle, anche se fanno parte di una tabella più grande. Ad esempio, se si seleziona un intervallo di celle al centro di una tabella, verranno stampate solo quelle e il resto della tabella non verrà incluso nella stampa.
Come stampare un foglio di calcolo in Google Fogli su un’applicazione mobile
Stampare un foglio di calcolo in Google Sheets su un’applicazione mobile è un’ottima opzione quando si è in viaggio e non si ha accesso a un computer. Vorrei anche sottolineare che le applicazioni mobili per iOS e Android non sono molto diverse e le istruzioni per la stampa sono le stesse. Ecco come stampare un foglio di calcolo in Google Fogli su un’applicazione mobile:
- Aprite l’applicazione Google Sheets sul vostro dispositivo mobile.
- Passare al foglio di calcolo che si desidera stampare.
- Toccare l’icona dei tre puntini nell’angolo in alto a destra dello schermo.
- Nel menu laterale, toccare Condividi ed esporta.
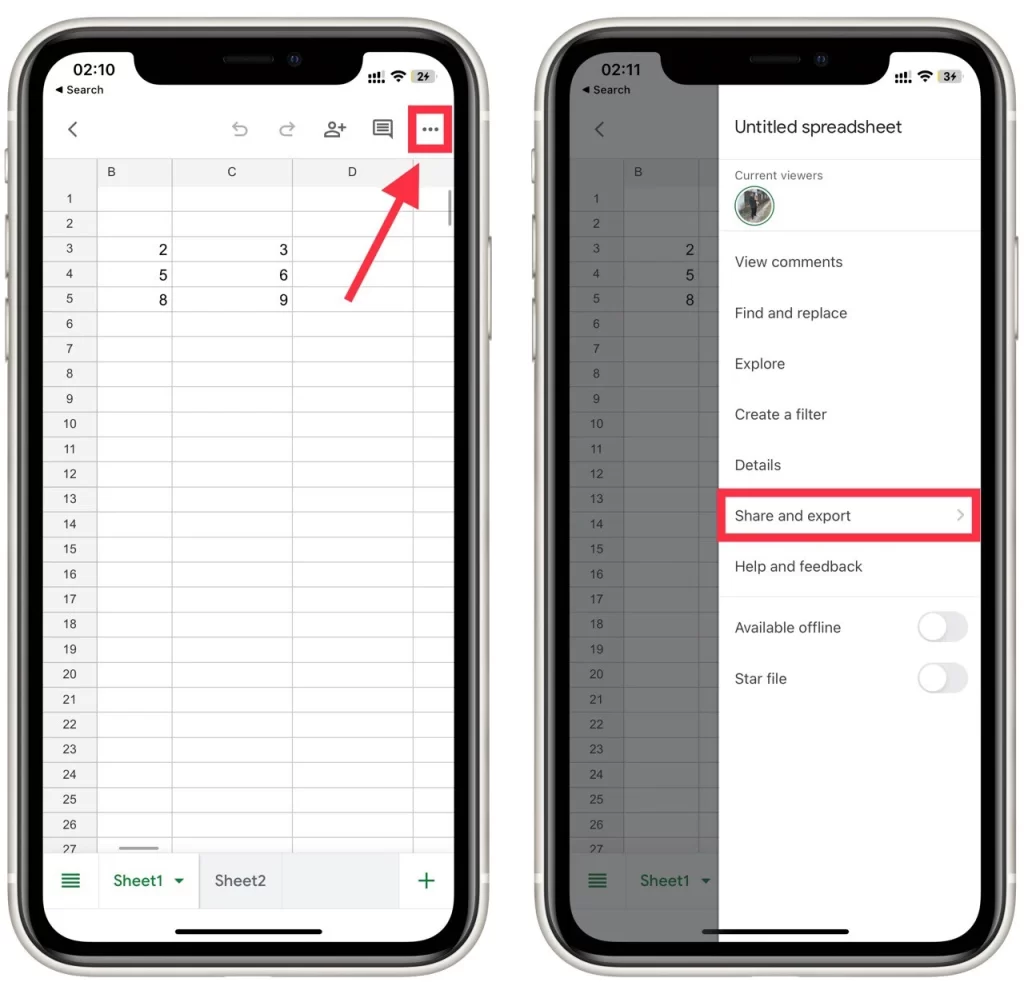
- Selezionare Stampa dal menu a discesa.
- Scegliere la stampante che si desidera utilizzare.
- Selezionare eventuali opzioni di stampa aggiuntive, come il numero di copie, la stampa fronte/retro o il formato della carta.
- Toccare il pulsante Stampa per avviare la stampa.
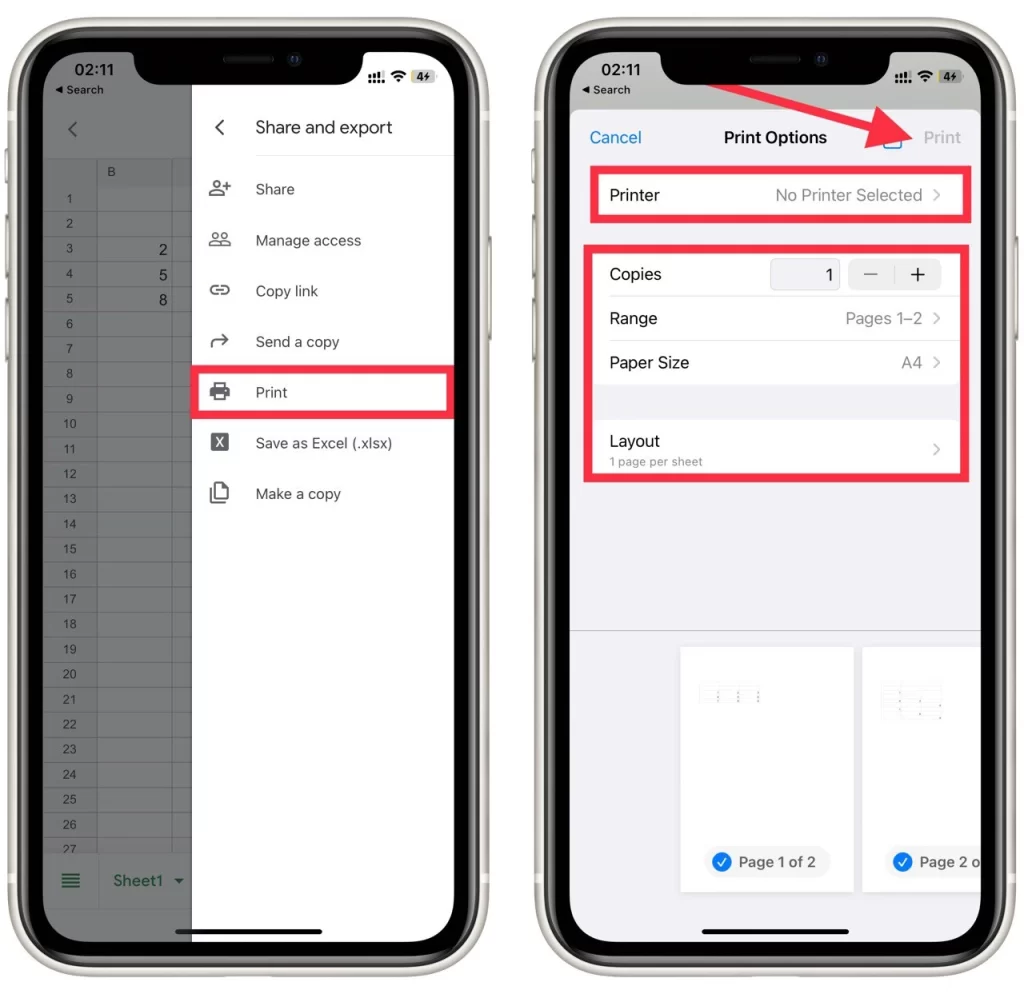
È importante notare che le opzioni di stampa su un’applicazione mobile possono essere limitate rispetto alla stampa da computer. Ad esempio, potrebbe non essere possibile scegliere un intervallo specifico di celle da stampare o regolare i margini e la scala.
Tuttavia, se avete bisogno di maggiori opzioni di personalizzazione, potete sempre salvare il foglio di calcolo in Google Drive e accedervi da un computer per stampare con impostazioni più avanzate.