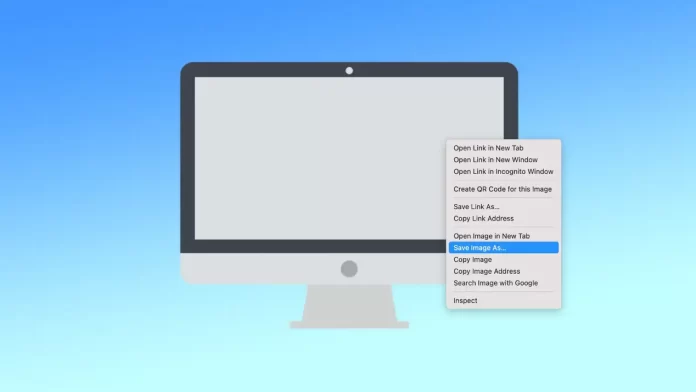Salvare un’immagine su un Mac è un’operazione semplice ma importante che gli utenti devono spesso eseguire per diversi scopi. Nella maggior parte dei casi, gli utenti devono salvare le immagini da una pagina Web nel browser. In questo caso, è possibile salvare una singola foto o catturare una schermata. Se si deve salvare un’immagine da Gmail o Apple Mail, è necessario seguire una procedura completamente diversa.
Come salvare un’immagine su Mac da un sito web?
Indipendentemente dal browser utilizzato, i passi successivi sono gli stessi. Questo metodo funziona per qualsiasi pagina web in cui sia possibile salvare un’immagine. Per salvare un’immagine su Mac da un sito web, è necessario seguire i seguenti passaggi:
- Navigare nel sito web e individuare l’immagine che si desidera salvare.
- Una volta individuata l’immagine, fare clic con il tasto destro del mouse o del trackpad su di essa.
- Dal menu a discesa, selezionare “Salva immagine con nome…”.
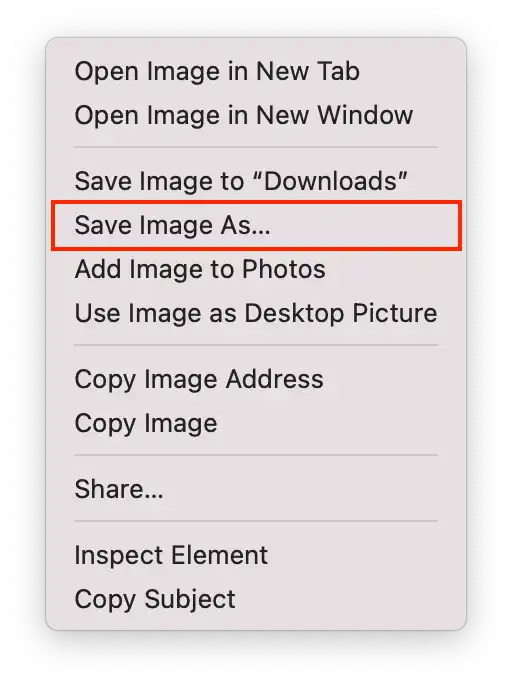
- Scegliere la posizione sul Mac in cui salvare l’immagine. È anche possibile creare una nuova cartella per salvare l’immagine. A tale scopo, fare clic sul pulsante “Nuova cartella”.
- Rinominare il file, se lo si desidera.
- Fare clic sul pulsante “Salva” per salvare l’immagine sul Mac.
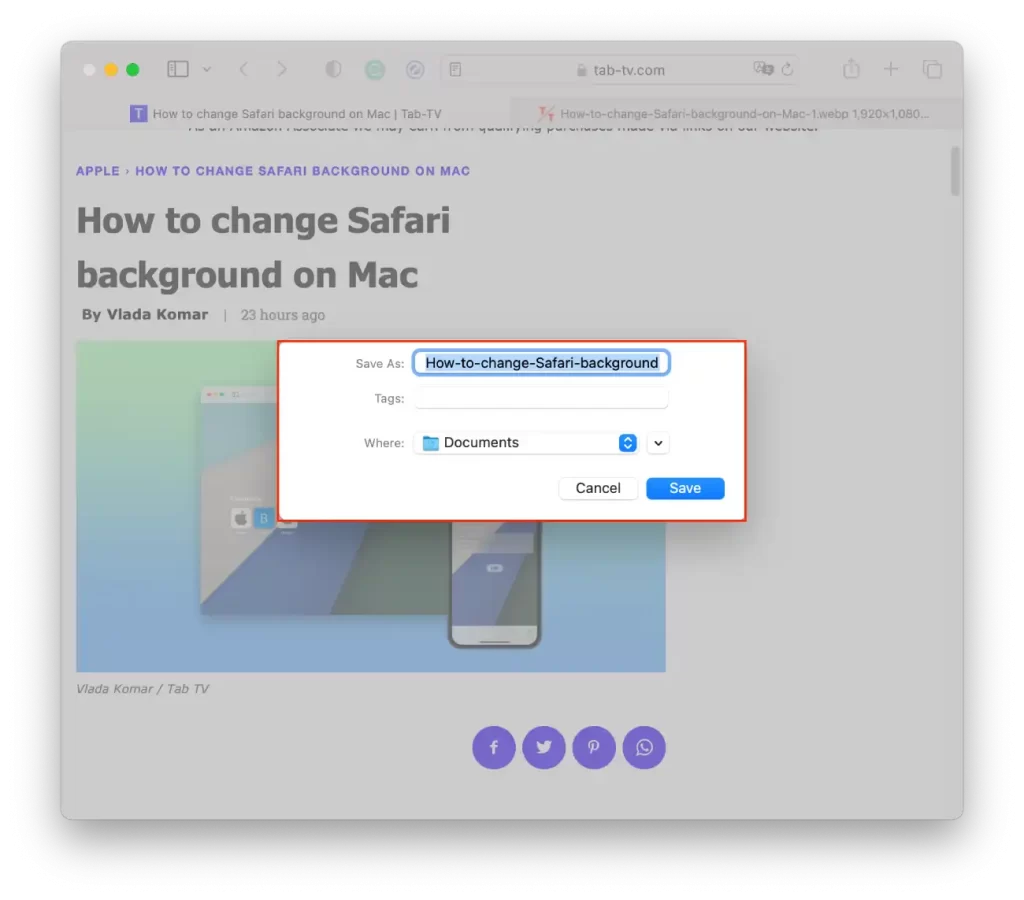
È anche possibile selezionare “Salva in download” dall’elenco a discesa. Tutti i nuovi file, le immagini e le schermate vengono salvati per impostazione predefinita nella cartella Download. Se non si desidera che l’immagine si trovi in una cartella specifica, utilizzare l’opzione “Salva immagine in Download”.
Come salvare un’immagine su Mac utilizzando uno strumento di cattura dello schermo?
MacOS è dotato di uno strumento di cattura dello schermo integrato. Con questo strumento è possibile effettuare uno screenshot di diverse dimensioni, dell’intera finestra con l’immagine o selezionare una finestra specifica. Per salvare un’immagine su Mac utilizzando uno strumento di cattura dello schermo, procedere come segue:
- È necessario premere Maiusc + Comando + 5 sulla tastiera.
- Selezionare il tipo di cattura dello schermo che si desidera effettuare. È possibile catturare l’intero schermo, una finestra selezionata o una parte selezionata dello schermo. Per selezionare un tipo di cattura dello schermo, fare clic su una delle opzioni nella parte inferiore della schermata.
- Premete quindi il tasto Return per scattare una foto della schermata.
Per impostazione predefinita, lo screenshot viene salvato nella cartella Download. Se si desidera che gli altri screenshot vengano salvati in una cartella diversa, è possibile impostarla. Dopo aver premuto Maiusc + Comando + 5, fare clic su Opzioni e selezionare una cartella.
Come salvare un’immagine su Mac da Gmail?
Per salvare un’immagine su Mac da Gmail, potete seguire la seguente procedura:
- Aprire Gmail e individuare l’e-mail contenente l’immagine che si desidera salvare.
- Fare clic sull’immagine per aprirla.
- Fare clic sul pulsante Download nell’angolo superiore destro.
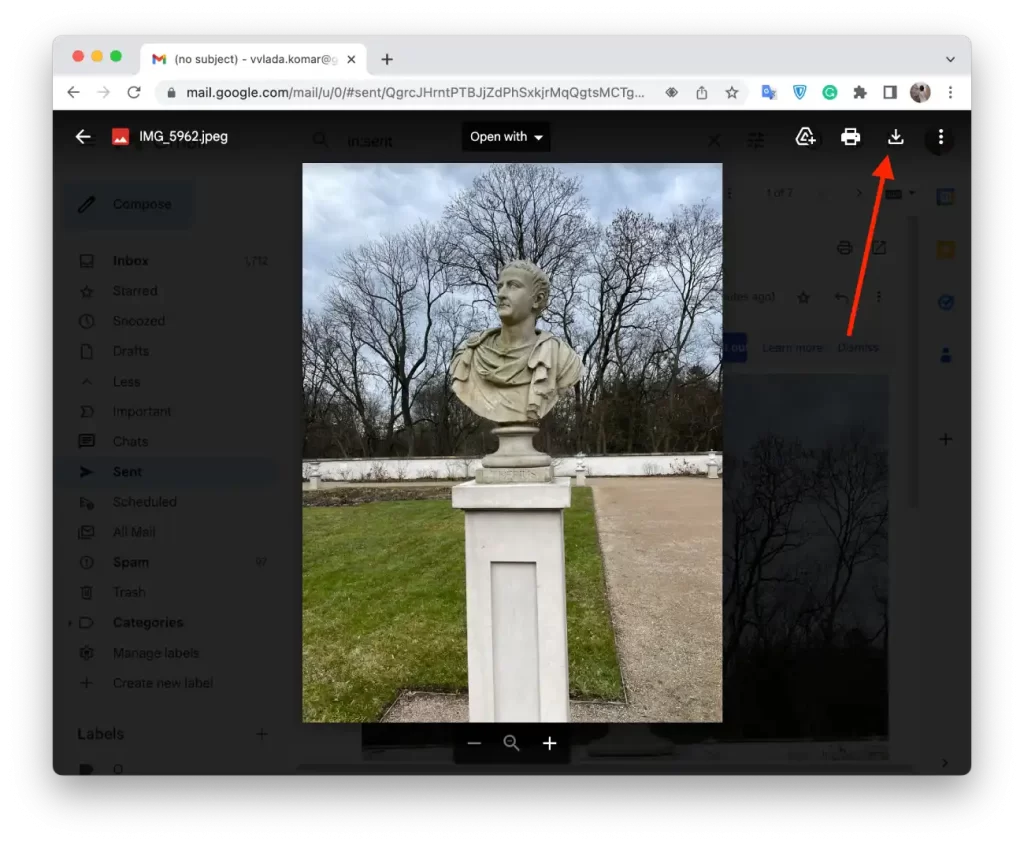
Dopo questi passaggi, l’immagine verrà scaricata sul Mac. È anche possibile fare clic con il pulsante destro del mouse sull’immagine e selezionare “Salva con nome”.
Come salvare un’immagine su Mac da Apple Mail?
Per salvare un’immagine su Mac da Apple Mail, potete procedere come segue:
- Aprite Apple Mail e selezionate il messaggio con le foto che volete salvare.
- Passare il mouse sulla linea orizzontale appena sotto le informazioni dell’intestazione per visualizzare la barra delle azioni.
- Nell’elenco, è necessario selezionare l’icona della graffetta.
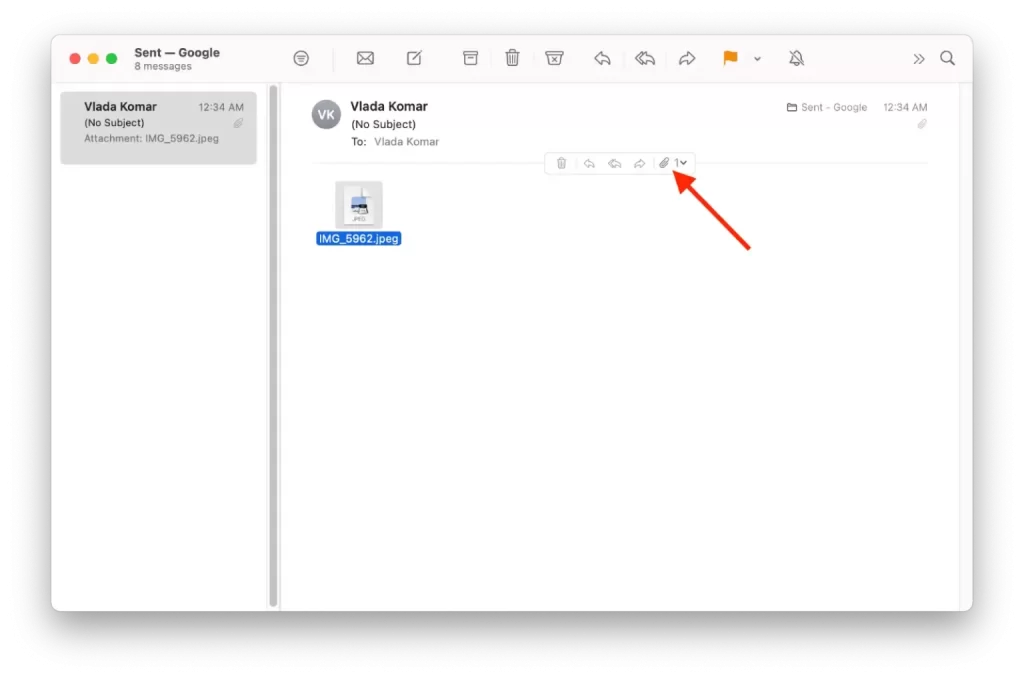
- Selezionare “Salva tutto” dall’elenco a discesa.
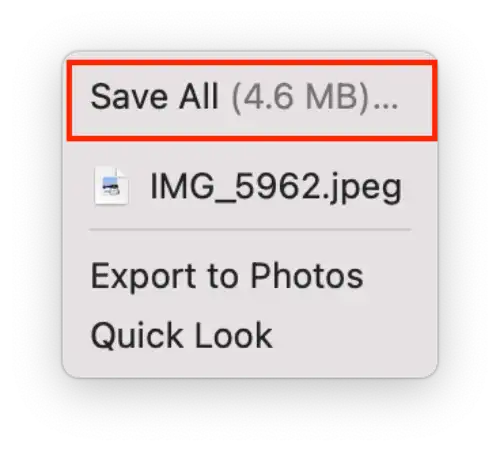
- Selezionare una cartella in cui inserire la foto e modificare il nome se necessario.
In alternativa, è possibile trascinare l’immagine dall’e-mail alla scrivania o a qualsiasi altra posizione del Mac. A tale scopo, fare clic e tenere premuto il pulsante del mouse sull’immagine nell’e-mail, quindi trascinarla nella posizione in cui si desidera salvarla sul Mac.