L’errore di gestione della memoria è un errore abbastanza comune nel sistema operativo Windows 10. Tuttavia, di solito è possibile scoprirne le cause ed eliminarle. Tuttavia, di solito è possibile scoprirne le cause ed eliminarle.
Cosa occorre per risolvere l’errore di Gestione della memoria in Windows 10
Non tutti gli utenti sono immuni dalla comparsa di errori nel proprio sistema operativo. La “schermata blu della morte” viene prima o poi riscontrata dalla maggior parte degli utenti di Windows e a volte anche gli utenti più esperti non sanno come reagire a questo comportamento del PC o del portatile. L’aspetto della schermata blu può variare a seconda della versione del sistema operativo, ma il contenuto in termini di informazione dell’utente sull’errore è lo stesso, il che consente di classificare il guasto con un errore abbastanza grossolano e di procedere a chiarirlo e risolverlo.
Nella maggior parte dei casi, un crash del sistema con BSOD seguito da una “schermata blu della morte” è causato da problemi hardware o da un guasto del driver. Tuttavia, a volte l’origine del problema è dovuta a guasti del software non direttamente collegati all’hardware. Un esempio è l’errore di gestione della memoria, che si verifica in diverse circostanze in Windows 10 e nelle versioni precedenti del sistema operativo.
Se volete risolvere l’errore di gestione della memoria sul vostro PC o laptop Windows 10, ecco come fare.
Che cosa significa l’errore di gestione della memoria in Windows 10?
Se si verifica un BSOD, viene generato un dump della memoria al momento del guasto, dopodiché il PC si riavvia, a meno che in questi casi il riavvio non sia disabilitato nelle impostazioni. Se si tratta di un guasto accidentale, l’utente potrebbe non avere il tempo di leggere il messaggio. Un guasto non intenzionale può portare a riavvii ciclici. Per evitare questo scenario, gli esperti consigliano di impostare l’opzione che vieta il riavvio.
Va notato che le cause della schermata blu della morte con tale dicitura sono molteplici, quindi ci sono anche molti modi per risolverla e risolverla. Il guasto si verifica solitamente durante lo scambio di dati tra un’applicazione lanciata dall’utente e il kernel del sistema operativo, il più delle volte a livello di driver.
Ad esempio, l’indicazione di un errore in Windows 10 sotto forma di scritta “gestione memoria video interna” indica che il problema è sorto nel sottosistema video del PC e per risolverlo è necessario provare a reinstallare il driver della scheda video; in rari casi, il driver del monitor richiede la sostituzione. Di solito, questo accade quando si cambia la scheda o il monitor.
Ecco le cause più comuni di questo errore:
- File di sistema o driver danneggiati.
- Un problema di impostazione del circuito di alimentazione.
- Presenza di virus.
- Servizi in conflitto.
- Mancanza di memoria virtuale.
- Configurazione obsoleta.
- RAM difettosa.
- Altri malfunzionamenti hardware.
Vediamo ora i metodi per risolvere questo problema.
Come eseguire Windows 10 in modalità provvisoria
Come primo passo, si dovrebbe provare a eseguire Windows 10 in modalità provvisoria senza alcun servizio o programma di terze parti nell’avvio automatico. In questo modo sarà possibile scoprire se l’errore è causato da programmi di terze parti. Se l’errore di gestione della memoria si interrompe, saprete che non si tratta di un problema hardware, ma di un problema software, come una patch in un aggiornamento o un problema di driver. Se il problema persiste, potrebbe essere necessario sostituire l’hardware difettoso. Per farlo, è necessario seguire i seguenti passaggi:
- Premere “Win + R” sulla tastiera, digitare “msconfig” nella finestra e premere Invio o fare clic su “OK”.
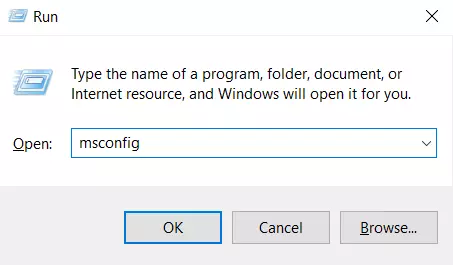
- Fare clic sulla scheda “Avvio” nella parte superiore della schermata.
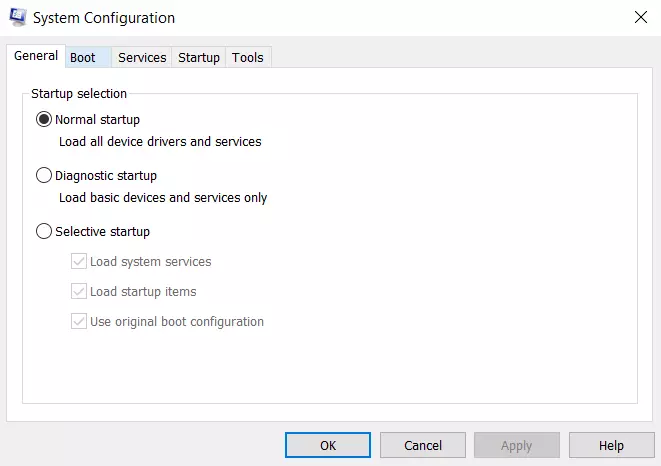
- Quindi, selezionare l’opzione “Avvio sicuro”.
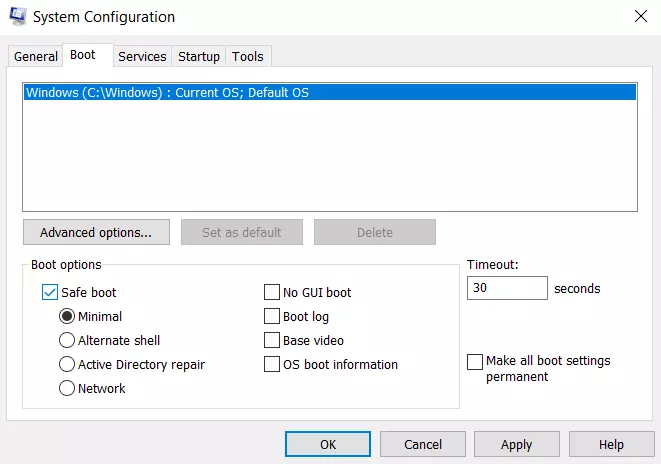
- Successivamente, scegliere il parametro “Minimal” dall’elenco delle opzioni di avvio.
Se l’errore “MEMORY_MANAGEMENT” non compare più dopo il riavvio, la causa sembra essere uno dei programmi dell’avvio automatico o un servizio di terze parti. È possibile provare a disattivare uno o più elementi alla volta fino a quando il problema non si ripresenta per scoprire esattamente la causa e quindi decidere se rimuovere il software di terze parti o prendere altre misure.
Come eseguire la diagnostica della memoria di Windows
Lo strumento di diagnostica della memoria di Windows verificherà la SDRAM e segnalerà eventuali problemi riscontrati. Questo passaggio dovrebbe utilizzare la modalità provvisoria per evitare i problemi di BSOD riscontrati. Questo requisito, tuttavia, è necessario dopo aver confermato che il PC funziona correttamente in modalità provvisoria. Se si desidera eseguire Window Memory Diagnostic, è necessario seguire questi passaggi:
- Premere “Win + R” e digitare “mdsched”.
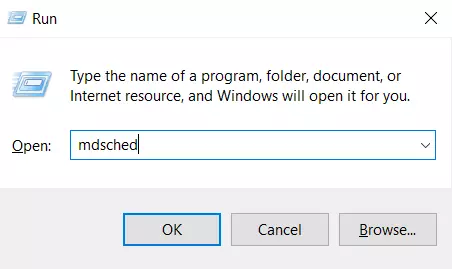
- Quindi, premere “Invio” o fare clic su “OK”.
- Selezionate “Riavvia ora e controlla i problemi (consigliato)” ed eseguite un test per i problemi della SDRAM.
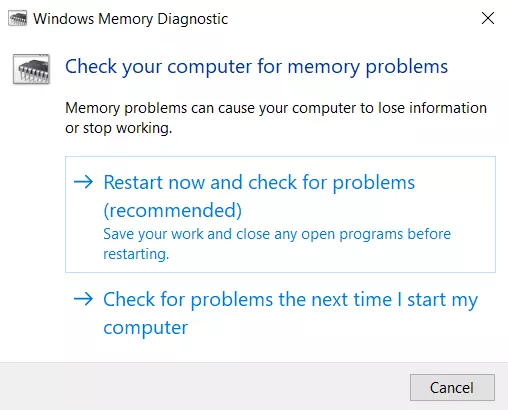
Dopo il riavvio, verrà visualizzato un rapporto che indica se si è verificato un problema di memoria.
Come eseguire SFC Scanner
SFC Scanner rileva vari problemi nel sistema ed è in grado di risolvere i problemi di gestione della memoria. Anche questo passaggio deve essere eseguito in modalità provvisoria. Se volete eseguire SFC Scanner, dovete seguire questi passaggi:
- Innanzitutto, fate clic sul pulsante “Avvia”.
- Quindi, digitate “cmd” e fate clic su “Esegui come amministratore” nella barra laterale destra del Prompt dei comandi.
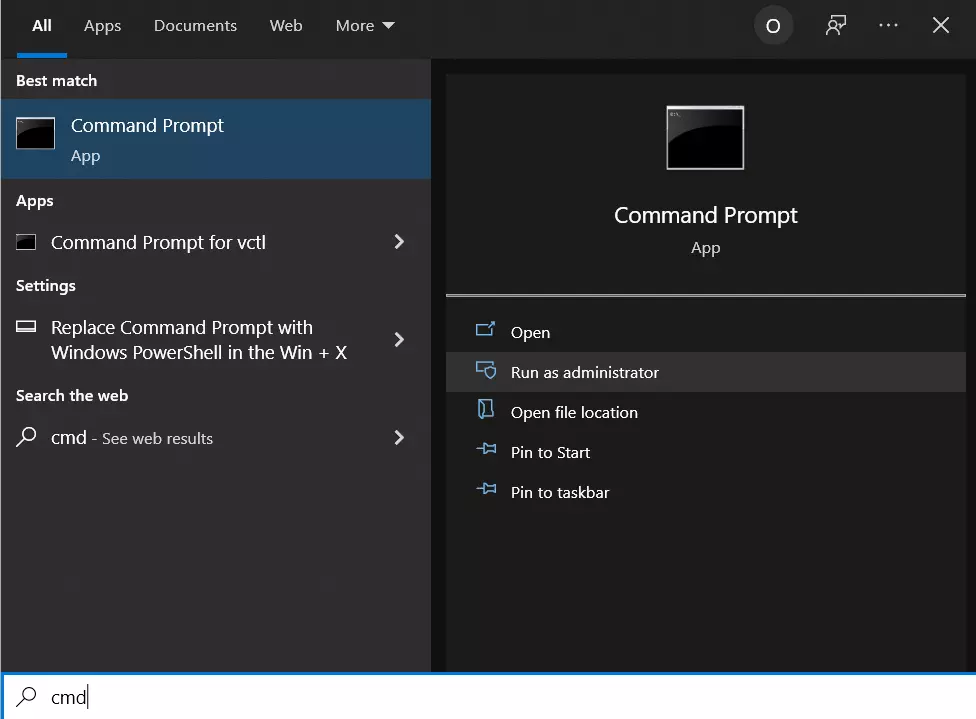
- Quando si apre il prompt dei comandi, digitare “sfc/scannow” senza virgolette e premere Invio.
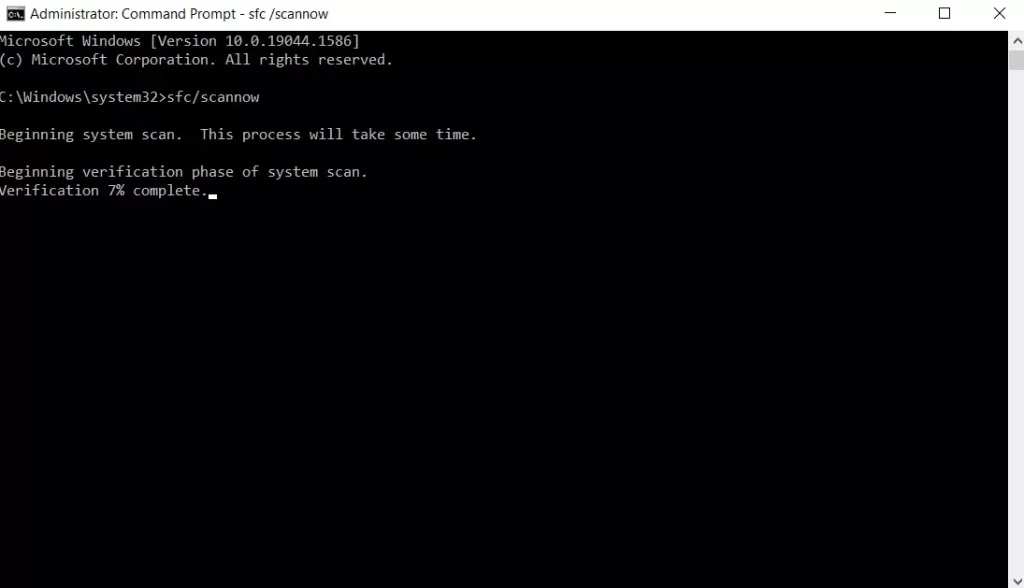
SFC Scanner scansionerà ora il sistema alla ricerca di errori del disco che devono essere risolti. Anche se non trova nulla, alcuni utenti hanno scoperto che i loro PC funzionano meglio dopo una scansione completa.
Come aggiornare i driver della scheda grafica
Uno dei motivi dell’errore di gestione della memoria in Windows 10 potrebbe essere che i driver della scheda grafica sono obsoleti o non funzionano. Se non si utilizza l’ultima versione del driver, provare a installare la più recente disponibile.
Se sono già stati installati i driver più recenti, provare il metodo “disinstallazione/reinstallazione”. A volte capita che un driver sia rotto o danneggiato, ma che non venga rilevato. I driver necessari dipendono ovviamente dalla scheda grafica. Windows 10 sarà in grado di dirvi quale scheda grafica è installata sul sistema, ma probabilmente si tratta di una scheda grafica integrata Intel o di una scheda Nvidia o AMD. Le schede grafiche esterne hanno più memoria di quelle integrate e sono più vulnerabili al surriscaldamento.
Dopotutto, anche la buona vecchia reinstallazione di Windows 10 potrebbe aiutarvi. Tuttavia, bisogna fare attenzione anche a questo metodo. Infatti, se non si sa come fare, la reinstallazione può danneggiare i dati presenti sul PC o sul portatile.
Tuttavia, è bene sapere che di solito la “schermata blu della morte” non compare su un sistema operativo appena installato.
Se questi passaggi non vi aiutano a risolvere l’errore, potete provare a contattare uno specialista che sicuramente troverà e risolverà il problema.










