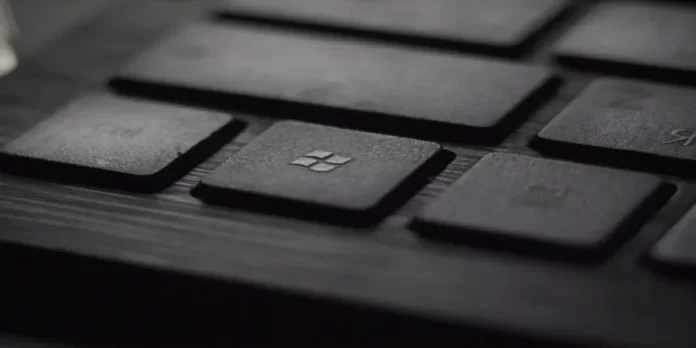L’aggiornamento del sistema operativo Windows 10 può contribuire a migliorare le prestazioni complessive del PC. È possibile usufruire di nuove e ulteriori funzionalità, di una maggiore privacy e di misure di sicurezza, per non parlare delle correzioni di bug e problemi della versione precedente. Tuttavia, a volte quando si aggiorna, compare un bug che può rovinare tutto. È bene sapere che può essere risolto.
Cosa serve per risolvere l’errore 0x80244018 dell’aggiornamento di Windows 10?
Tutti i dispositivi moderni richiedono aggiornamenti periodici del software. Questo vale soprattutto per i PC. Gli sviluppatori del sistema operativo rilasciano costantemente nuovi aggiornamenti che includono varie correzioni di bug o aggiornamenti di sicurezza per il PC.
Questo è particolarmente vero per il sistema operativo Windows. Microsoft rilascia costantemente nuovi aggiornamenti che hanno lo scopo di migliorare il sistema, aggiungere nuove funzionalità o correggere bug.
Nel corso dei molti anni di Windows, Microsoft ha ideato uno strumento piuttosto pratico per aggiornare il sistema operativo.
Oggi è possibile utilizzare Windows Update per scaricare l’ultimo aggiornamento. Tuttavia, a volte quando si utilizza questa funzione, gli utenti possono riscontrare l’errore 0x80244018.
Ecco come risolvere questo errore. Procediamo passo dopo passo.
Cos’è l’errore 0x80244018
L’errore 0x80244018 di solito si verifica quando si tenta di installare Feature Update tramite Windows Update su un PC Windows 11 o Windows 10. In questo caso, il tentativo di installare l’aggiornamento fallisce con il codice di errore 0x80244018.
Il motivo principale di questo errore è che il PC è collegato a Internet attraverso un server proxy.
Tenete presente che esistono altre possibili cause e motivi per l’errore 0x80244018 durante l’aggiornamento del PC Windows 10 o l’installazione di app del Microsoft Store. L’identificazione di questo errore vi aiuterà a concentrare i vostri sforzi su come risolverlo in modo da poter continuare l’aggiornamento.
Come risolvere l’errore 0x80244018 in Windows
Se vi imbattete in un problema del genere, non abbiate paura. Infatti, risolverlo è abbastanza facile. Per farlo, è necessario
Disattivare il server proxy
Poiché la descrizione dell’errore indica che il PC è connesso tramite un server proxy, è possibile provare a disabilitare o rimuovere qualsiasi server proxy dal PC. Quindi rieseguire l’aggiornamento e vedere se questo risolve il problema.
Il problema può essere causato anche da un servizio VPN. Ciò è dovuto a un’interferenza che blocca la connessione tra il PC client di Windows e il server di Windows Update. In questo caso, disattivate la VPN, se l’avete installata in precedenza.
Disattivare l’antivirus e il download manager
I software antivirus e di monitoraggio della rete possono impedire o bloccare il download di applicazioni dal Windows Store.
Secondo i commenti degli utenti, i pacchetti di sicurezza Avira Security Suite e AVG sono stati ritenuti coinvolti nel blocco. Pertanto, se si utilizzano questi antivirus, provare a disabilitare temporaneamente la protezione in tempo reale. Per farlo, fate clic con il tasto destro del mouse sull’icona dell’antivirus situata nella barra delle applicazioni e selezionate la voce corrispondente.
Se sul PC sono installati dei gestori di download, è meglio disabilitarli o disinstallarli. I gestori di download possono talvolta interferire con il Microsoft Baseline Security Analyzer (MBSA). Possono persino impedire all’analizzatore di scaricare l’aggiornamento di sicurezza Mssecure.cab.
Controllare la rete e la connessione a Internet
Verificare che la connessione a Internet sia stabile. Anche questo potrebbe causare problemi con l’aggiornamento. Se è possibile, provare a ricollegare il dispositivo a un’altra rete o punto di accesso. Spesso questo aiuta a risolvere i problemi con l’aggiornamento.
Riavviare il servizio BITS
È possibile che si verifichi l’errore 0x80244018 perché il Background Intelligent Transfer Service (BITS) è stato arrestato o disattivato manualmente da un’applicazione di terze parti. Per avviarlo, seguite queste istruzioni:
- Aprire i servizi di sistema con il comando “services.msc” dalla finestra Esegui (premere “Win + R”).
- Quindi, individuare e fare doppio clic sul servizio BITS per espanderne le proprietà.
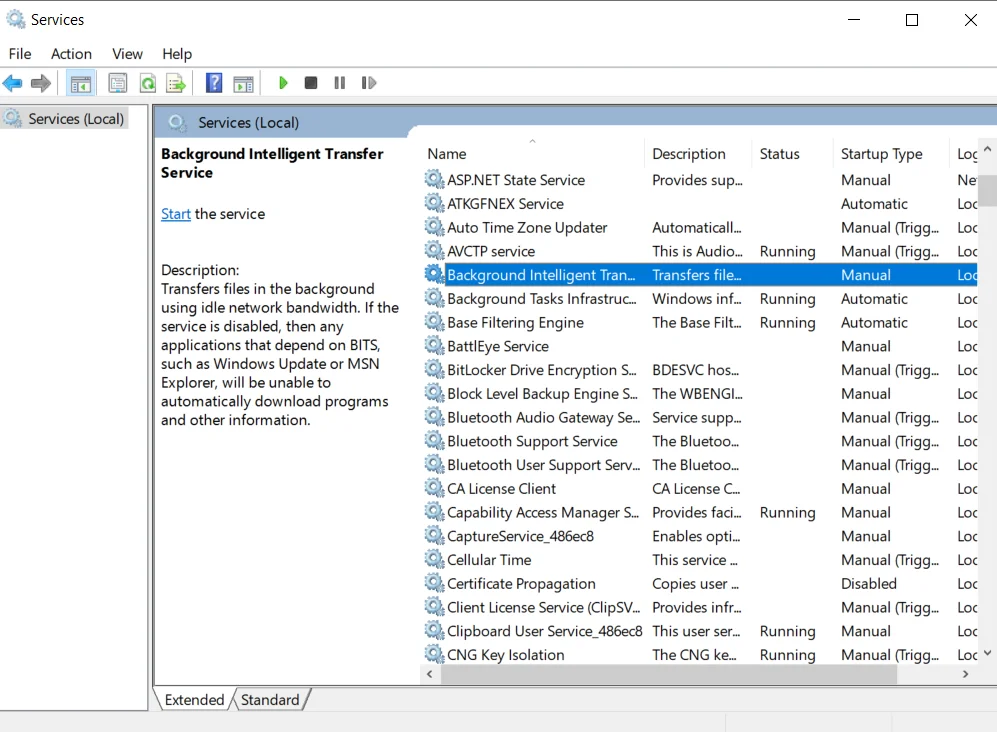
- Successivamente, fare clic sull’elenco a discesa “Tipo di avvio” e modificare il valore in “Automatico (avvio ritardato)”.
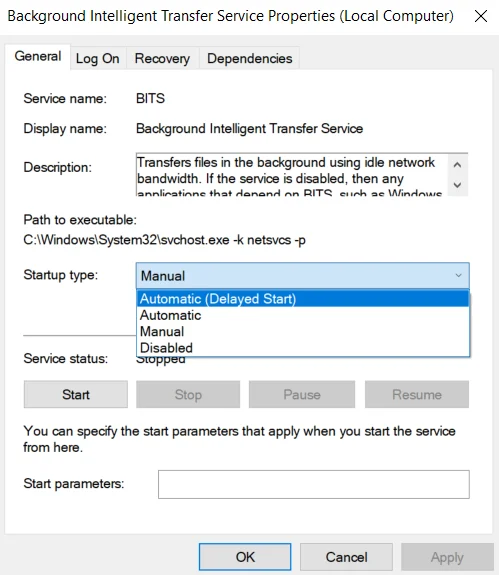
- Quindi, forzare l’avvio del servizio e salvare le modifiche su “OK”.
Eseguire il programma di risoluzione dei problemi di Windows Update
Windows dispone di un risolutore di problemi incorporato, chiamato Windows Update Troubleshooter. Provate a eseguirlo e poi a rieseguire l’aggiornamento. Verificate se la procedura viene completata senza errori.
Per farlo, è necessario seguire i seguenti passaggi:
- Innanzitutto, premere “Win + R”.
- Quindi, digitate il comando “ms-settings:troubleshoot” nel campo di testo.
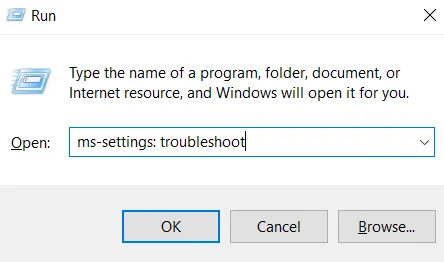
- Successivamente, fare clic sul collegamento “Risoluzione dei problemi aggiuntivi”.
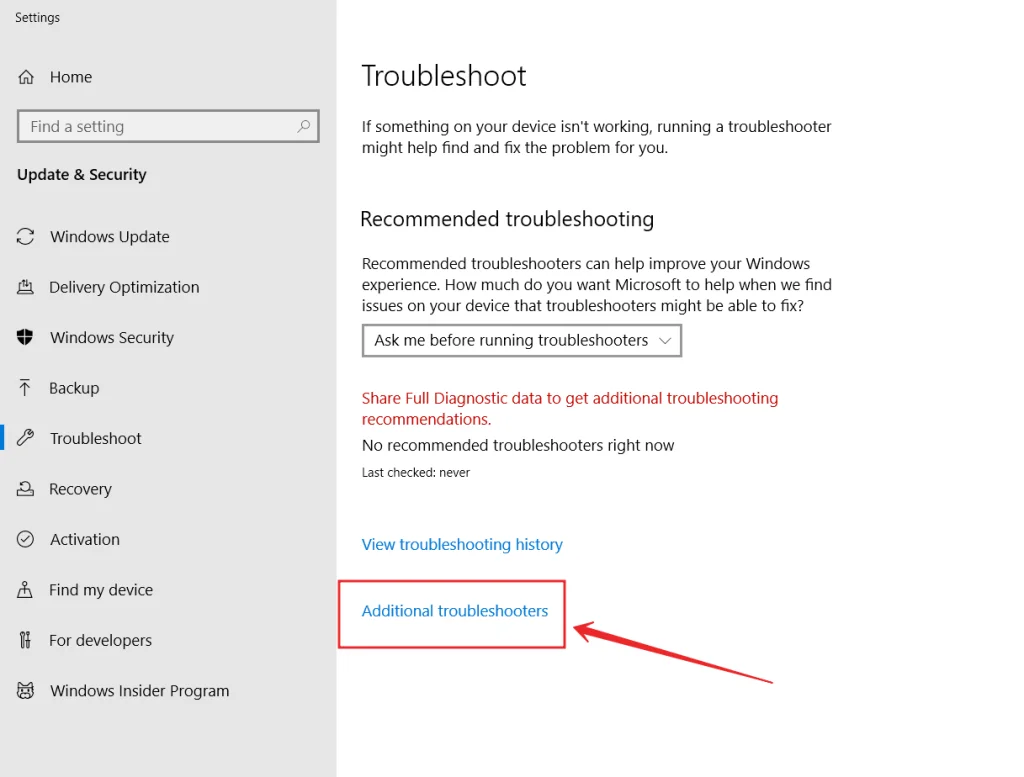
- Infine, fate clic sull’opzione “Windows Update”.
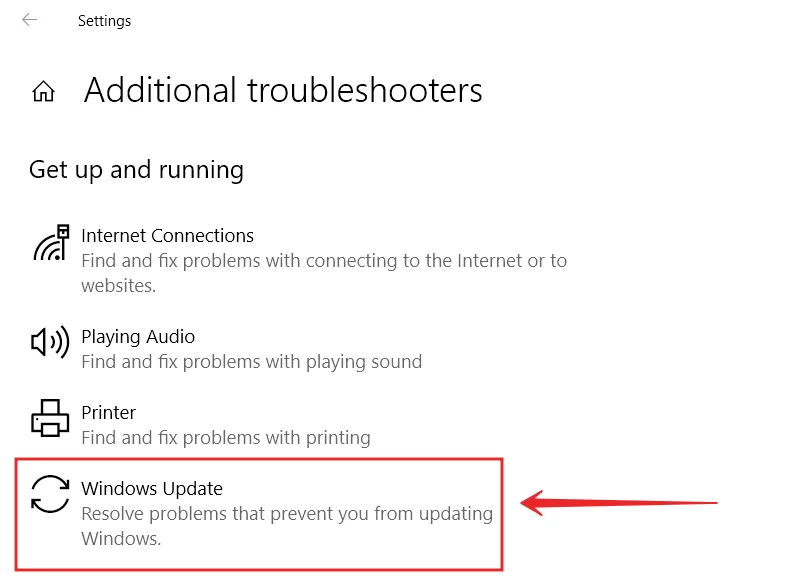
Attendere che l’utility completi la scansione iniziale. Se vengono rilevate incongruenze, confermare la richiesta facendo clic sul pulsante “Applica questa correzione”.
Al termine, riavviare il PC e verificare se l’applicazione viene interrotta dall’errore 0x80244018.
Aggiornamento con Windows 11/10 ISO
Se si esegue l’aggiornamento tramite Windows Update o l’Assistente aggiornamento Windows, potrebbe essere necessaria una connessione a Internet. È possibile utilizzare la ISO di Windows 11/10 per l’aggiornamento; questo metodo non richiede la connessione a Internet durante l’aggiornamento.
Dopo aver scaricato l’immagine ISO, è sufficiente scollegare il dispositivo da Internet, montare l’immagine ISO e fare doppio clic su setup.exe per avviare il processo di aggiornamento di Windows in-place. Una volta completato il processo di aggiornamento, è possibile connettere il PC a Internet, verificare la presenza di aggiornamenti e installare quelli disponibili.
Installazione pulita di Windows 11/10
Se ciò non dovesse funzionare, è possibile creare una copia di tutti i file necessari su un’unità rimovibile. Quindi è sufficiente eseguire un’installazione pulita di Windows 11/10 sul PC.