Molto spesso gli utenti di PC Windows 10 si trovano nella situazione in cui il monitor visualizza un messaggio con un errore di salvataggio delle impostazioni. Ciò significa molto probabilmente che la scheda video è impostata su una risoluzione che il monitor non supporta. È possibile risolvere facilmente questo errore.
Cosa occorre per risolvere il problema di Windows 10 “Non è stato possibile salvare le impostazioni del display”?
Quando si utilizza un PC per lavoro, spesso si scopre di non avere spazio sufficiente su un solo monitor. In questo caso, può essere utile aggiungere uno o forse addirittura due monitor.
Si tratta di un aggiornamento molto utile per il vostro PC. In questo modo avrete molto più spazio di lavoro e potrete pensare a diversi usi interessanti.
Ad esempio, se si deve lavorare con testi o fogli di calcolo per trasferire i dati da un luogo all’altro, si potrebbe voler visualizzare le informazioni su un monitor e poi usare il secondo per inserire i dati dal primo. Questa soluzione è molto comoda e può semplificare notevolmente le attività di lavoro più comuni.
Tuttavia, a volte, quando si utilizzano due o più monitor, si possono verificare vari problemi. Ad esempio, Windows non è in grado di salvare le impostazioni del monitor.
Di solito, questo messaggio si presenta come segue: “Non è stato possibile salvare le impostazioni del display. Provare una diversa combinazione di impostazioni di visualizzazione”. Ci sono diversi modi per risolvere questo problema.
Come risolvere il problema “Non è stato possibile salvare le impostazioni del display. Provare una diversa combinazione di impostazioni di visualizzazione”.
In effetti, molti utenti ricevono questo errore molto spesso. Pertanto, sono già stati trovati molti modi per risolverlo. Dovreste iniziare con il primo e andare avanti fino a trovare una soluzione che risolva il vostro problema una volta per tutte.
Scollegare i monitor e aggiornare i driver
Di solito il problema è a livello di sistema. È possibile che siano stati installati driver non corretti per il monitor o che i driver siano stati installati in modo errato. È anche possibile che si verifichi un errore nel computer al momento della connessione.
Innanzitutto, è necessario scollegare i monitor dal PC. Quindi scollegarli e ricollegarli. È inoltre necessario riavviare il PC. Dopo aver fatto tutto questo, provare a ricollegarli. È possibile che Windows Plug and Play a volte non riesca a riconoscere il monitor perché dimentica le impostazioni correnti.
Il passo successivo è assicurarsi che i driver del monitor non siano obsoleti o corrotti. Il modo più rapido per farlo è aggiornare i driver o reinstallarli. Se il riavvio non è servito, è meglio iniziare subito a reinstallare i driver. In questo modo si risolvono quasi tutti i problemi di compatibilità dei display.
Eseguire la gestione dei dispositivi e aggiornare i driver
È necessario eseguire la Gestione periferiche per aggiornare i driver. L’operazione è piuttosto semplice. Basta seguire questi passaggi:
- Innanzitutto, aprire il menu Start e digitare “Gestione periferiche” nella casella di ricerca.
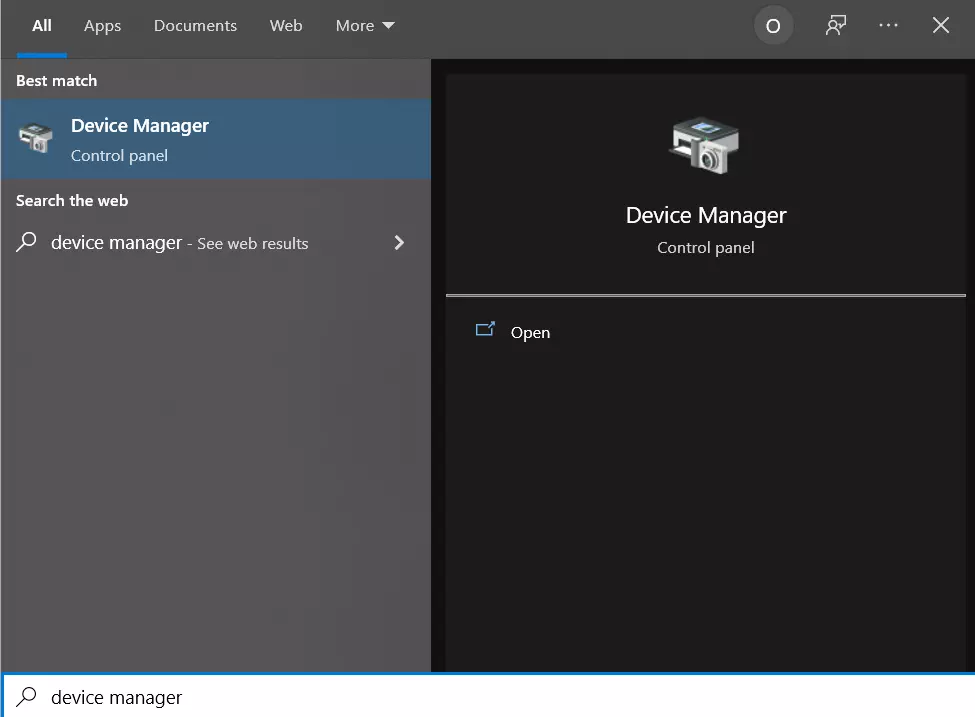
- Aprire “Gestione periferiche” facendo clic su di essa.
- Quindi, fare clic sulla scheda “Monitor” e selezionare il monitor da riparare.
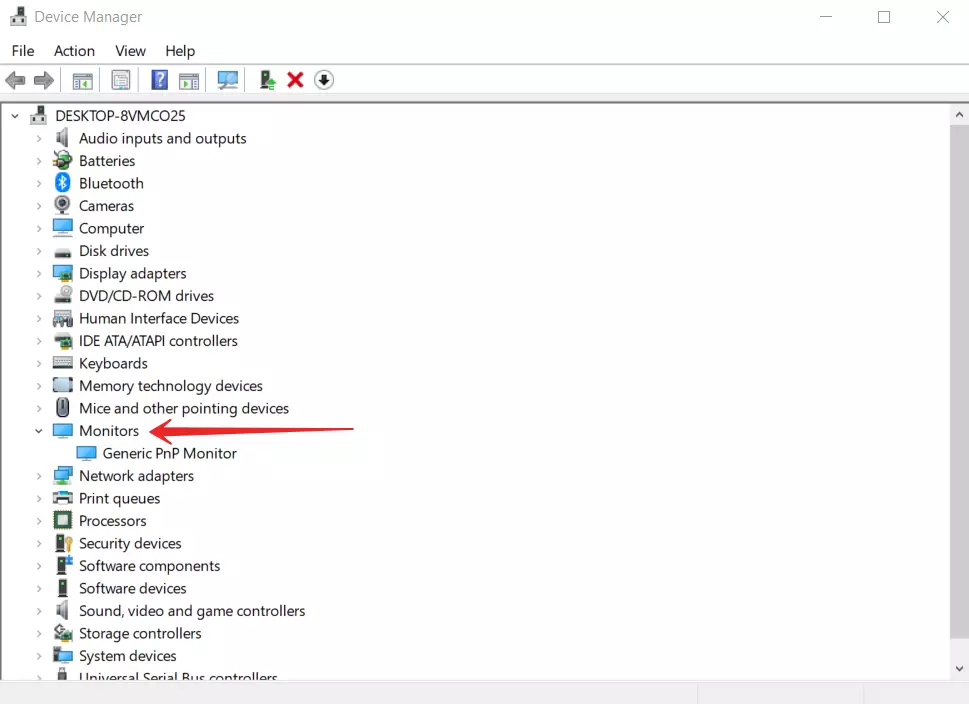
- Quindi, fare clic con il tasto destro del mouse sul monitor desiderato e selezionare l’opzione “Aggiorna driver”.
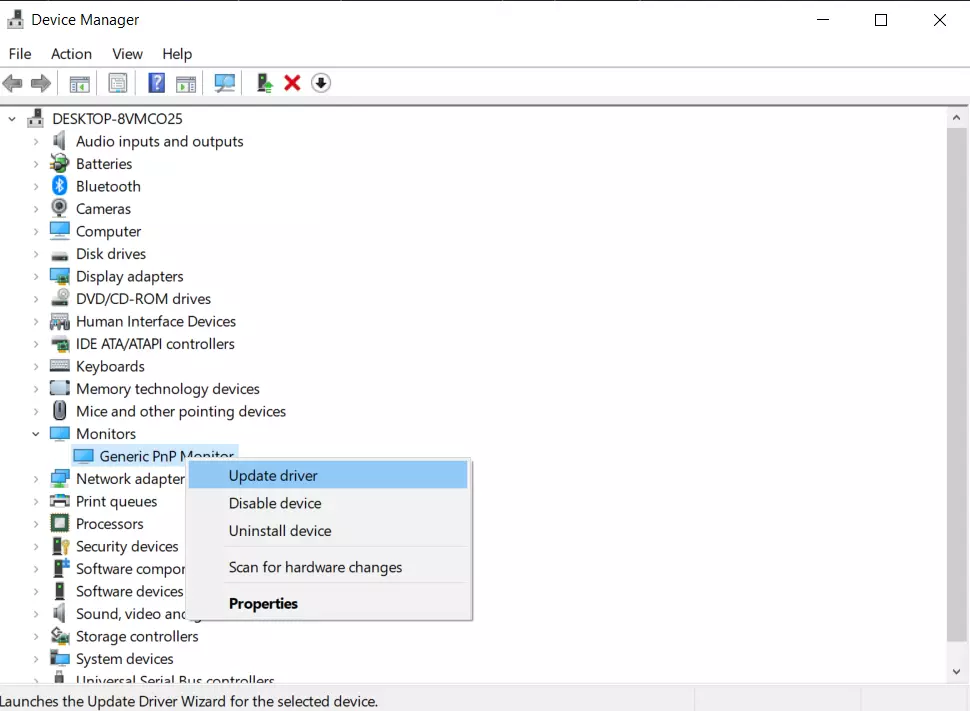
- Dopodiché, è possibile riavviare il PC e verificare se il problema è stato risolto.
- Se il problema persiste, provare l’opzione “Disinstalla dispositivo”. Per farlo, è necessario accedere a Task Manager e fare clic con il pulsante destro del mouse sul monitor desiderato.
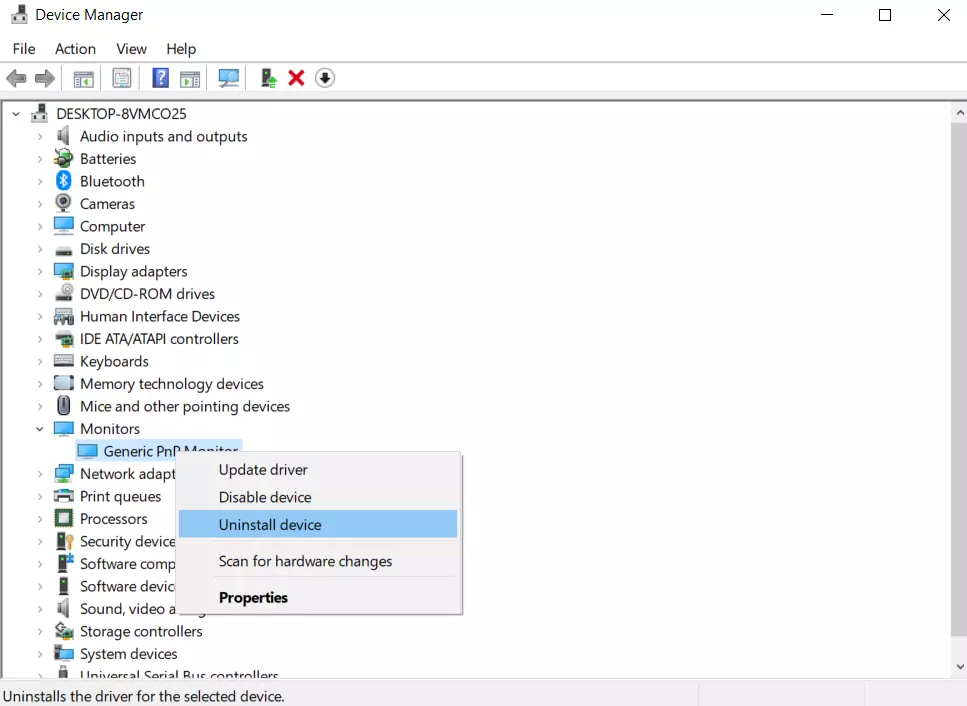
- Quindi riavviare il PC.
Il sistema dovrebbe installare automaticamente il nuovo driver al momento della connessione.
Provare a cambiare la risoluzione del monitor
Un’ampia varietà di impostazioni può causare questo conflitto. Tra l’altro, potrebbe essere legato alla risoluzione del monitor. È possibile correggere questo errore semplicemente utilizzando una risoluzione diversa del monitor.
Per farlo è necessario:
- Fare clic con il tasto destro del mouse sulla schermata iniziale e fare clic sull’opzione “Impostazioni di visualizzazione”.
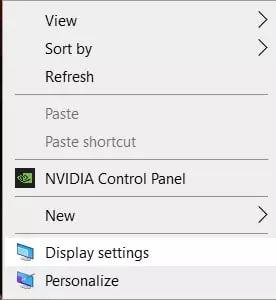
- Quindi, scorrere fino in fondo e trovare la funzione “Risoluzione del display”. Qui è possibile cambiare la risoluzione con un’altra di propria scelta.
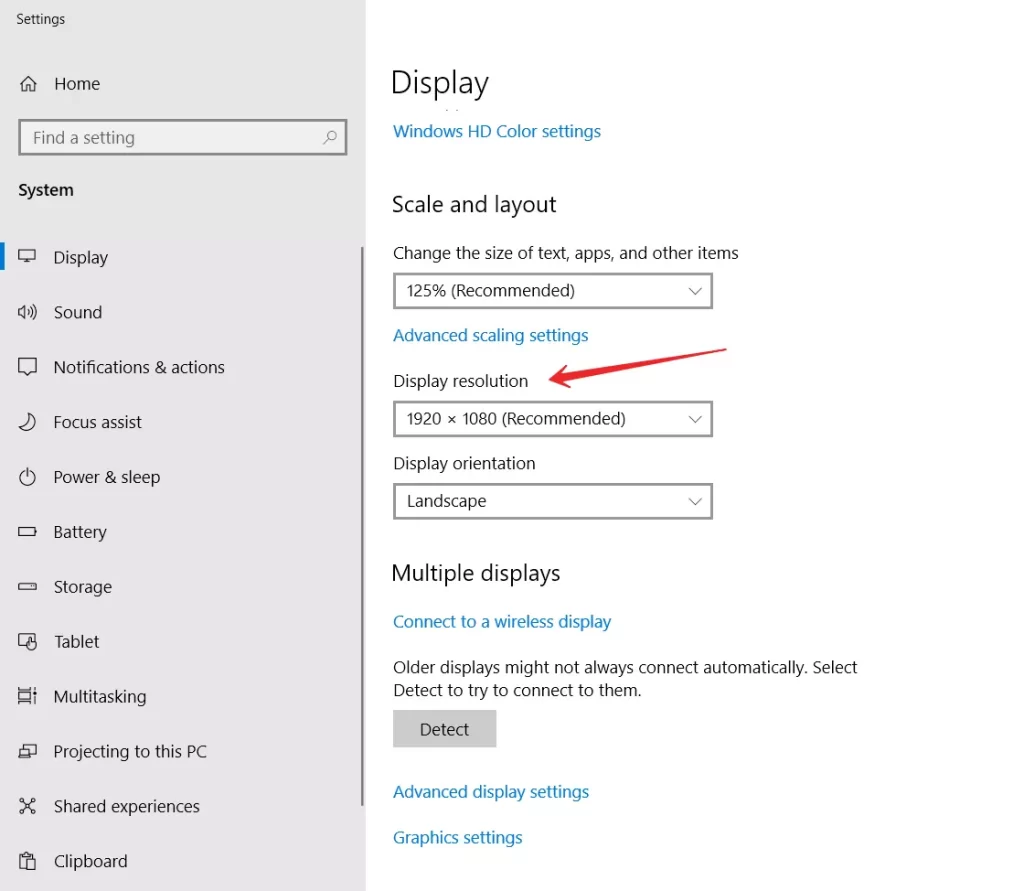
- Provare a ridurre la risoluzione su altri monitor.
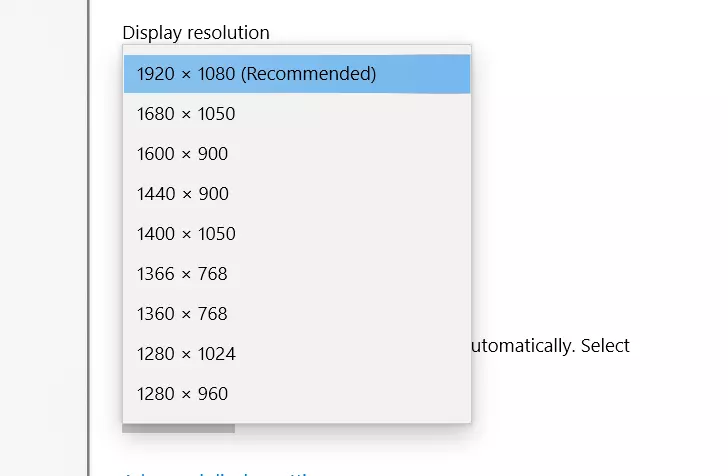
È possibile provare diverse risoluzioni e vedere se l’errore è ancora presente. Potete anche trovare la risoluzione più comoda per voi.
Modificare l’ordine dei monitor
Un’altra buona opzione che può risolvere questo errore è la semplice modifica dell’ordine dei monitor. Questa operazione può essere eseguita in un paio di minuti. A tale scopo sono necessari
Andare in Impostazioni → Sistema → Schermo e fare clic su Definisci. Quindi modificare l’ordine dei monitor.
Se si utilizza un altro programma di gestione del display, come il Pannello di controllo NVIDIA, è possibile modificare l’ordine dei monitor.
Perché è impossibile cambiare la risoluzione dello schermo su Windows 10?
Per impostazione predefinita, in Windows 10 è possibile modificare la risoluzione nelle impostazioni facendo clic con il pulsante destro del mouse su un’area vuota del desktop e selezionando “Impostazioni schermo” (questo metodo è descritto sopra). Tuttavia, a volte la selezione della risoluzione non è attiva o c’è solo una scelta nell’elenco delle risoluzioni. È anche possibile che l’elenco sia presente ma non contenga la risoluzione corretta.
Ci sono diversi motivi principali per cui la risoluzione dello schermo in Windows 10 potrebbe non cambiare, che verranno discussi in dettaglio di seguito.
- Manca il driver della scheda video necessario. In questo caso, se si fa clic su “Aggiorna driver” in Gestione periferiche e viene visualizzato un messaggio che indica che i driver più adatti per questa periferica sono già installati, non significa che sia stato installato il driver corretto.
- Malfunzionamento del driver della scheda video.
- Utilizzo di cavi, adattatori e convertitori di scarsa qualità o danneggiati per collegare il monitor al PC.
Sono possibili altre varianti, ma queste sono le più comuni.










