Con l’avvento di Internet, la comunicazione tra le persone è diventata molto più facile e le persone sono diventate più vicine le une alle altre. Una delle funzioni più popolari per le quali le persone si rivolgono a Internet è quella delle chiamate o della corrispondenza online. A questo scopo, è necessario un microfono, ma come per qualsiasi altro hardware, può presentare diversi problemi. Molti utenti si chiedono come controllare e riparare il microfono su Windows 11 se è troppo silenzioso. In realtà, ci sono diversi modi in Windows che possono aiutare a rendere gli accessori il più produttivi e utili possibile.
Cosa occorre per controllare e risolvere un microfono troppo silenzioso in Windows 11
I moderni personal computer sono dispositivi piuttosto complessi, in grado di svolgere diverse funzioni. Si può dire che i PC sono grandi centri multimediali. È possibile visualizzare diversi contenuti sul computer o crearne di propri, comunicare con gli amici, lavorare e fare molto altro ancora.
Per questo motivo, esistono diverse apparecchiature informatiche che si collegano al PC e aprono nuove possibilità. Tra le altre cose, il microfono è molto popolare tra gli utenti.
Nella realtà odierna, in cui la maggior parte delle aziende si sta spostando verso il lavoro a distanza e l’outsourcing, è molto importante essere in grado di comunicare con i propri colleghi online tramite il computer, che di solito è un prerequisito per il lavoro a distanza. Non sorprende che molti utenti si siano già dotati di un proprio microfono, che può essere utilizzato anche per vari messaggi vocali, per registrare podcast o per partecipare a chat vocali.
Tuttavia, come ogni apparecchiatura, i microfoni necessitano di una configurazione aggiuntiva per il corretto funzionamento. Al primo collegamento, molti utenti riscontrano vari problemi con i loro microfoni. Uno dei problemi più comuni è che il microfono è troppo silenzioso e la voce è molto difficile da sentire.
Esistono diverse soluzioni semplici a questo problema.
Quali sono i modi per risolvere i problemi del microfono in Windows 11?
In Windows 10 sono disponibili diversi strumenti per risolvere i problemi del microfono. Oltre ai problemi legati al microfono troppo silenzioso, queste soluzioni possono aiutare a risolvere anche altri problemi.
Controllare se il microfono è selezionato
È possibile che al PC siano collegati diversi dispositivi che il sistema può identificare come dispositivi di ingresso audio. In questo caso è necessario controllare manualmente nelle impostazioni quale dispositivo è stato selezionato come dispositivo di ingresso audio principale. A tal fine è necessario:
- Utilizzare la scorciatoia Win+I per aprire le Impostazioni.
- Andate quindi alla scheda Sistema e fate clic su Suono.
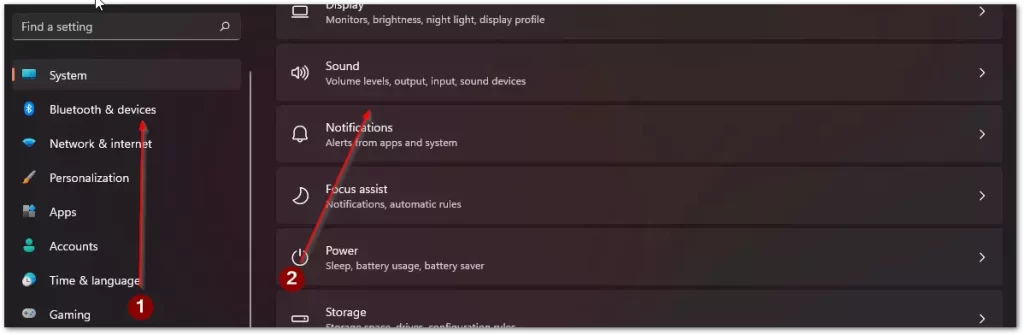
- Qui basta scorrere fino all’impostazione Ingresso e selezionare il dispositivo desiderato.
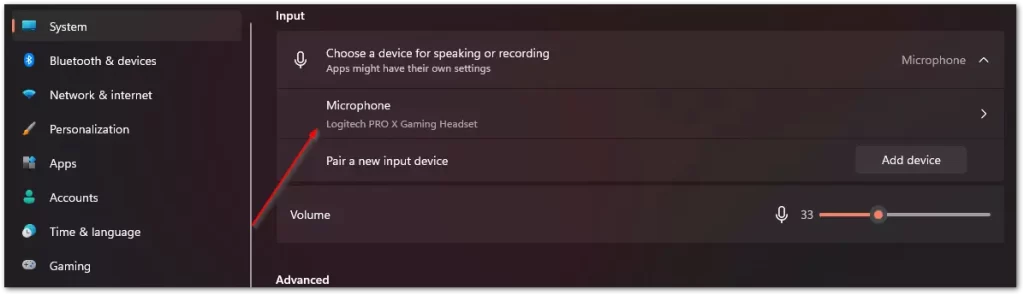
Aumentare il volume del microfono
Se si riscontrano problemi con il volume del microfono, si dovrebbe provare ad alzare il volume. Per fare ciò è necessario:
- Aprire le Impostazioni utilizzando la scorciatoia Win+I.
- Andare quindi alla scheda Sistema e selezionare Suono.
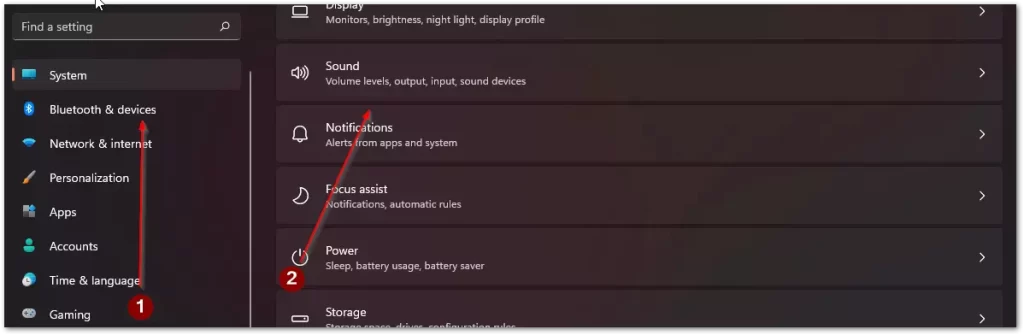
- Nella sezione di ingresso, selezionare il dispositivo e fare clic sulla freccia accanto al microfono desiderato.
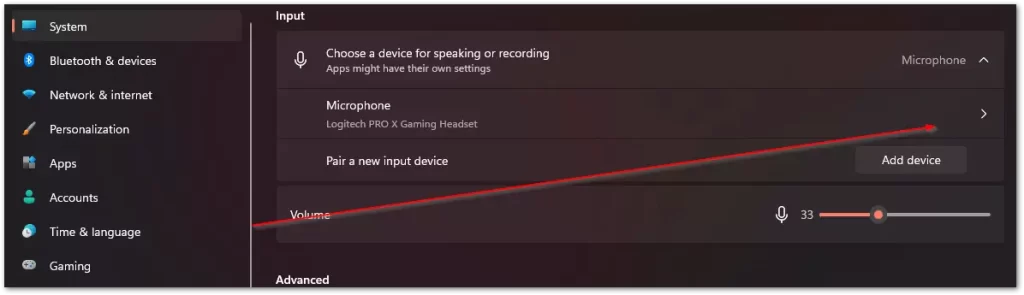
- Qui è possibile potenziare il suono con l’impostazione del volume di ingresso.
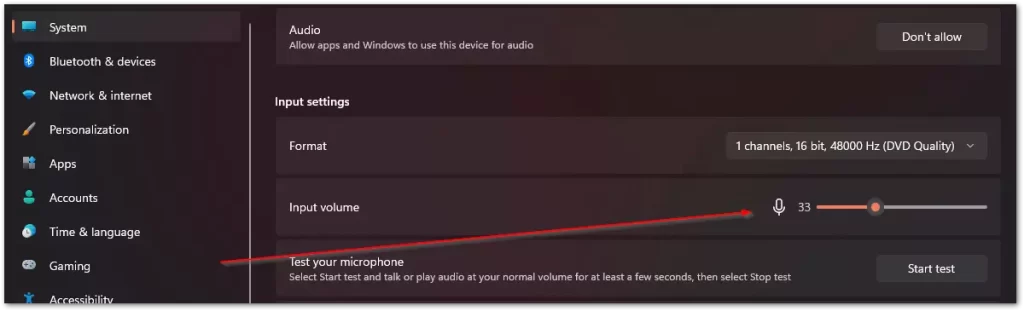
- Inoltre, è possibile testare il microfono con il pulsante Start Test per verificare se il volume è stato impostato correttamente.
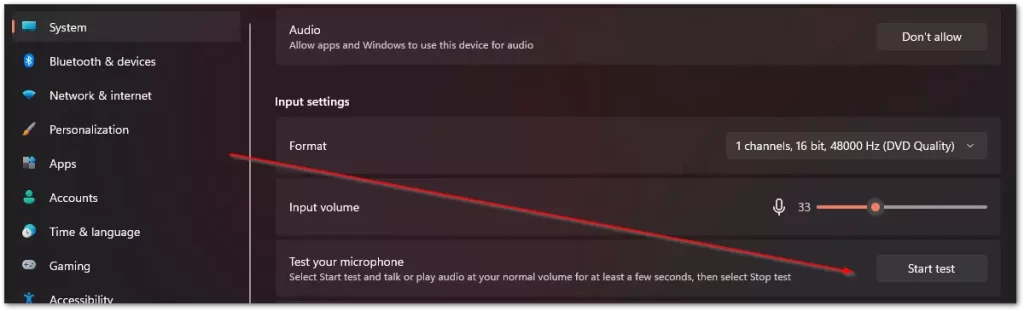
Verificare che l’applicazione o il gioco desiderato sia autorizzato a utilizzare il microfono.
È inoltre necessario verificare se l’applicazione che si desidera utilizzare il microfono è in grado di utilizzarlo. A tal fine, è necessario concedere l’autorizzazione appropriata.
- Per prima cosa, aprire le Impostazioni con la scorciatoia Win+I.
- Andate quindi nella scheda Privacy e sicurezza, quindi nelle autorizzazioni dell’app. Qui è necessario fare clic sulla voce Microfono.
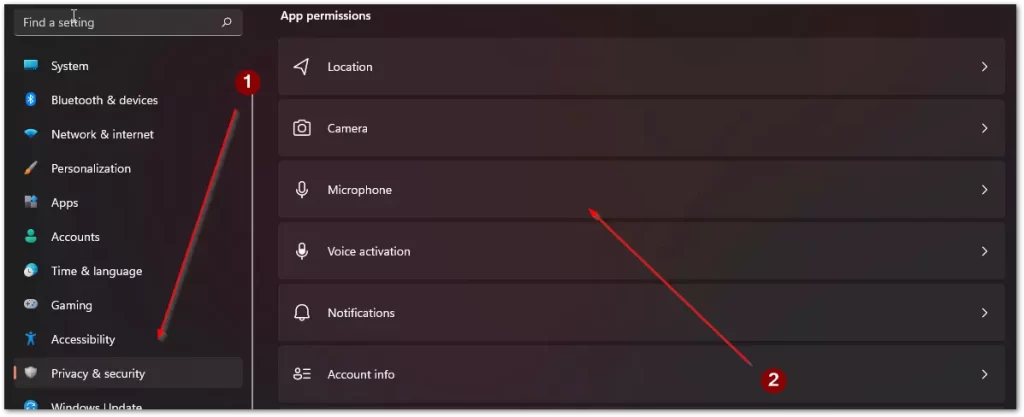
- A questo punto apparirà un elenco con tutte le applicazioni. Dovete trovare quella giusta per voi e attivare il microfono.
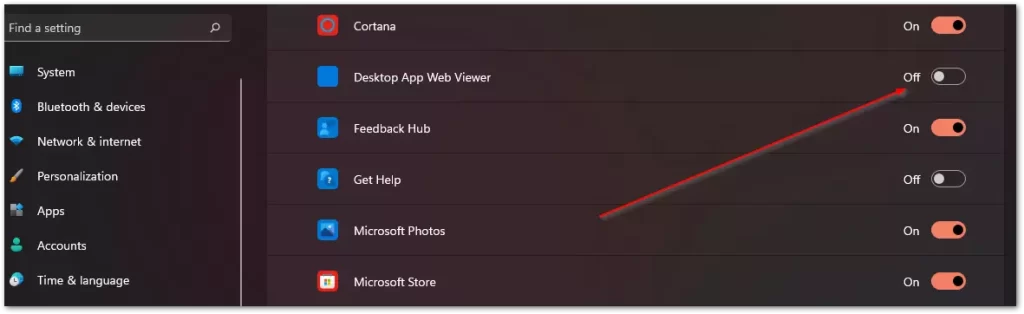
Aumentare il livello di ingresso del microfono
Il passo successivo è cercare di aumentare ulteriormente il volume del microfono.
- Per prima cosa, è necessario aprire le Impostazioni; è possibile farlo attraverso il menu Start o utilizzando la scorciatoia Win+I.
- Successivamente è necessario fare clic su Sistema e selezionare Suono.
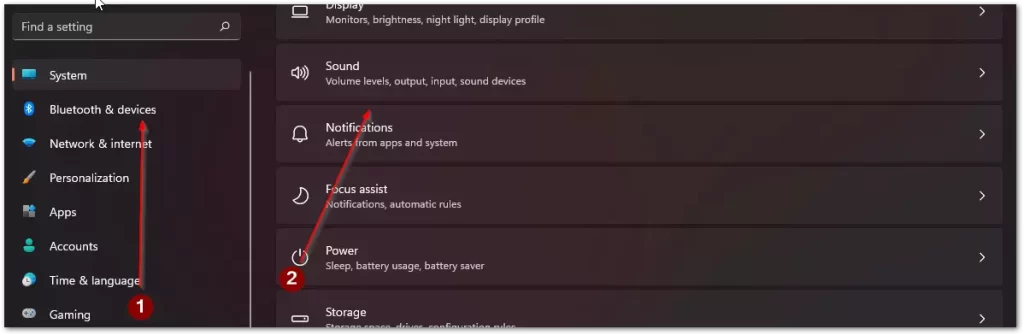
- Quindi, nella sezione Avanzate, fate clic su Altre impostazioni audio.
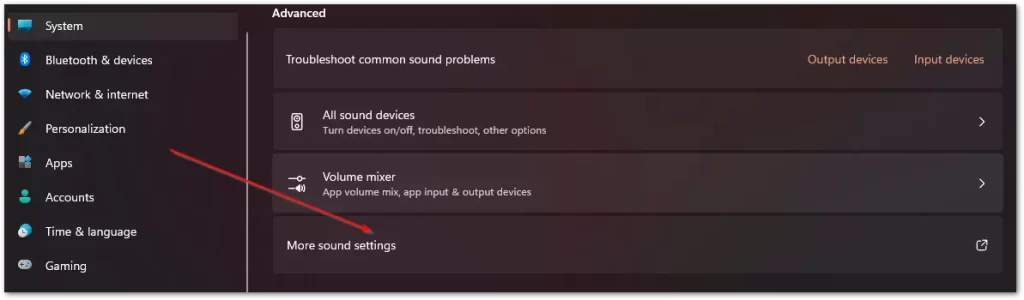
- Si aprirà una finestra di dialogo in cui si dovrà fare clic sulla scheda Registrazione.
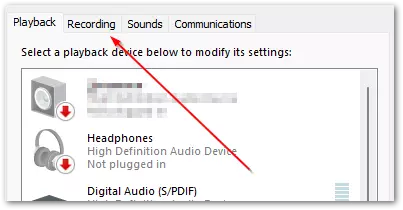
- Fare quindi clic con il tasto destro del mouse sul microfono per aprire il menu a discesa e selezionare Proprietà.
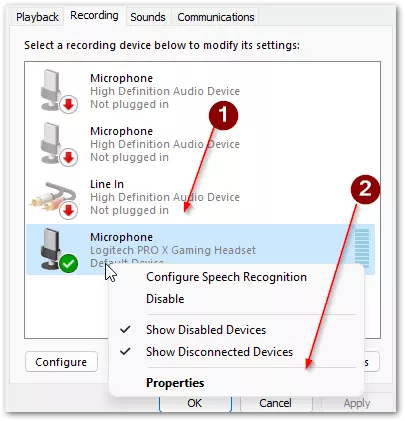
- Alla fine è necessario fare clic sulla scheda Livelli e spostare il cursore Microphone Boost al massimo.
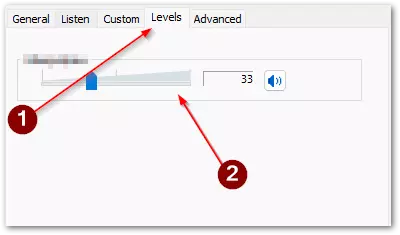
Controllare il collegamento del microfono e il suo posizionamento
Inoltre, il problema potrebbe essere dovuto al fatto che il filo non è completamente inserito nel jack del microfono. È necessario verificare che tutti i fili siano saldamente inseriti nei rispettivi connettori. Assicuratevi inoltre che il microfono non sia troppo lontano da voi.
Assicuratevi anche che sia collegato correttamente al PC. Inoltre, se il microfono è dotato di un interruttore del volume, è bene portarlo al massimo, in modo che il suono sia più forte e chiaro.










