I dispositivi wireless sono oggi molto diffusi. È molto più comodo che gestire costantemente i cavi.
Cuffie, altoparlanti, gamepad, tastiere, fotocamere e molto altro ancora. Il mercato wireless oggi offre qualsiasi gadget per le vostre esigenze.
Come risolvere il problema degli AirPods se non si collegano al MacBook
Quando si parla di cuffie wireless, Apple è una delle aziende più popolari con i suoi AirPods.
Sono dispositivi molto intelligenti e tecnologicamente avanzati, in grado di offrire un buon suono, un’eccellente qualità costruttiva e una grande facilità d’uso.
L’ecosistema Apple è costruito in modo tale da poter collegare tra loro diversi dispositivi nel modo più comodo possibile. È inoltre possibile collegare gli AirPods a qualsiasi altro dispositivo Apple. Ad esempio, è possibile utilizzare gli auricolari con il MacBook.
Come associare gli AirPods a un MacBook
È abbastanza facile da fare. Poiché tutti i dispositivi Apple hanno un ecosistema comune e una compatibilità reciproca, è sufficiente aprire la custodia degli AirPods accanto al MacBook per visualizzare un messaggio che indica che le cuffie sono collegate.
Tuttavia, in alcuni casi, ciò potrebbe non accadere. Allora si può ricorrere al collegamento manuale degli auricolari al computer portatile. A tale scopo, è necessario innanzitutto attivare il Bluetooth sul MacBook. Per farlo:
- Aprire le Preferenze di sistema
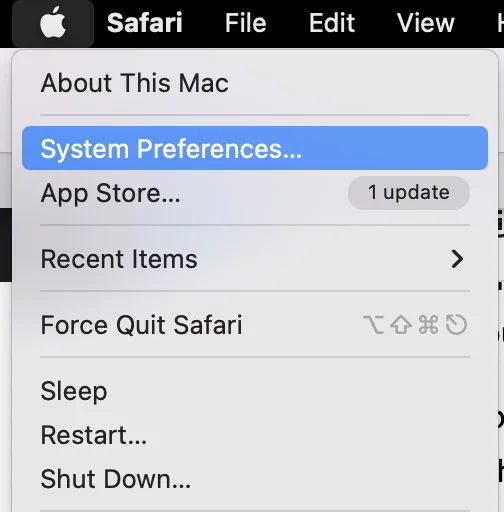
- Fare clic su Bluetooth
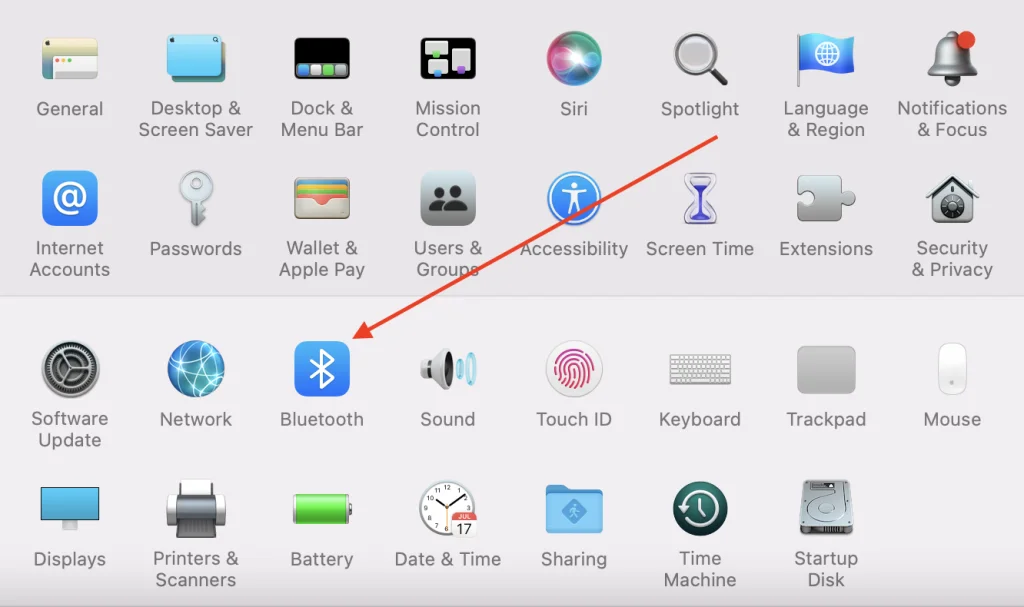
- Fare clic sul pulsante Abilita Bluetooth
- Il Bluetooth sarà attivo e sullo schermo lampeggerà “Bluetooth ON“.
Successivamente, è necessario assicurarsi che gli AirPods siano in modalità di accoppiamento e possano essere collegati al MacBook. Per metterli in modalità di accoppiamento, è necessario:
- Posizionare gli Airpods nella custodia di ricarica
- Aprire il coperchio della custodia
- Mentre il coperchio è aperto, tenere premuto il pulsante sul retro della custodia.
- Quando la spia di stato inizia a lampeggiare in bianco, gli AirPods sono in modalità di accoppiamento Bluetooth.
A questo punto siete pronti a collegare manualmente gli AirPods al MacBook. A tal fine, è necessario eseguire le seguenti operazioni:
- Aprire la custodia di ricarica degli AirPods
- Quindi, sul MacBook, aprire Preferenze di Sistema
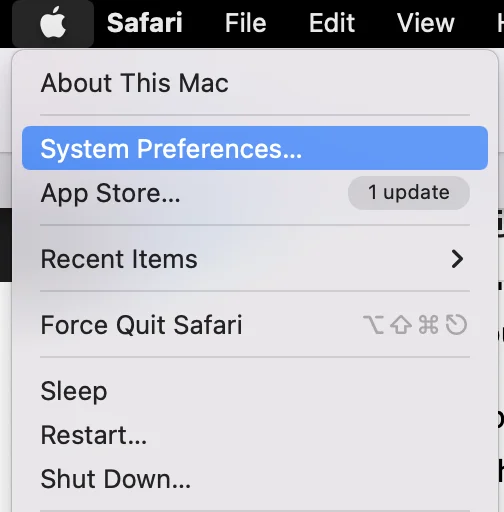
- Fare clic su Bluetooth
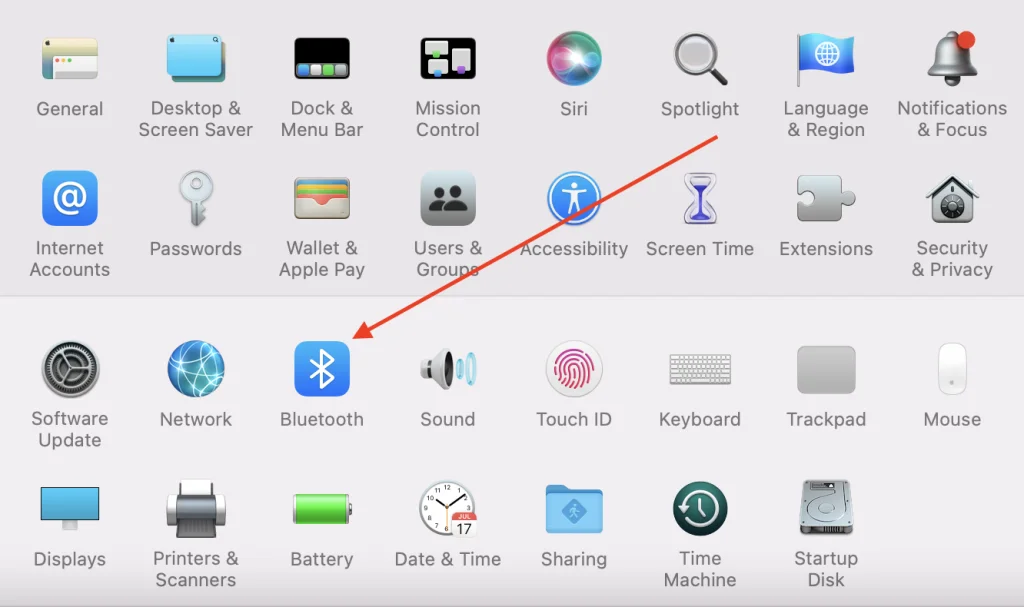
- Fare doppio clic su AirPods nell’elenco dei dispositivi vicini.
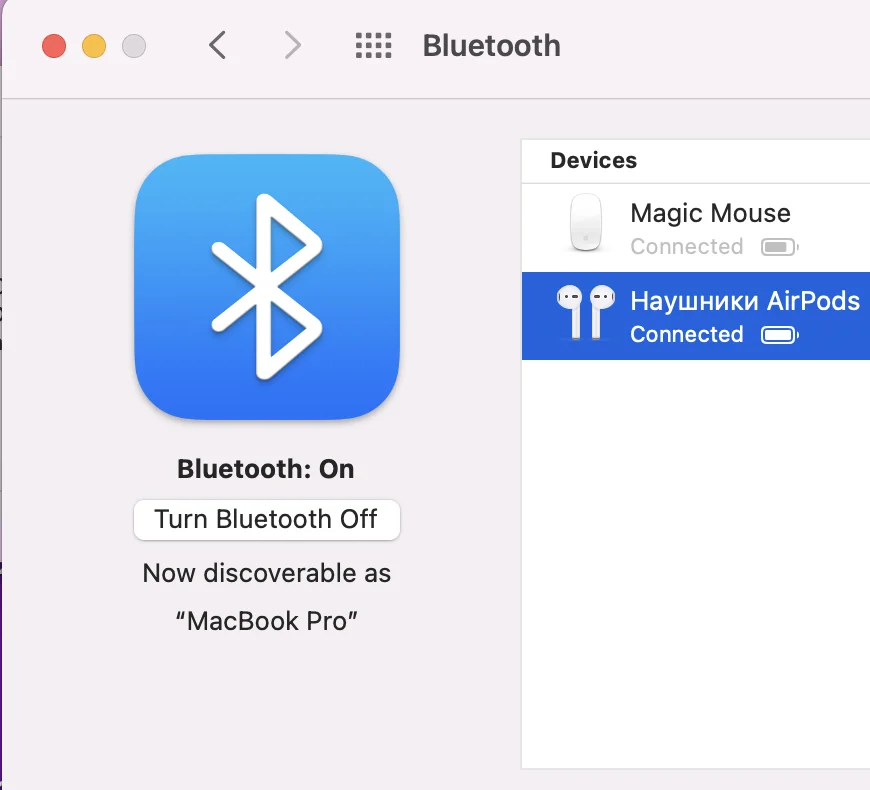
A questo punto è sufficiente attendere la connessione e selezionare AirPods come dispositivo di uscita audio. Se il portatile è collegato a un altro dispositivo, potrebbe essere necessario cambiare manualmente il dispositivo di uscita audio. Per farlo:
- Aprire le Preferenze di sistema
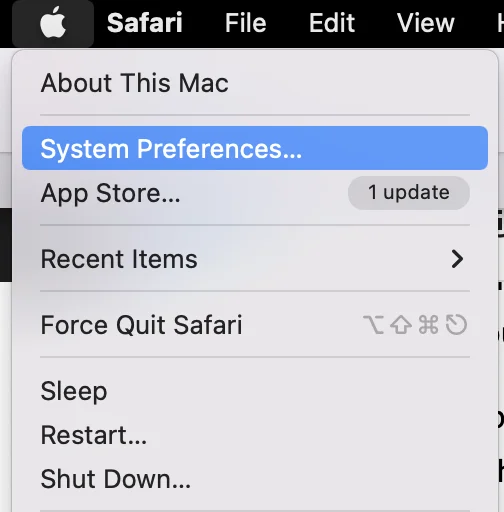
- Selezionare il suono
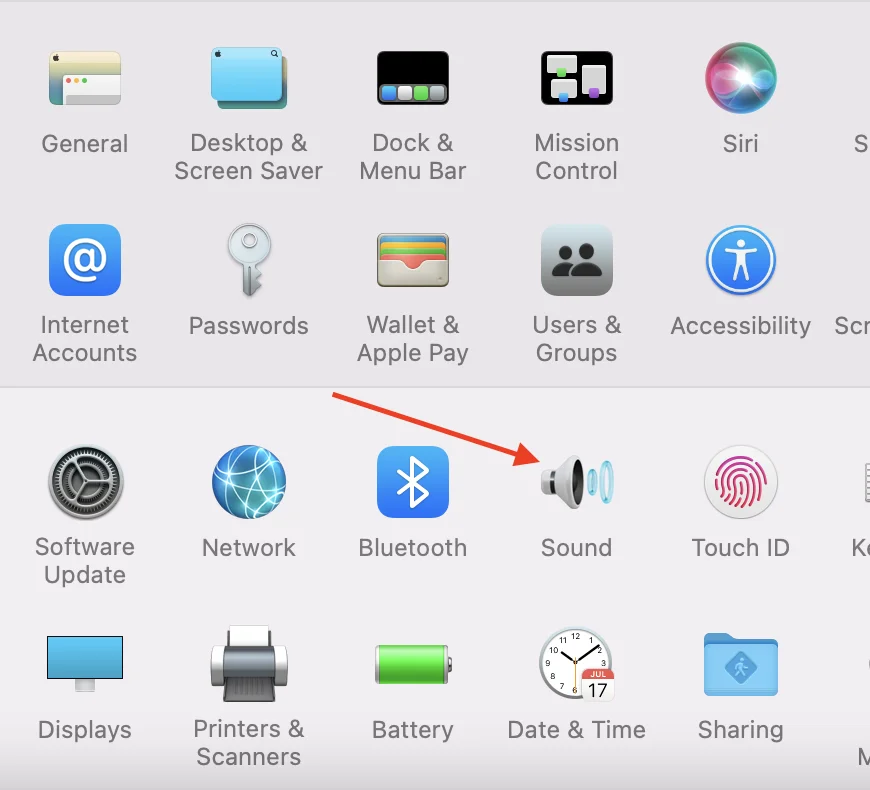
- Quindi selezionare la scheda Output

- Selezionare gli AirPods come dispositivo di uscita.
Che cosa fare se gli AirPods non si collegano al MacBook?
Se gli auricolari non si collegano in alcun modo al computer portatile, esistono diversi modi per risolvere il problema. Non c’è alcuna garanzia su quale sia il modo migliore per risolvere il problema. Per questo motivo è bene provare una alla volta tutte le opzioni disponibili.
Esistono alcune delle soluzioni più diffuse quando gli AirPods non si uniscono al MacBook:
Verificare che il MacBook sia aggiornato.
Gli Airpods funzionano solo con i computer che dispongono dell’ultima versione di macOS Sierra. Se il vostro dispositivo non è stato aggiornato da tempo, questo potrebbe essere un problema.
- Per controllare e aggiornare il software, fare clic sul logo Apple nell’angolo superiore sinistro dello schermo e selezionare “Informazioni su questo Mac“.
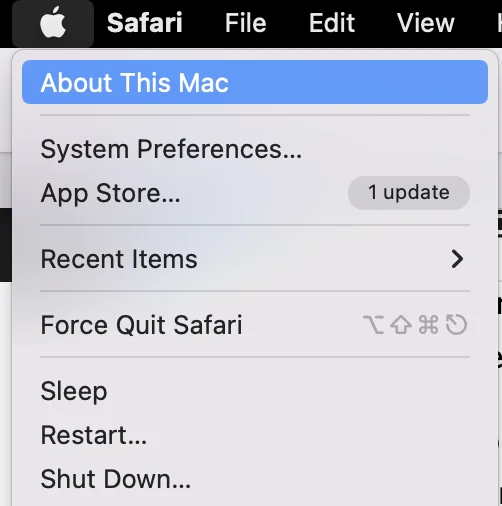
- Una finestra a comparsa vi informerà della versione attuale del vostro Mac OS.
- Se si nota la necessità di un aggiornamento, utilizzare il pulsante Aggiornamento software. In questo modo è possibile aggiornare rapidamente il computer.
Riavviare il MacBook
Molti problemi possono essere causati anche da conflitti nelle applicazioni. Spesso è sufficiente un semplice riavvio per risolvere il problema. In questo modo si riavviano tutti i programmi e le applicazioni e si elimina il conflitto. A tal fine è necessario:
- Fare clic sull’icona Apple nell’angolo superiore sinistro dello schermo.
- Quindi selezionare Riavvia nel menu a discesa
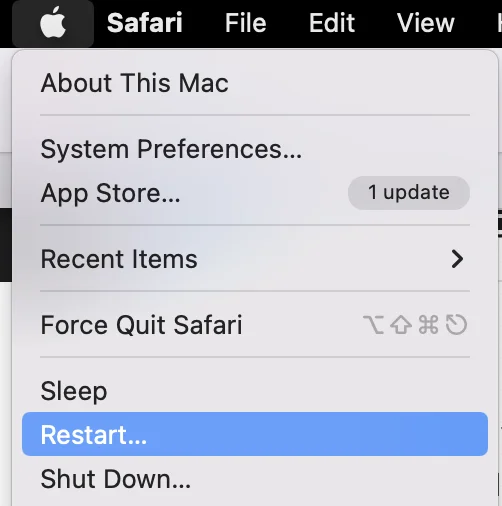
- Al centro dello schermo appare un messaggio di conferma. Selezionare nuovamente Riavvia
- Il computer portatile si riavvia da solo; l’operazione può richiedere fino a qualche minuto.
Provate a dimenticare il dispositivo AirPods sul vostro MacBook
Il problema potrebbe essersi verificato durante l’associazione tra il computer e le cuffie. In questo caso, potrebbe essere utile rimuovere le cuffie dall’elenco dei dispositivi collegati e ricollegarle manualmente utilizzando le istruzioni riportate sopra. Per fare ciò è necessario:
- Aprire le Impostazioni di sistema
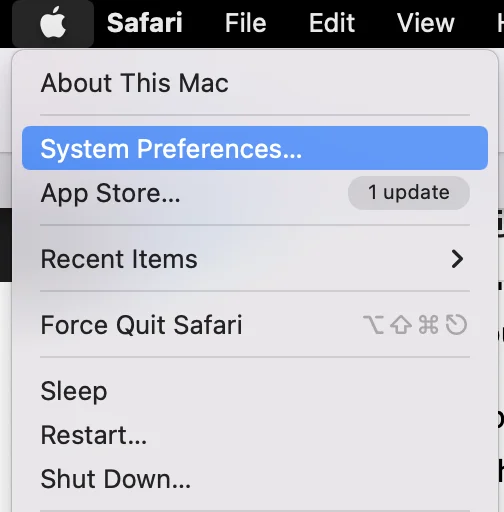
- Toccare Bluetooth
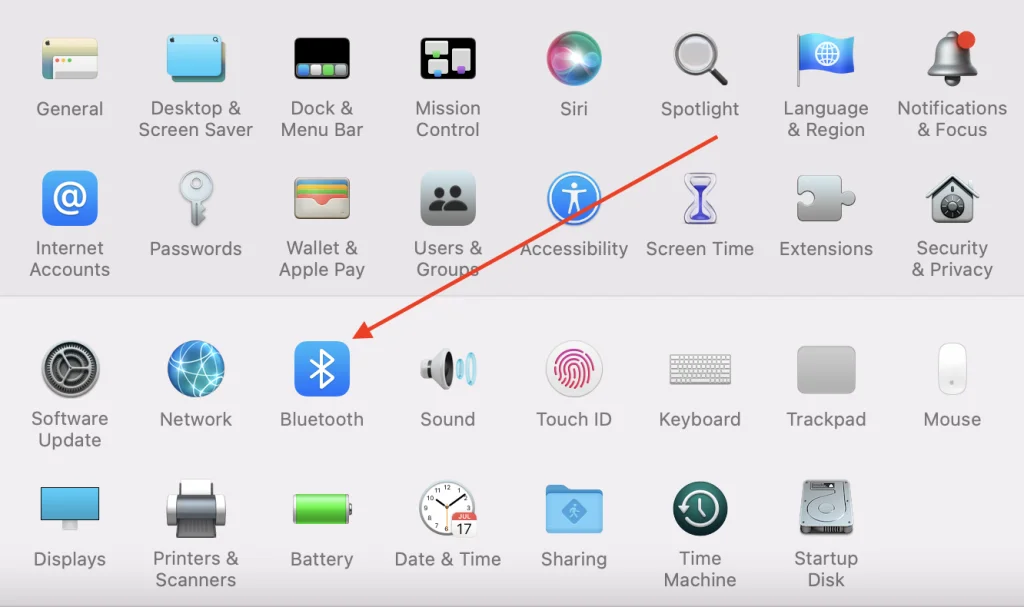
- Individuare gli AirPods nell’elenco e toccarli una volta.
- Quindi fare clic sul pulsante rotondo “X
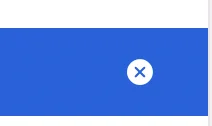
- Confermare l’azione toccando Rimuovi
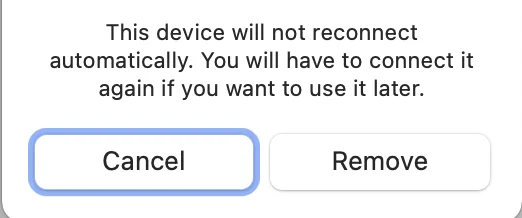
- Attendere qualche minuto e provare a ricollegare le cuffie al MacBook.
Cercare di verificare se gli AirPods sono carichi
Il problema potrebbe essere dovuto a una carica insufficiente. Provare a riporre le cuffie nella loro custodia di ricarica e a collegarle al caricabatterie con un filo. Aspettate un po’ e poi provate a ricollegare le cuffie. A volte questo metodo funziona.
Prova a resettare gli AirPods
Questo può risolvere alcuni problemi minori e bug del software. Ad esempio, problemi di connettività o di scaricamento rapido della batteria.
A tal fine è necessario
- Tenere premuto il pulsante di impostazione sul retro della custodia di ricarica
- Rilasciare il pulsante di impostazione quando la spia di stato lampeggia più volte in ambra e poi lampeggia in bianco.
- Gli AirPods sono stati resettati
- Collegate gli AirPods al dispositivo come avete fatto per la prima volta.
Seguendo questi semplici suggerimenti, molto probabilmente riuscirete a risolvere il problema di connessione del dispositivo al MacBook.
Come verificare la versione del firmware degli AirPods
Se decidete di controllare la versione del firmware del vostro iPod, è molto facile farlo. Ci vorranno letteralmente pochi secondi per farlo:
- Aprite il menu di controllo sull’iPhone. A tal fine è necessario:
- Se avete un iPhone 10 o superiore, passate il dito verso il basso dall’angolo in alto a destra.
- Se avete un iPhone 8 o inferiore, passate il dito dal basso verso l’alto.
- Successivamente, toccare il pulsante Bluetooth per attivare il Bluetooth sul dispositivo.
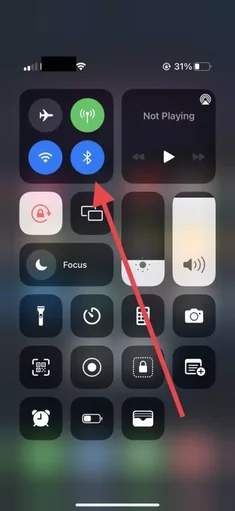
- Quindi avvicinate gli AirPods nella custodia allo smartphone e aprite la custodia: vi verrà notificato che gli auricolari sono collegati allo smartphone.
- Quindi è necessario andare su Impostazioni.
- Selezionare qui la voce Bluetooth.
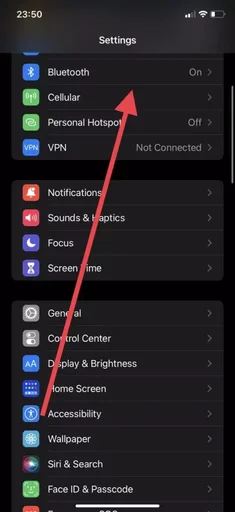
- A questo punto è necessario trovare gli AirPods nell’elenco dei dispositivi e premere il pulsante “I” nell’angolo destro.
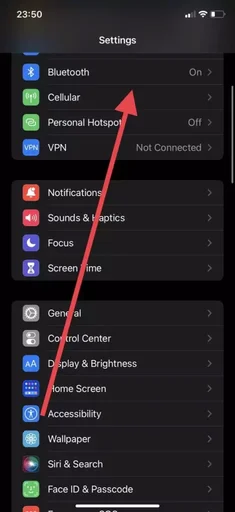
- In questo modo si apriranno le informazioni sugli auricolari e qui, nella riga Versione, è possibile trovare il numero di firmware.
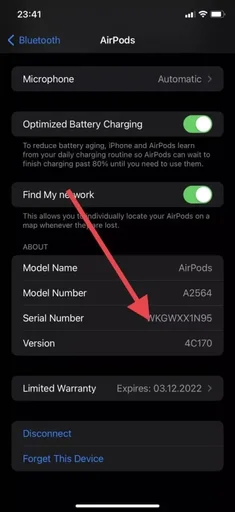
Con questi semplici passaggi è possibile verificare rapidamente la versione attuale del firmware degli auricolari. È possibile verificare online la versione attuale del firmware degli AirPods e confrontarla con quella visualizzata sull’iPhone. Per farlo vi basteranno pochi secondi.
Come aggiornare il firmware degli AirPods
Se dopo aver controllato se il firmware degli AirPods è aggiornato, si scopre che il software non è aggiornato, ci si può chiedere come aggiornare il firmware del dispositivo.
In effetti, è così facile che non è necessario fare nulla. Il firmware degli AirPods si aggiorna automaticamente dopo la connessione al dispositivo Apple con accesso a Internet abilitato.
Affinché il dispositivo si aggiorni con precisione, è necessario che:
- Caricare la custodia degli AirPods e posizionare gli auricolari al suo interno.
- Quindi aprire la custodia e assicurarsi che sia collegata all’iPhone.
- Quindi posizionate l’iPhone su un caricatore e attivate la connessione dati LTE o Wi-Fi.
- Dovreste anche controllare se il firmware del vostro dispositivo Apple è aggiornato.
Dopodiché, potete lasciare i vostri dispositivi da soli per un po’. L’aggiornamento di solito richiede letteralmente 20-30 minuti.
Questi semplici consigli vi aiuteranno a controllare il vostro firmware e ad aggiornare sempre i vostri dispositivi in tempo per avere accesso a tutte le nuove funzioni.










