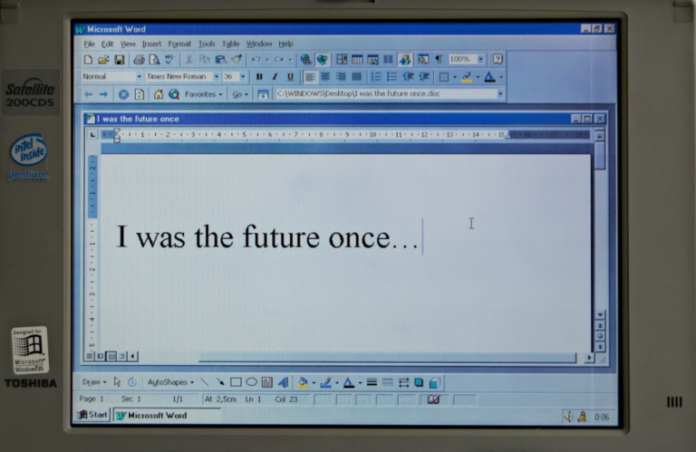Un’interruzione di pagina in Word è una caratteristica che può essere usata per formattare il testo nell’editor di Microsoft Office. Può essere fatto manualmente o automaticamente. La funzione ha molte impostazioni per una facile manipolazione dei dati. Ci sono così tanti strumenti in Word che è facile perderne uno, eppure potrebbe essere esattamente quello che state cercando. La maggior parte di noi ha già usato le solite interruzioni di pagina nel nostro lavoro, ma Word offre diversi altri tipi di interruzioni per aiutarci a formattare i nostri documenti.
Ci sono due tipi di interruzioni di pagina in Word:
- Le interruzioni di pagina automatiche sono aggiunte da Word quando ci si sposta da una pagina all’altra;
- Le interruzioni di pagina manuali possono essere aggiunte in qualsiasi punto del documento per interrompere il documento e passare alla pagina successiva.
Sfortunatamente, non puoi rimuovere le interruzioni di pagina automatiche, ma puoi personalizzare la loro posizione. Puoi controllare la posizione delle interruzioni di pagina manuali mentre le aggiungi da solo.
In questo articolo, vi diremo cosa significa interruzione di pagina e come rimuoverla.
Come aggiungere l’interruzione di pagina al documento Microsoft Word
Un’interruzione di pagina è un marcatore invisibile che separa una pagina in Microsoft Word da un’altra. Questo segno di formattazione permette al testo di fluire senza problemi da una pagina all’altra. La stampante usa l’interruzione di pagina quando vuoi stampare un documento per sapere dove finisce la prima pagina e inizia la seconda.
Prima di spiegarvi come rimuovere le interruzioni di pagina dai documenti Word, vi diremo come aggiungerle. Pertanto, se volete aggiungere interruzioni di pagina a un documento Microsoft Word, dovete seguire questi passaggi:
- Spostare il cursore nel punto in cui una pagina dovrebbe finire e la pagina successiva iniziare;
- Navigare su Ribbon;
- Dopo di che, seleziona “Inserisci“;
- Infine, clicca su “Interruzione di pagina”.
Puoi anche provare a premere “Ctrl+Enter” per inserire rapidamente un’interruzione di pagina.
Se vuoi visualizzare il marcatore di interruzione di pagina nascosto nel tuo documento, devi seguire questi passi:
- Prima di tutto, cliccate su “Home“;
- Naviga fino a “Gruppo di paragrafi“;
- Dopo di che, clicca su “Mostra/Nascondi”.
Come rimuovere le interruzioni di pagina dal documento Microsoft Word utilizzando l’opzione Delete
Se volete rimuovere le interruzioni di pagina dal documento Microsoft Word utilizzando l’opzione Delete, dovete seguire questi passaggi:
- Prima di tutto, aprite il vostro documento e navigate su “Home“;
- Poi, cliccate sul pulsante “Show/Hide” per visualizzare tutti i segni nascosti non stampabili come interruzioni di pagina, spazi e spazi non di interruzione nel documento;
- Dopo di che, selezionate l’interruzione di pagina desiderata facendo doppio clic su di essa e premete “Elimina” per rimuoverla.
Una volta che hai completato questi passi, puoi cliccare di nuovo sul pulsante “Show/Hide” per nascondere gli altri segni di formattazione nel tuo documento. Puoi anche posizionare il cursore appena prima del marcatore di interruzione di pagina e premere Elimina invece di fare doppio clic su di esso.
Se vuoi annullare le tue modifiche, premi semplicemente “Ctrl+Z”.
Come rimuovere le interruzioni di pagina da un documento Microsoft Word usando Find and Replace
Se volete rimuovere le interruzioni di pagina da un documento di Microsoft Word usando Find and Replace, dovete seguire questi passi:
- Prima di tutto, aprite il documento che volete cambiare;
- Poi, premi “Ctrl+H” per aprire la finestra Trova e sostituisci;
- Scegliete la scheda “Sostituisci” e cliccate sulla barra di testo “Trova cosa”;
- Dopo di che, cliccate sul pulsante “More” per aprire tutte le altre opzioni;
- Clicca su “Speciale” e seleziona “Interruzione manuale della pagina“;
- Infine, lascia la finestra “Replace” vuota e clicca su “Replace All” per eliminare tutte le interruzioni di pagina nel documento in un colpo solo, lasciando uno spazio vuoto.