Molti utenti di PC o notebook possono aver incontrato problemi con uno schermo nero, distorsione dell’immagine, congelamento. Questi problemi di solito si verificano dopo un lungo periodo di funzionamento non-stop del PC o dopo l’installazione di una nuova versione dei driver della scheda video. Riavviare il driver video può aiutare in questi casi.
Ogni volta che accendi Windows 11/10 i tuoi driver video vengono ripristinati, ma ci sono situazioni in cui non vuoi terminare la sessione. Per fare questo, in Windows 11/10 puoi riavviare manualmente il tuo driver grafico. Scopriamo come farlo.
Come riavviare il driver grafico con una speciale scorciatoia da tastiera
Il modo più facile e veloce per ricaricare il driver grafico sul vostro PC è quello di utilizzare la combinazione speciale Win+Ctrl+Shift+B sulla vostra tastiera. La combinazione può essere usata su Windows 11/10. Dopo aver premuto questa combinazione ci sarà un breve segnale acustico e lo schermo potrebbe diventare bianco per alcuni secondi o iniziare a lampeggiare, non preoccupatevi, questo non è un problema.
Questa scorciatoia da tastiera è parte di Windows 11/10, quindi riavvierà automaticamente il driver video NVIDIA, AMD e anche Intel, a seconda dell’hardware installato sul vostro PC o laptop. Nessuno vi darà la garanzia che questo risolverà le cose al 100% delle volte.
Tuttavia, se il vostro PC ha problemi con i driver grafici, questa è esattamente l’opzione che dovreste provare ad attivare. Vale anche la pena di chiarire che questa combinazione potrebbe non funzionare se non stai usando una versione con licenza di Windows o se il tuo tasto Windows è disabilitato.
Cosa fare se la scorciatoia speciale da tastiera non funziona
Se il metodo sopra non ti ha aiutato, allora molto probabilmente il driver della scheda video non funziona correttamente e potrebbe essere corrotto. Dovrete disinstallare il driver in modo che Windows possa reinstallarlo automaticamente o aggiornarlo all’ultima versione. Qui sotto vedrai come fare.
Disinstallare i driver con Gestione dispositivi
Per fare questo, avrete bisogno dei diritti di amministratore per eseguire tali azioni con il driver video. Per disinstallare un driver utilizzando la Gestione periferiche è necessario:
- Aprite il menu di ricerca e digitate “Device Manager”. Nei risultati di ricerca disponibili, clicca su “Gestione dispositivi” per aprirlo.
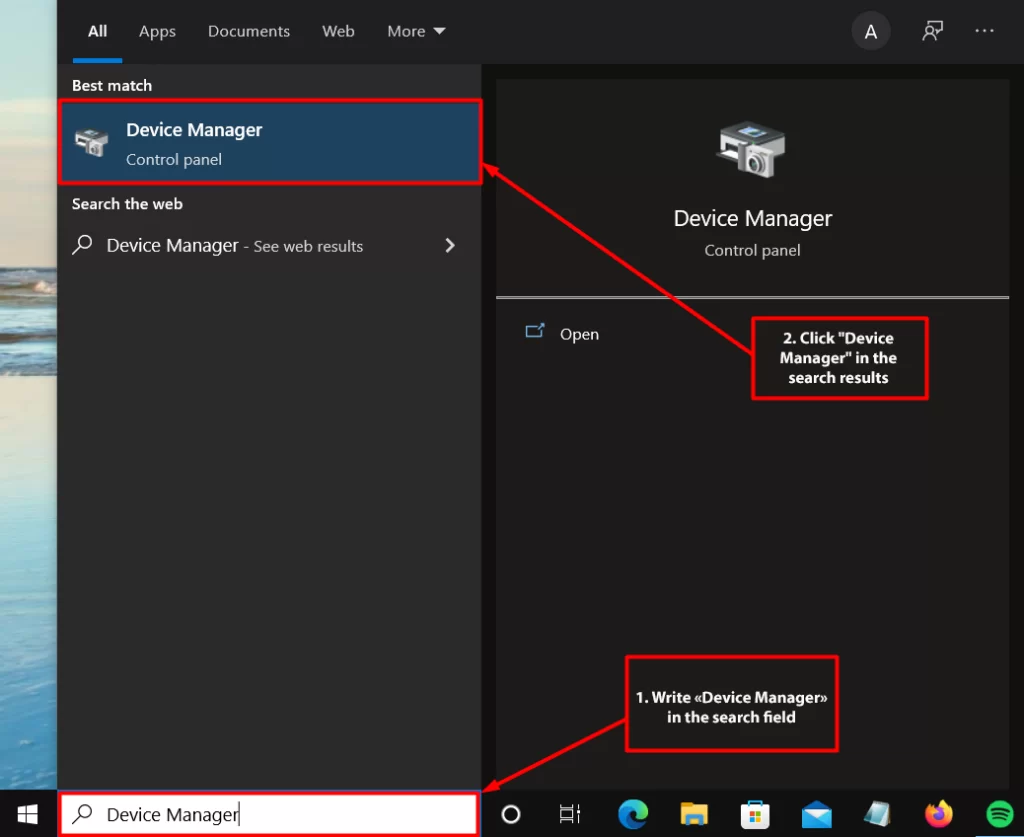
- In “Gestione periferiche”, trova “Adattatori schermo” ed espandilo. Clicca con il tasto destro sull’adattatore e seleziona “Proprietà”.
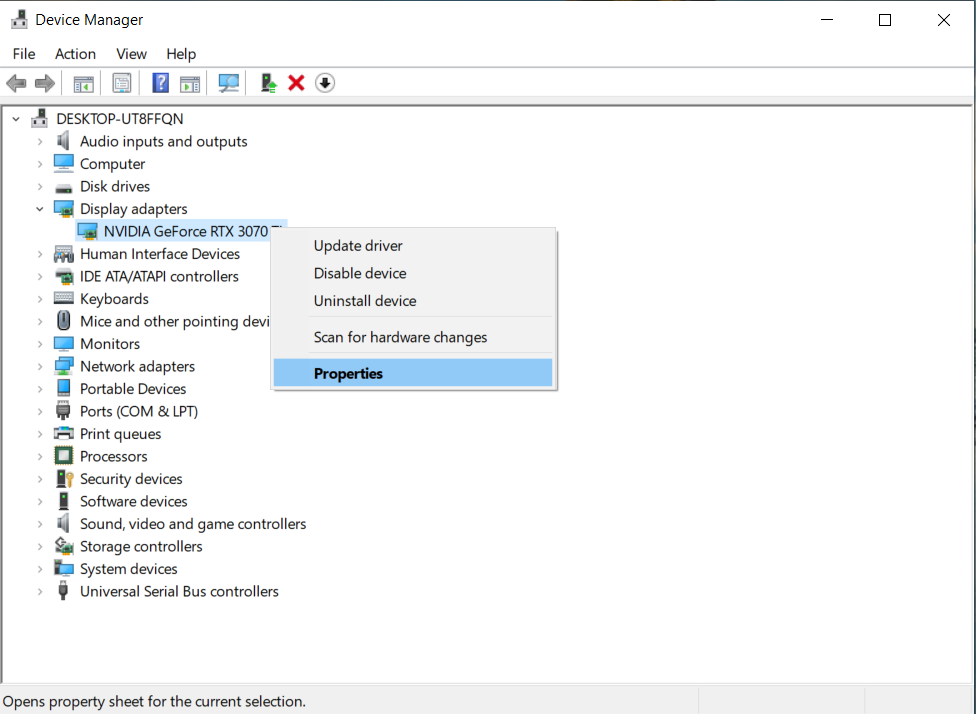
- Per prima cosa, nella finestra delle proprietà, cliccate sulla scheda “Driver”. In secondo luogo, nella scheda “Driver”, clicca sul pulsante “Disinstalla dispositivo” per rimuovere il driver grafico.
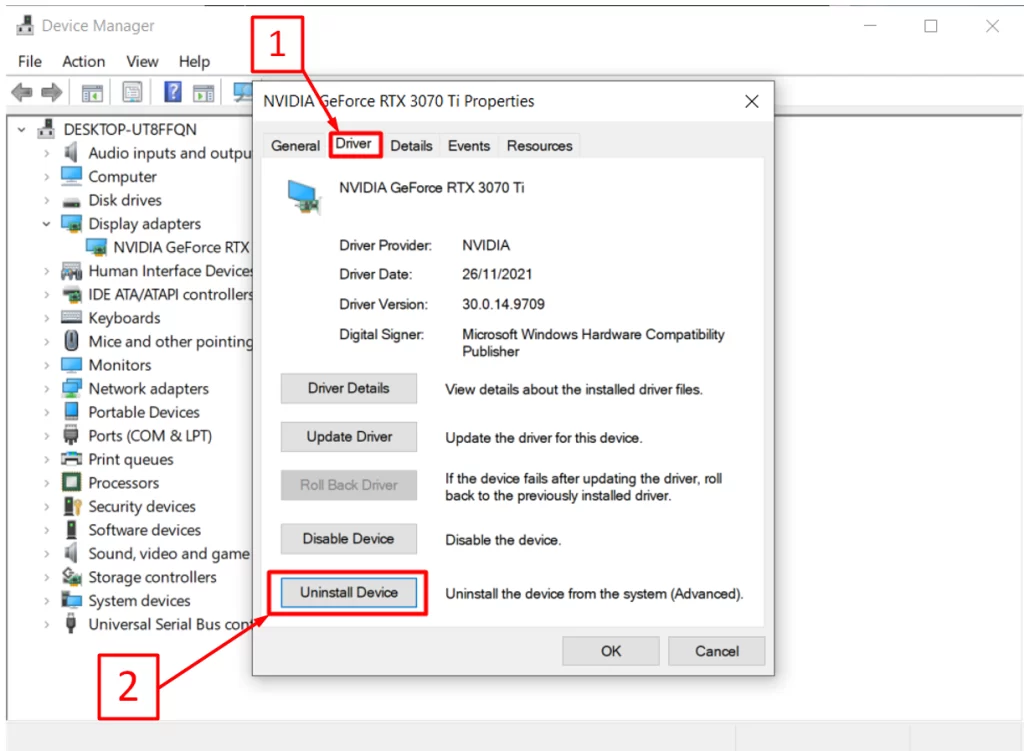
- Dopo aver cliccato, si apre la finestra “Uninstall Device”. Seleziona “Elimina il software del driver per questo dispositivo”. E clicca sul pulsante “Disinstalla”.
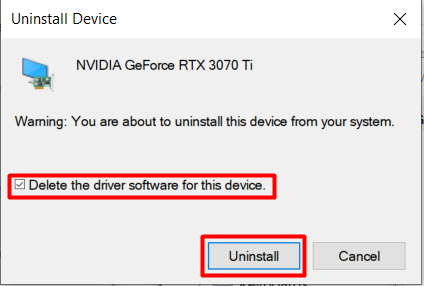
Windows scaricherà e installerà automaticamente i driver appropriati per il tuo hardware non appena riavvierai il computer.
Come rimuovere i driver dal pannello di controllo.
Se Windows non installa automaticamente il driver corretto, allora dopo aver disinstallato manualmente il driver, è necessario disinstallare il driver dal pannello di controllo e per fare questo è necessario:
- Nel menu di ricerca, digitare Pannello di controllo
- Dai risultati della ricerca, seleziona “Pannello di controllo” e clicca per aprirlo.
- Poi vai su “Programmi” e poi su “Programmi e funzionalità” e “Aggiungi o rimuovi programmi”.
- Trova il programma Driver, selezionalo e disinstallalo.
Dopo questi passaggi, riavvia nuovamente il computer e aspetta che Windows installi i nuovi driver.










