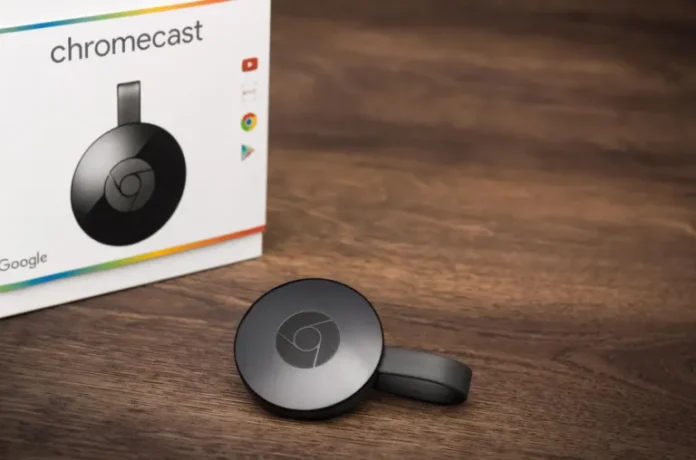Molte persone hanno sentito parlare di Google Chromecast, ma non tutti sanno cos’è e come usarlo. Per essere brevi, si tratta di un dispositivo HDMI che permette di trasformare un televisore medio in un set-top box multimediale completo per guardare facilmente video e foto dalla rete globale, così come da uno smartphone o tablet collegato. La cosa più importante da sapere è che per la piena funzionalità avrete bisogno di una rete Wi-Fi domestica, preferibilmente illimitata.
Naturalmente, Google cerca di produrre un dispositivo che funzioni senza problemi, ma come tutta la tecnologia, non è perfetto. Ad un certo punto, il vostro Chromecast può bloccarsi o avere dei ritardi, e mentre un semplice riavvio del dispositivo può aiutare, se non lo fa, potreste dover provare modi più complicati per risolvere il problema.
Se stai cercando di risolvere problemi tecnici o di collegare il tuo dispositivo a un nuovo router wireless nella tua casa, un reset di fabbrica di Chromecast potrebbe essere la cosa giusta da fare.
È relativamente facile da fare e richiede solo pochi minuti. Quindi, in questo articolo, vi diremo come resettare il vostro Google Chromecast nel caso in cui non funzioni correttamente.
Come resettare Chromecast utilizzando le funzionalità del dispositivo
Se vuoi resettare il tuo Google Chromecast sul dispositivo, devi seguire questi passi:
- Prima di tutto, tieni premuto il piccolo pulsante rotondo di reset, situato accanto alla porta micro USB, per almeno 25 secondi, o fino a quando le luci del dispositivo iniziano a lampeggiare;
- Poi, scollega il cavo di alimentazione dal dispositivo USB e aspetta qualche secondo prima di ricollegare il Chromecast.
Questo completerà il processo di reset di fabbrica di Chromecast e si può iniziare a configurare il dispositivo come un nuovo dispositivo.
Come resettare Chromecast usando l’app Google Home
Se vuoi resettare il tuo Google Chromecast usando l’app Google Home, devi seguire questi passi:
- Prima di tutto, apri l’applicazione Google Home sul tuo smartphone o tablet;
- Dopo di che, tocca il pulsante “Account” situato in basso a destra dello schermo;
- Tocca un’opzione che ti dice quanti dispositivi sono connessi nella tua casa;
- Poi, seleziona il dispositivo che vuoi resettare dall’elenco dei dispositivi locali;
- Sullo schermo del dispositivo selezionato, toccare l’icona “Impostazioni” nell’angolo superiore destro dello schermo per aprire le “Impostazioni del dispositivo“;
- Tocca l’icona dei “tre puntini” nell’angolo in alto a destra dello schermo per aprire un menu di opzioni;
- Infine, seleziona l’opzione “Reset” dal menu per ripristinare il tuo dispositivo alle impostazioni di fabbrica.
Devi anche essere consapevole che questo modo di ripristino di fabbrica è disponibile solo se sei ancora in grado di connetterti al tuo dispositivo tramite WiFi.