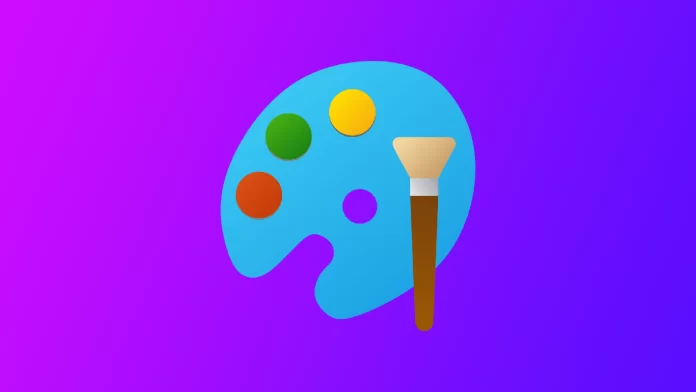Se siete designer, una delle operazioni più comuni che incontrate è la necessità di rimuovere uno sfondo da un’immagine. La creazione di uno sfondo trasparente può trasformare un progetto da buono a grandioso, sia per la grafica dei social media di un cliente che per i miei progetti personali. Tuttavia, non tutti possono accedere a un software costoso o alle competenze necessarie per utilizzarlo. È qui che entra in gioco Paint, uno strumento di editing grafico semplice e gratuito che la maggior parte di noi ha già sul proprio computer.
Come creare uno sfondo trasparente in Microsoft Paint
Microsoft Paint è uno strumento di editing grafico preinstallato sulla maggior parte dei computer Windows. Sebbene non disponga di tutte le funzioni di un software più avanzato, è un’ottima opzione per compiti semplici come la rimozione dello sfondo da un’immagine. Per fare ciò, è necessario quanto segue:
- Per prima cosa, è necessario aprire l’immagine da cui si desidera rimuovere lo sfondo in Microsoft Paint. A tale scopo, fare clic con il tasto destro del mouse sul file immagine e selezionare “Apri con” seguito da “Paint”. In questo modo l’immagine verrà aperta in una nuova finestra di Paint.
- Successivamente, è necessario selezionare lo sfondo che si desidera rimuovere. Per farlo, selezionare lo strumento “Seleziona” dalla barra degli strumenti. L’icona di un quadrato tratteggiato rappresenta questo strumento. È anche possibile scegliere lo strumento “Forma libera” se si desidera tagliare lo sfondo intorno a un oggetto non quadrato.
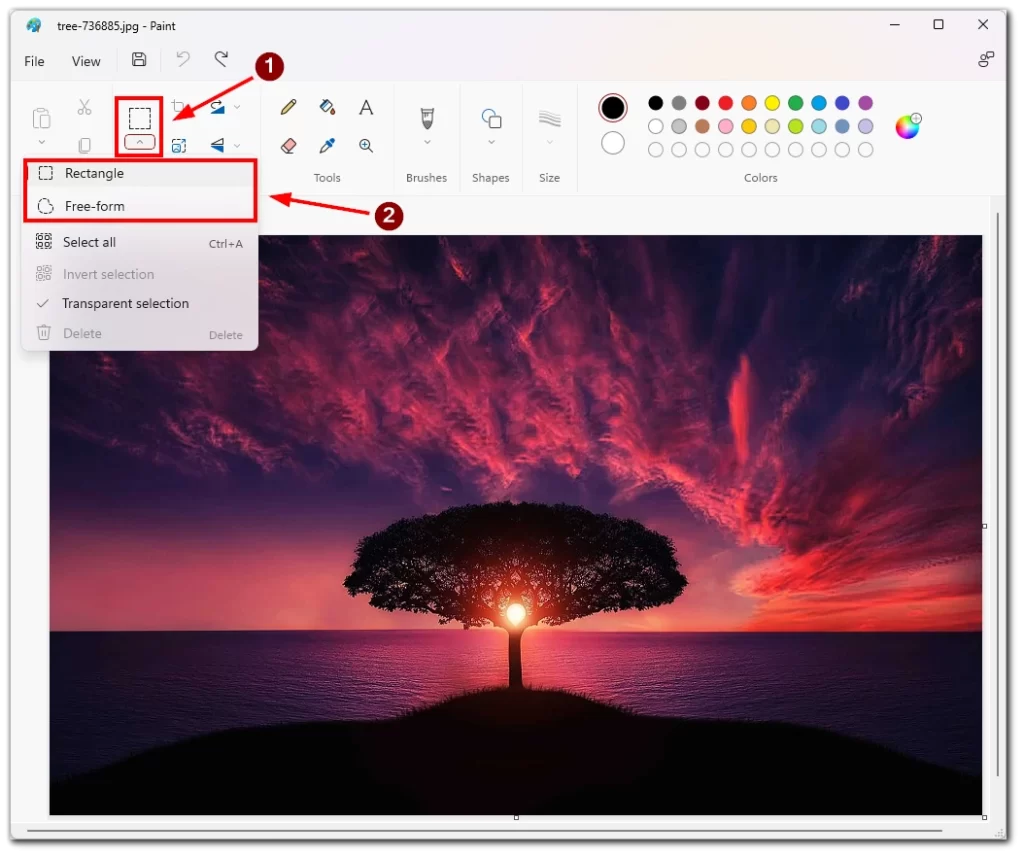
- Con lo strumento Seleziona, fare clic e trascinare sullo sfondo che si desidera rimuovere. In questo modo si creerà un contorno punteggiato intorno all’area selezionata.
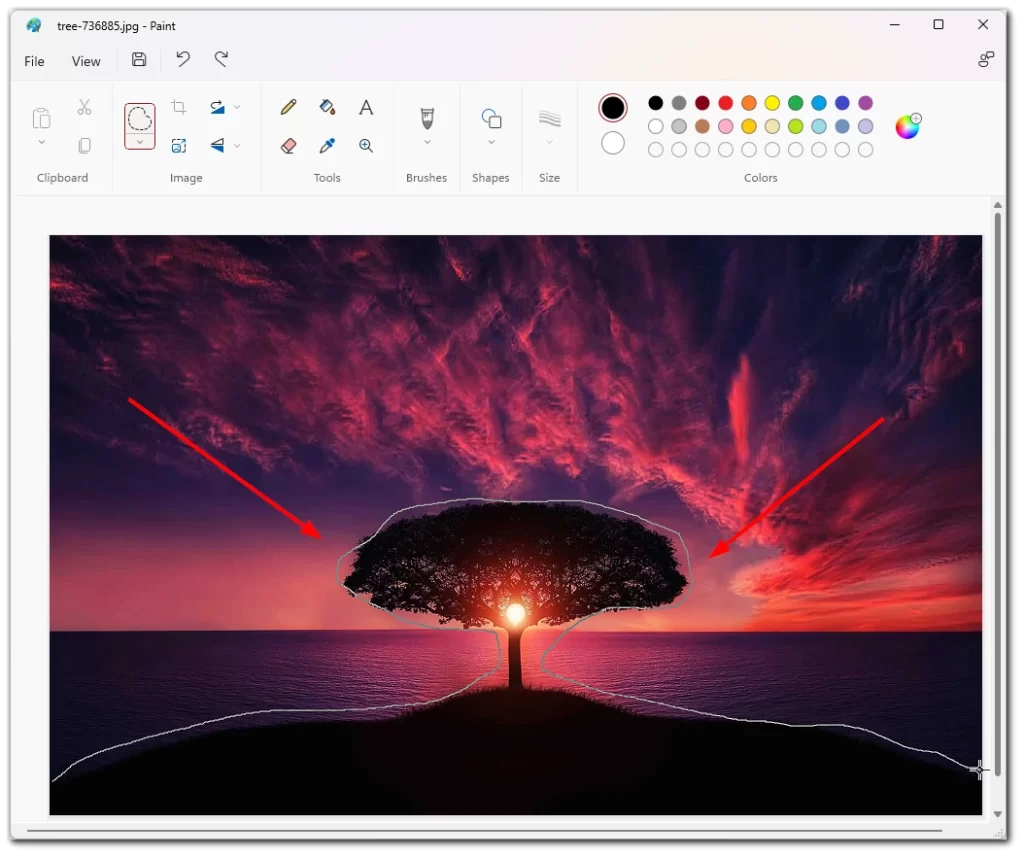
- Una volta selezionato lo sfondo, è possibile rimuoverlo tagliandolo dall’immagine. A tale scopo, premere il tasto “Canc” sulla tastiera. In questo modo si rimuove l’area selezionata, lasciando uno sfondo trasparente.
Infine, è necessario salvare l’immagine con uno sfondo trasparente. A tale scopo, selezionare “File” dal menu in alto e poi “Salva con nome”. Scegliere il nome e la posizione del file, quindi selezionare “PNG” come formato. PNG è un formato di file che supporta la trasparenza e quindi è ideale per le immagini con sfondo trasparente.
Come creare uno sfondo trasparente in Paint 3D
Paint 3D è una versione più avanzata di Microsoft Paint in Windows 10. Offre molte funzioni oltre a quelle disponibili nella versione originale di Paint, tra cui la possibilità di creare e modificare modelli 3D. Seguite questi passaggi per farlo:
- Per iniziare, fare clic con il tasto destro del mouse sul file immagine e selezionare “Apri con”, seguito da “Paint 3D”. L’immagine verrà aperta in una nuova finestra di Paint 3D.
- Quindi, selezionare lo strumento “Selezione magica” dalla barra degli strumenti. Questo strumento consente di selezionare e rimuovere automaticamente lo sfondo da un’immagine.
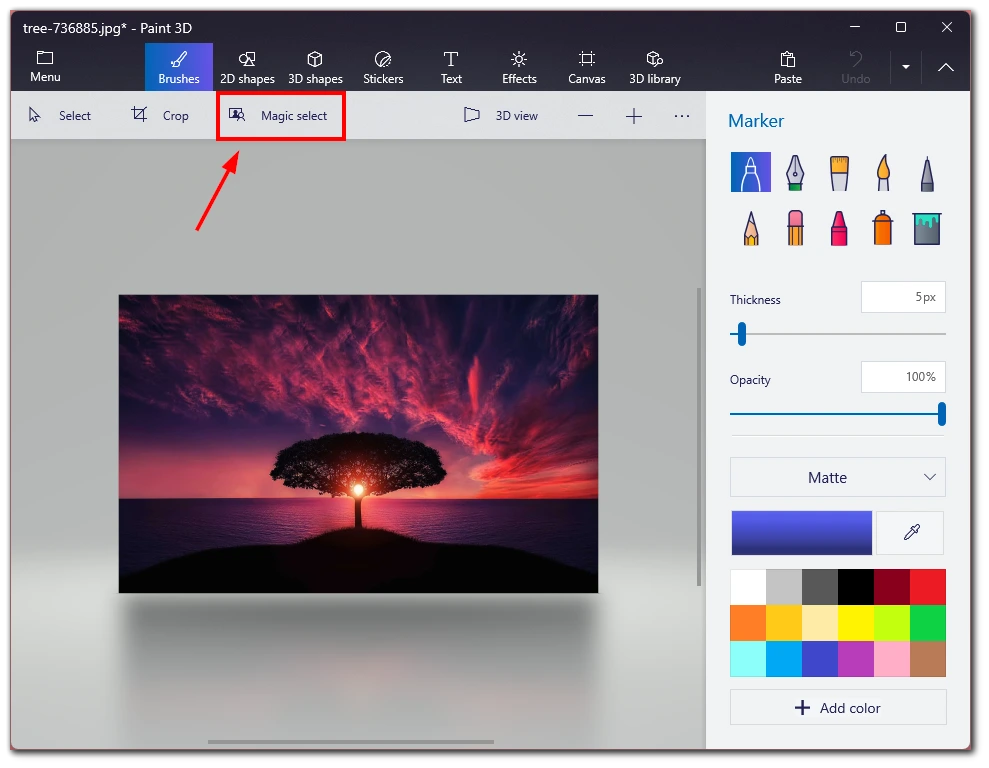
- Con lo strumento Selezione magica selezionato, fare clic e trascinare sull’oggetto attorno al quale si desidera tagliare lo sfondo. Paint 3D rileverà automaticamente i bordi dell’oggetto che si desidera mantenere e creerà uno sfondo trasparente intorno ad esso.
- Lo strumento Selezione magica di Paint 3D è molto efficace, ma non sempre riesce a creare la selezione esatta desiderata. In questo caso, è possibile affinare la selezione manualmente. A tale scopo, selezionare lo strumento “Aggiungi” o “Rimuovi” dalla barra degli strumenti e fare clic sulle aree dell’immagine che si desidera aggiungere o rimuovere dalla selezione.
- Fare clic su “Fine” per tagliare l’oggetto desiderato dall’immagine.
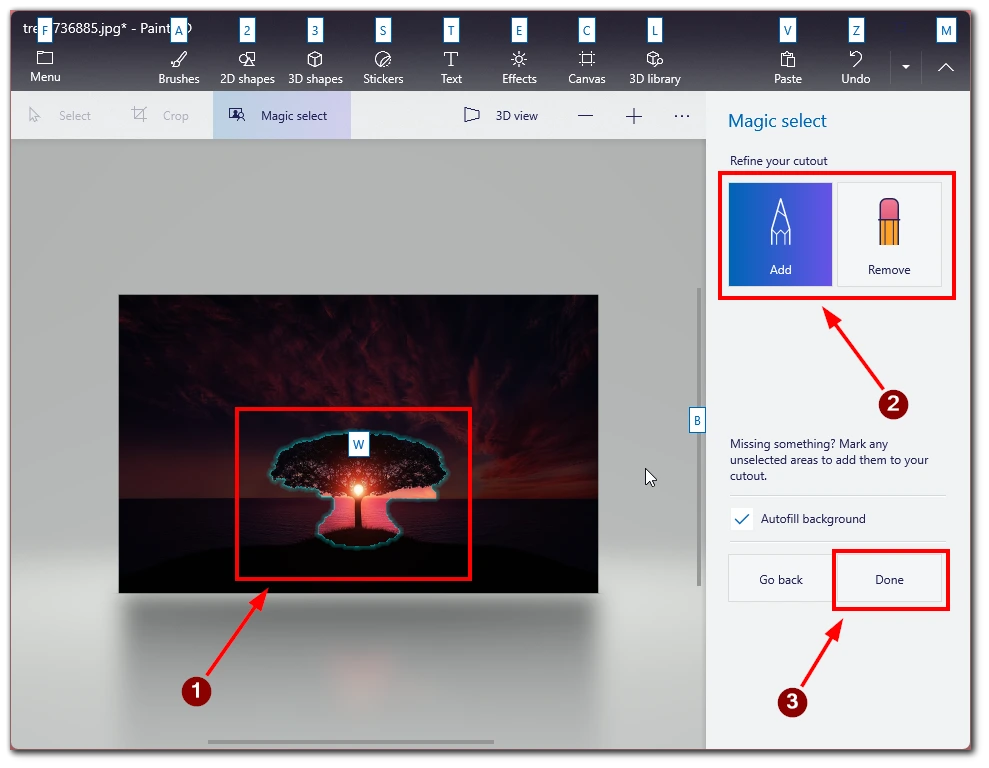
- Quindi trascinarlo lateralmente e selezionare lo sfondo rimanente. Premere Canc sulla tastiera per eliminarlo.
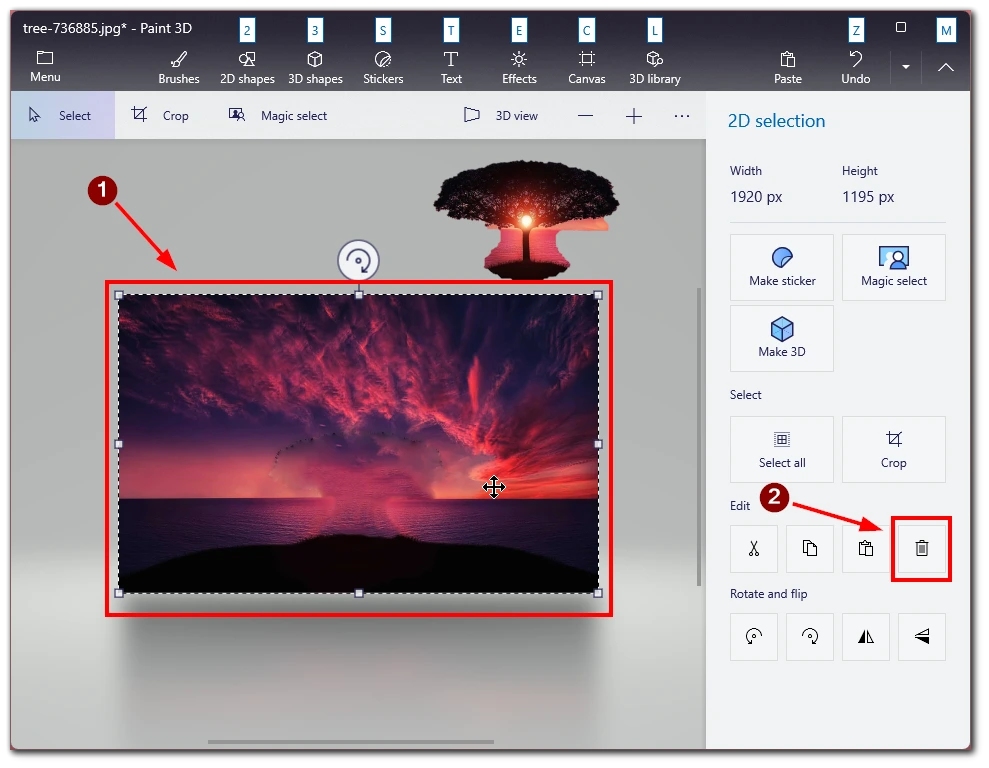
Si noti che dopo aver rimosso lo sfondo, potrebbe rimanere una scena dietro l’immagine; per rimuoverla, è necessario selezionare Tela dal menu Strumenti e attivare “Tela trasparente”.
Suggerimenti per rendere trasparente lo sfondo in Paint
Rendere trasparente lo sfondo in Paint può essere un processo semplice, ma richiede attenzione ai dettagli per ottenere i risultati desiderati. Ecco alcuni suggerimenti da tenere a mente quando si rimuove lo sfondo da un’immagine in Paint:
- Scegliere lo strumento giusto. Paint offre diversi strumenti per rimuovere lo sfondo da un’immagine, tra cui lo strumento Bacchetta magica, lo strumento Selezione libera e lo strumento Selezione rettangolare. Ogni strumento funziona in modo diverso e può essere più o meno efficace, a seconda dell’immagine con cui si sta lavorando. Sperimentate con ogni strumento per trovare quello migliore per la vostra immagine.
- Utilizzare la funzione di zoom. L’ingrandimento dell’immagine per assicurarsi di effettuare selezioni precise può essere utile quando si lavora con immagini dettagliate. Utilizzare i tasti Ctrl e + della tastiera per ingrandire l’immagine. Per ridurre lo zoom, usare i tasti Ctrl e -.
- Affinare la selezione. La selezione iniziale potrebbe non essere perfetta, anche se si utilizza lo strumento giusto e si presta molta attenzione ai dettagli. Per perfezionare la selezione, utilizzare lo strumento Gomma per rimuovere le aree indesiderate o lo strumento Pennello per aggiungere le aree mancanti.
- Controllare i bordi. Dopo aver rimosso lo sfondo, controllare i bordi dell’oggetto per verificare che siano puliti e lisci. Se ci sono bordi frastagliati o pixel di sfondo residui, usare gli strumenti Gomma o Pennello per pulirli.
- Salvare come file PNG. Quando si rimuove lo sfondo, salvare l’immagine come file PNG. I file PNG supportano la trasparenza, il che significa che lo sfondo rimarrà trasparente quando si utilizzerà l’immagine in altri programmi.
Rendere trasparente lo sfondo in Paint può essere facile e veloce se si seguono i passi giusti e si presta attenzione ai dettagli. Tenendo a mente questi suggerimenti, è possibile creare una grafica straordinaria che impressionerà il pubblico e avrà un grande impatto.
Quali altri servizi si possono utilizzare per rendere lo sfondo trasparente?
Mentre Microsoft Paint è un programma di modifica delle immagini di base che può aiutare a rendere lo sfondo trasparente, altri strumenti di modifica delle immagini più avanzati possono fornire maggiore precisione e flessibilità. Ecco alcuni altri servizi che possono essere utilizzati per rendere lo sfondo trasparente:
Adobe Photoshop
Adobe Photoshop è un software di editing di immagini di livello professionale che offre un’ampia gamma di strumenti e funzioni per rimuovere gli sfondi e creare immagini trasparenti. Con Photoshop è possibile utilizzare lo strumento Bacchetta magica, lo strumento Lazo o lo strumento Penna per effettuare selezioni precise e perfezionare i risultati utilizzando livelli di regolazione, maschere e altre funzioni avanzate.
GIMP
GIMP (GNU Image Manipulation Program) è un software di editing di immagini gratuito e open-source in grado di creare immagini trasparenti. Come Photoshop, GIMP offre una serie di strumenti per la selezione e la rimozione degli sfondi, tra cui lo strumento Selezione sfumata, lo strumento Selezione forbice e lo strumento Percorsi.
Canva
Canva è uno strumento di progettazione grafica basato sul web che offre una serie di modelli, immagini ed elementi di design per creare grafica per i social media, il marketing e altri scopi. Sebbene Canva non offra molte funzioni di editing avanzate come Photoshop o GIMP, consente di rendere lo sfondo trasparente utilizzando lo strumento “Background Remover”.
Magia del ritaglio
Clipping Magic è un servizio basato sul Web che rimuove gli sfondi dalle immagini. Con Clipping Magic, si carica l’immagine, si contrassegnano le aree che si desidera mantenere e rimuovere e il servizio fa il resto. Sebbene Clipping Magic non sia un vero e proprio software di editing delle immagini, può essere utile per rimuovere rapidamente gli sfondi dalle immagini.
In definitiva, il servizio che si sceglie di utilizzare per rendere lo sfondo trasparente dipenderà dal livello di esperienza, dal budget e dalle esigenze specifiche. Mentre gli strumenti di base per la modifica delle immagini, come Paint, possono essere un buon punto di partenza, strumenti più avanzati come Photoshop o GIMP possono offrire maggiore precisione e flessibilità.