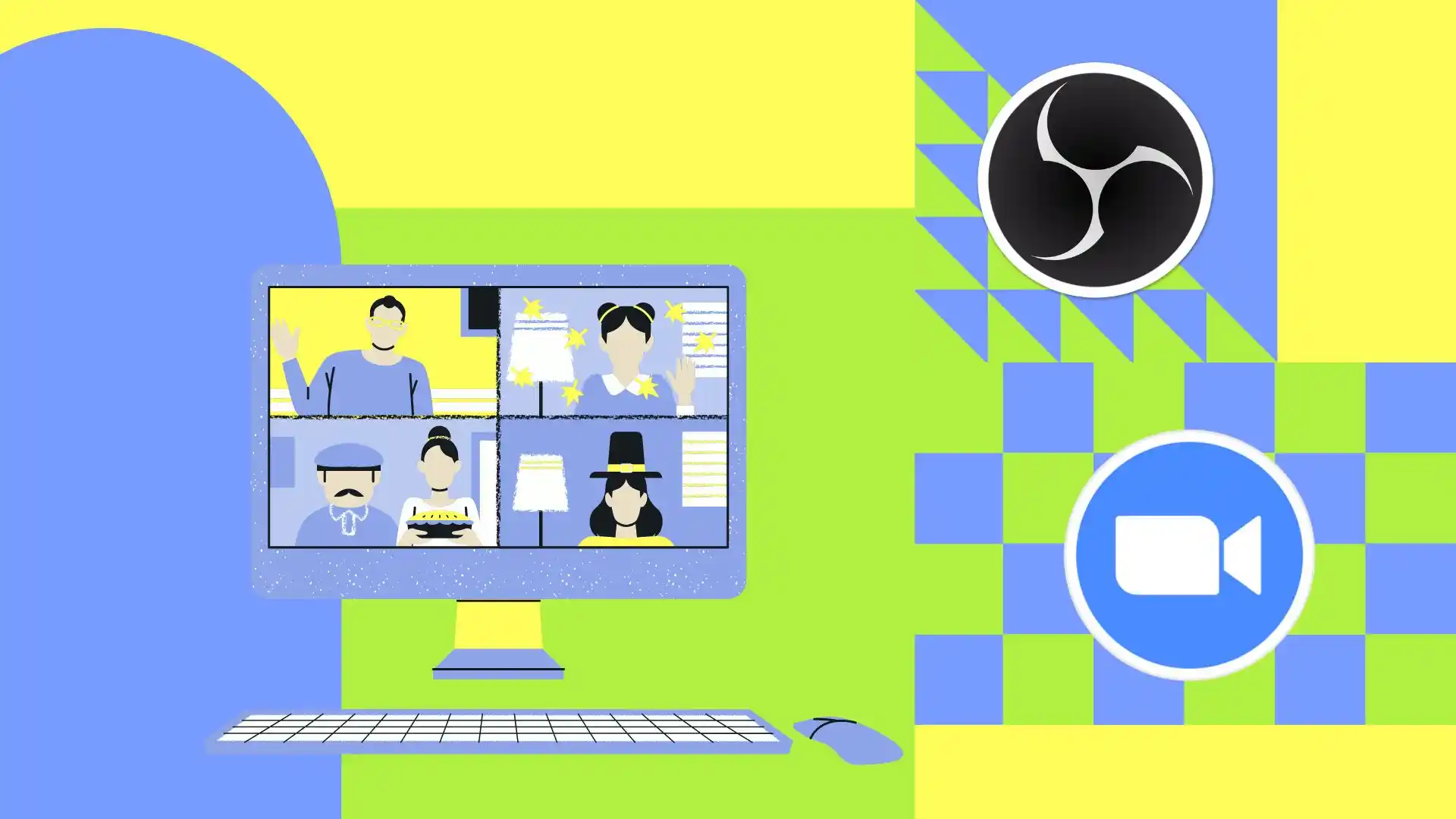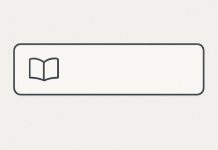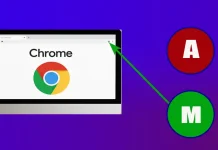Per me, il modo più semplice per registrare una riunione su Zoom è utilizzare il software OBS. OBS (Open Broadcaster Software) è un software gratuito che consente di registrare video e trasmetterli in tempo reale. Ora ti dirò come utilizzare OBS per registrare riunioni Zoom.
Innanzitutto, assicurati di avere OBS installato sul tuo PC. Se non lo hai ancora, non preoccuparti, puoi scaricarlo dal sito ufficiale di OBS Project. L’installazione è semplice e richiede solo pochi minuti.
Una volta completata l’installazione, apri OBS. Quindi aggiungi le fonti e puoi iniziare a registrare. Per passaggi più dettagliati su PC Windows e Mac, seguire le istruzioni successive.
Come scaricare OBS su Windows utilizzando Steam?
Per scaricare OBS su Windows utilizzando Steam, puoi seguire questi passaggi:
- Per iniziare, apri Steam ed effettua l’accesso utilizzando le tue credenziali.
- Quindi fare clic sul pulsante di ricerca nell’angolo destro e digitare ” OBS ” nella casella di ricerca.
- Dall’elenco delle app seleziona ” OBS Studio “.
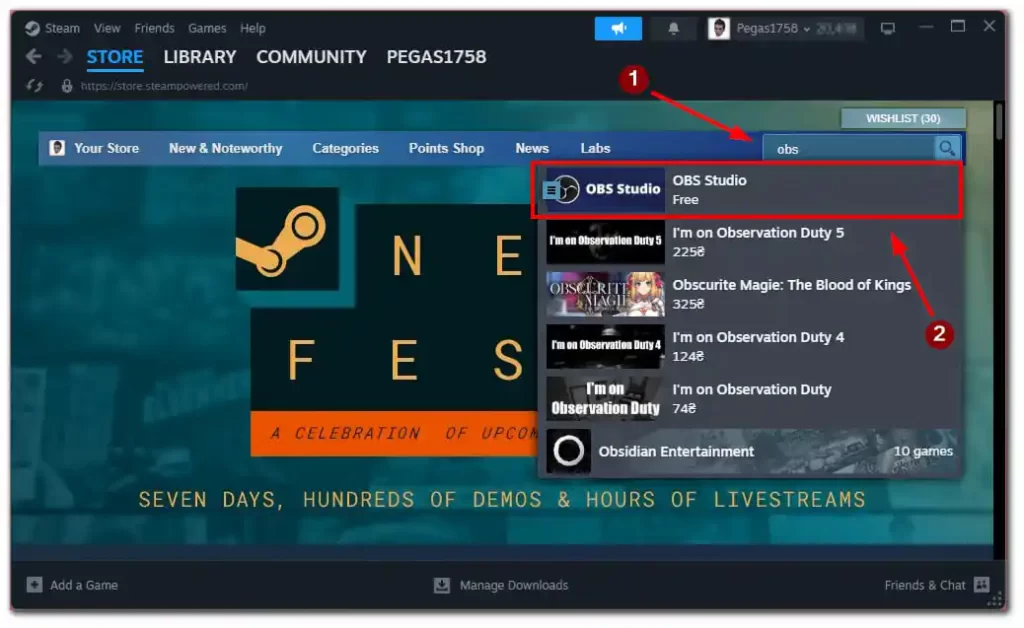
- Nella pagina dell’app, scorri verso il basso e seleziona il pulsante ” Gratis ” per avviare l’installazione.
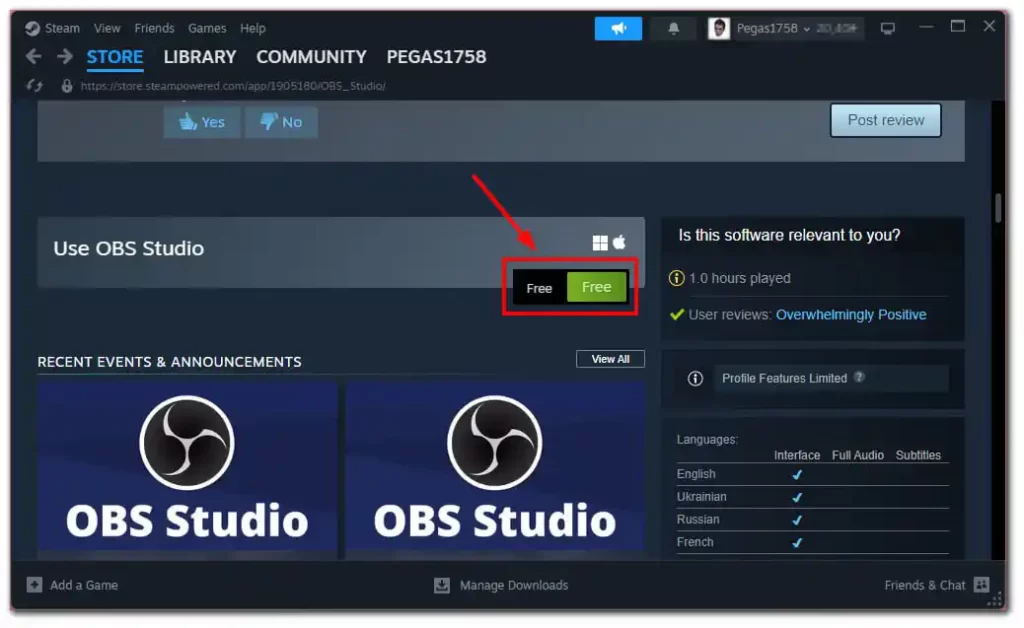
- Una volta installato OBS sul tuo PC, puoi eseguirlo dal desktop o dalla Libreria di Steam.
Ora hai OBS Studio installato sul tuo computer tramite Steam. Segui i passaggi successivi per registrare la riunione Zoom con OBS.
Come scaricare OBS su Mac?
Per scaricare OBS (Open Broadcaster Software) sul tuo Mac, segui questi passaggi:
- Apri il tuo browser web preferito.
- Vai al sito ufficiale di OBS .
- Una volta sul sito web, fai clic sul pulsante “ Download ” situato nell’angolo in alto a destra della pagina.
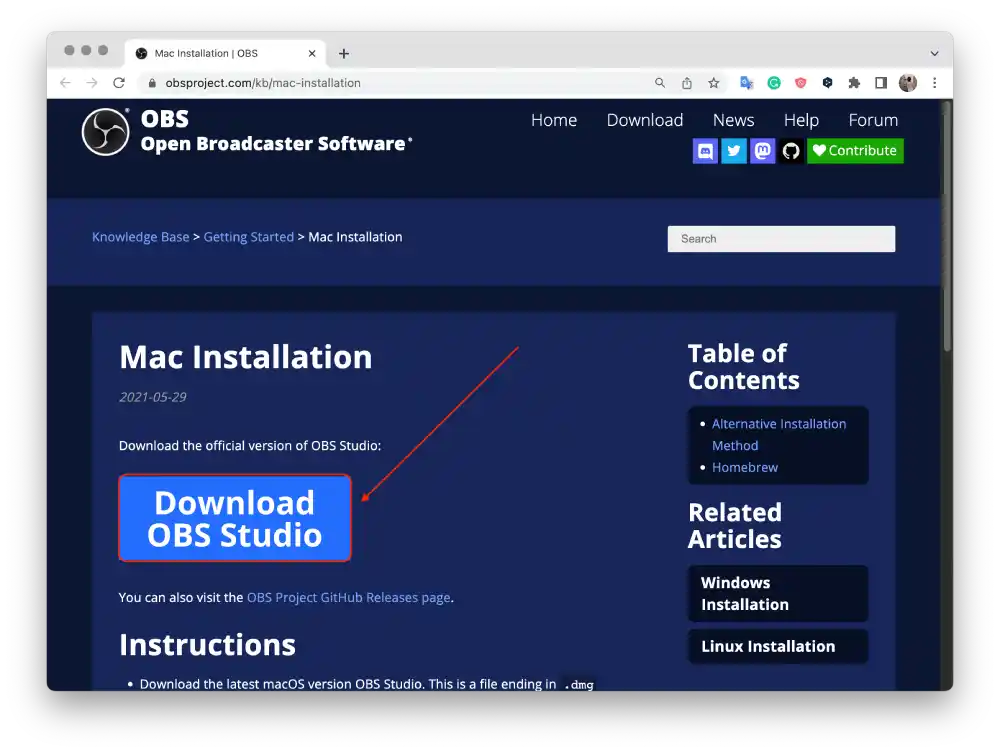
- Fare clic sull’icona Apple e selezionare il programma di installazione (X86_64/Intel) o (arm64/Apple Silicon).
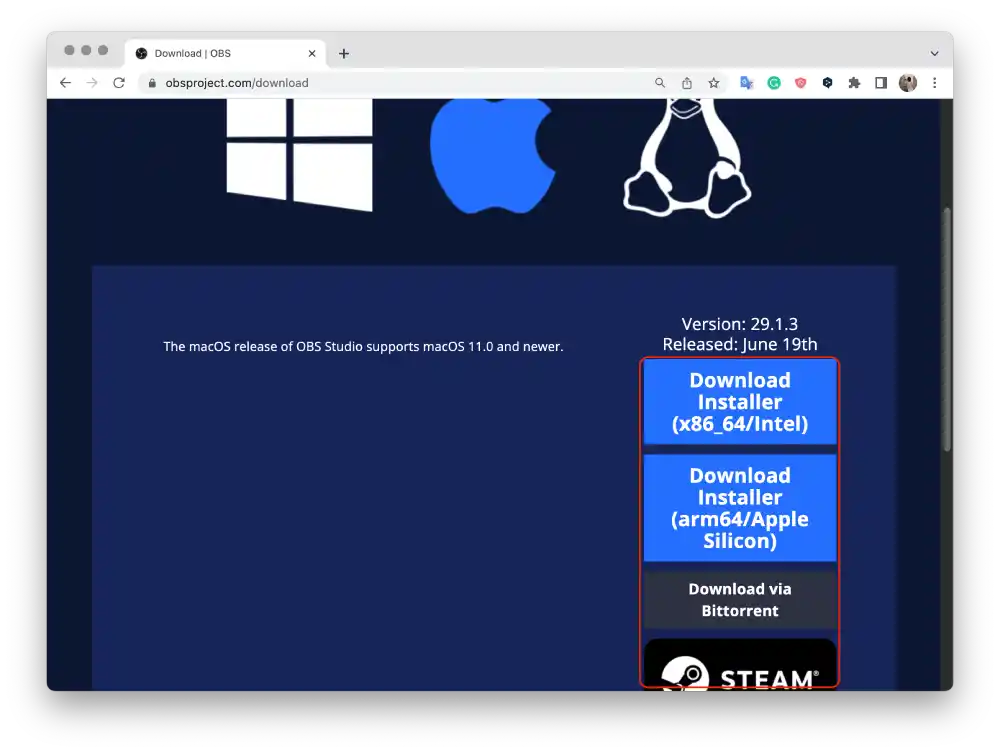
- Il tuo browser inizierà a scaricare il file di installazione di OBS.
- Una volta completato il download, individua il file scaricato.
- Fare doppio clic sul file di installazione di OBS per aprirlo.
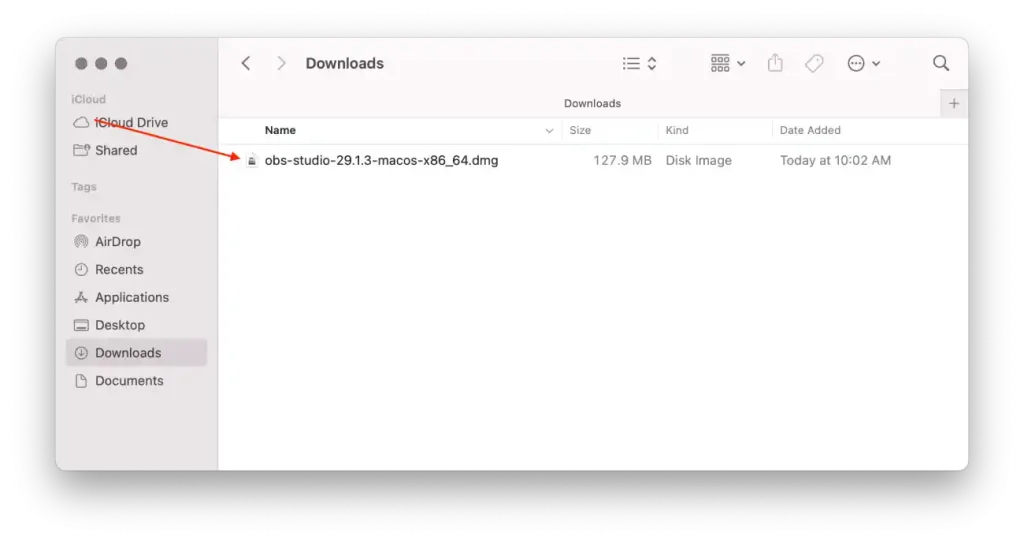
- Trascina l’icona di OBS e rilasciala nel collegamento della cartella ” Applicazioni ” all’interno della finestra.
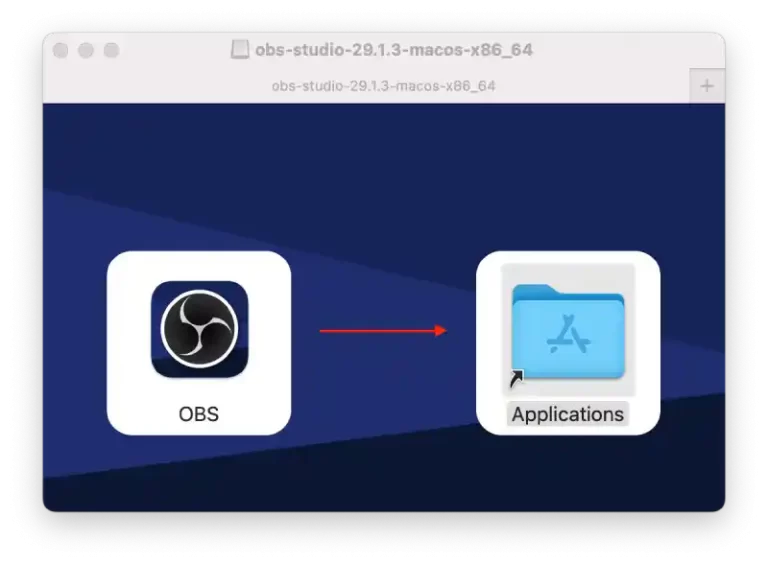
- Verrà avviato il processo di installazione e verrà visualizzata una barra di avanzamento.
Hai scaricato e installato con successo OBS sul tuo Mac. Ora puoi configurare OBS in base alle tue esigenze di registrazione o streaming live.
Cosa fare per registrare la riunione Zoom con OBS su Windows?
Con questi passaggi sarai in grado di registrare riunioni Zoom e salvarle per il futuro. In modo che tu possa rivederli in seguito e utilizzare queste informazioni. Innanzitutto, devi installare il programma OBS sul tuo PC o laptop. Successivamente, segui questi passaggi:
- Il primo passo è avviare Zoom e OBS .
- Successivamente, devi fare clic su “+” nel pannello inferiore “Sorgenti” del programma OBS.
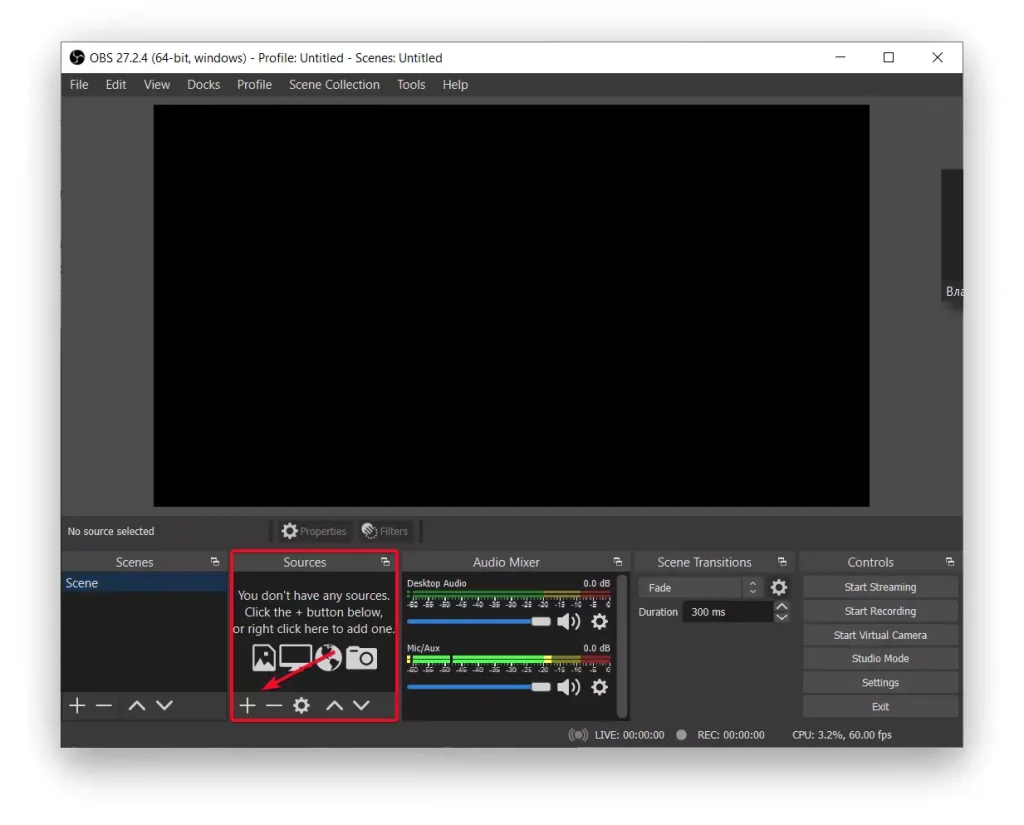
- Quindi seleziona “Cattura finestra” .
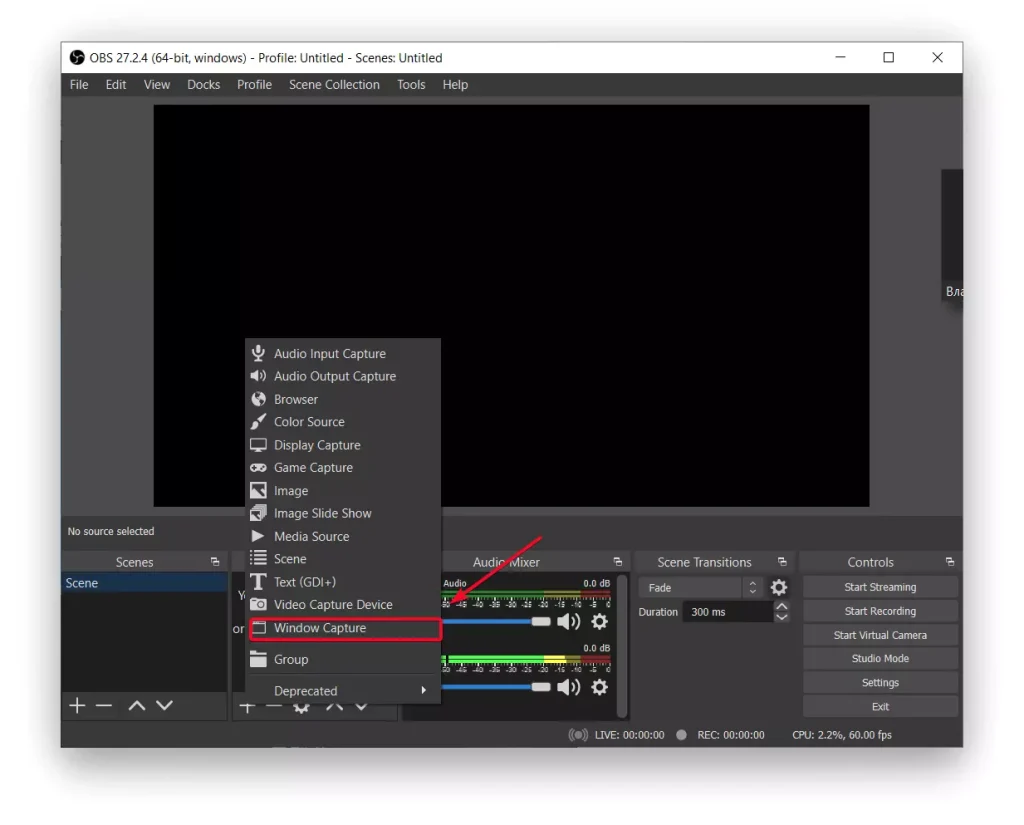
- Successivamente, si aprirà una nuova finestra in cui dovrai nominare il tuo file e salvarlo .
- Quindi scegli il monitor su cui desideri visualizzare il video dall’elenco a discesa e deseleziona la casella “Cattura cursore” e premi “Ok” .
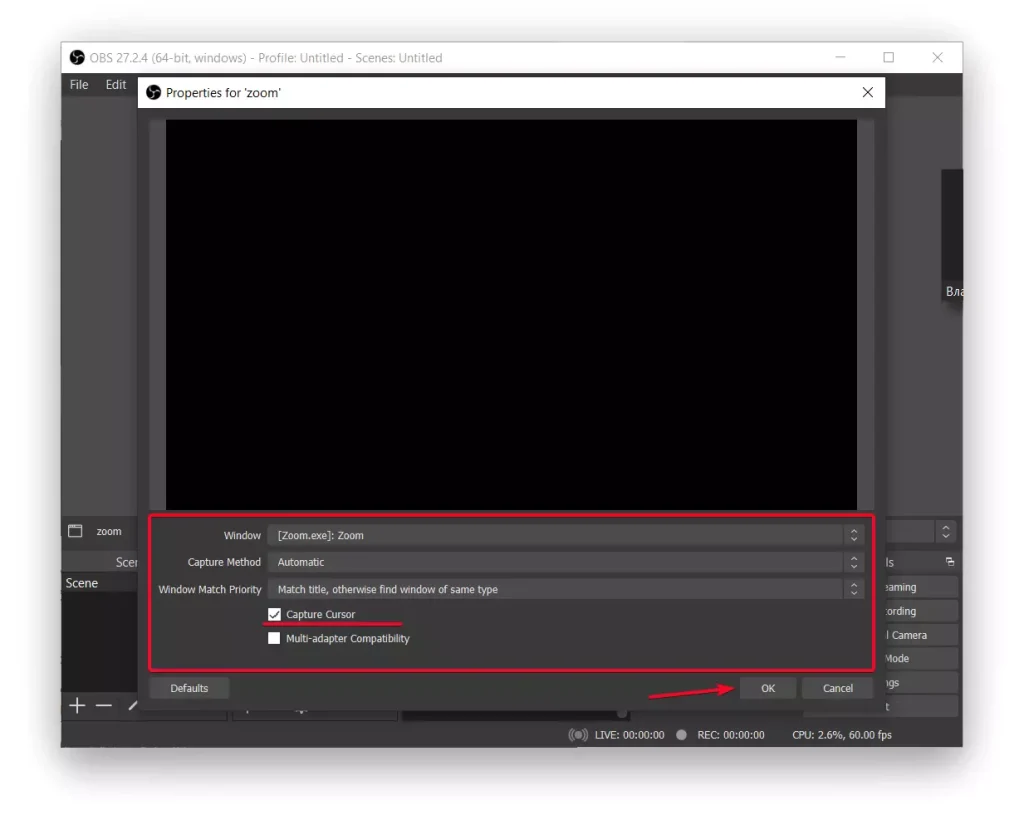
- In OBS, premi di nuovo + nella sezione Sorgenti , quindi seleziona “Acquisisci ingresso audio” .
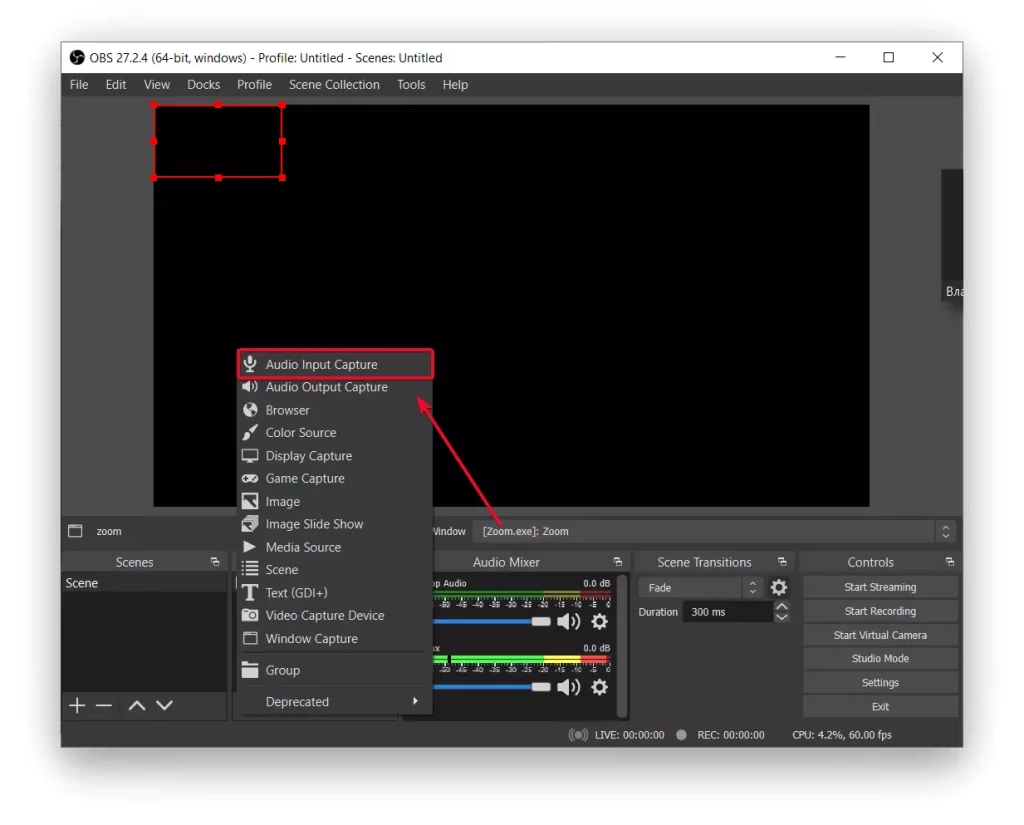
- Rinominare la fonte di acquisizione se desideri separarla da un’altra fonte ed evitare confusione, quindi premere OK .
- Quindi è necessario selezionare il dispositivo di input dall’elenco a discesa, quindi premere “OK” .
- Quindi fai clic su “Avvia registrazione” , puoi anche utilizzare “Avvia trasmissione” se devi trasmettere la conferenza altrove.
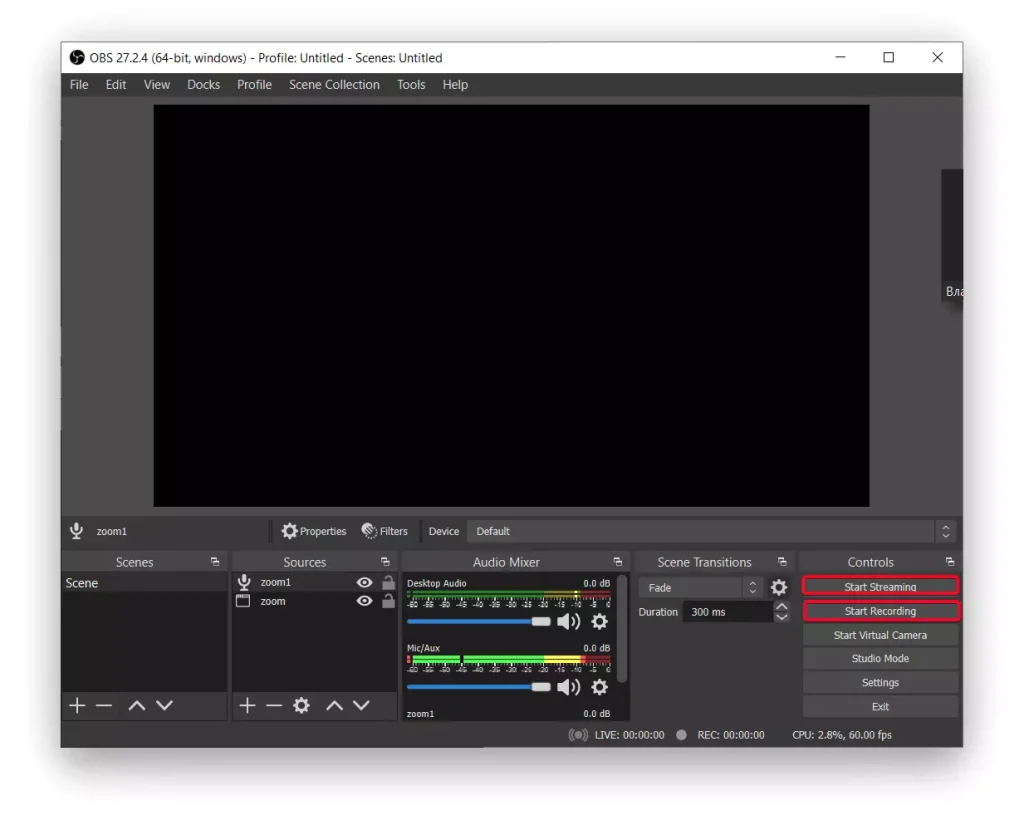
- Quindi aprire la finestra Zoom a schermo intero .
- Al termine della registrazione, riporta Zoom in modalità finestra e seleziona “Interrompi registrazione” in OBS .
Inoltre, tieni presente che l’audio nella registrazione verrà raddoppiato se utilizzi gli altoparlanti. Questo perché il tuo microfono capta il suono in uscita dal tuo dispositivo. Per evitare ciò, utilizzare le cuffie.
Cosa fare per registrare riunioni Zoom utilizzando un’app su PC?
Inoltre, puoi registrare riunioni Zoom senza installare programmi di terze parti. Poiché Zoom ha una funzione integrata per la registrazione delle riunioni. Allo stesso tempo, però, tutti i partecipanti alla riunione verranno avvisati che stai abilitando la registrazione. Per registrare riunioni Zoom utilizzando un’app su un PC, attenersi alla seguente procedura:
- Il primo passo è aprire il programma Zoom sul tuo PC o laptop .
- Successivamente, devi accedere al tuo account .
- Selezionare quindi la scheda “Home” e fare clic su “Nuova riunione” .
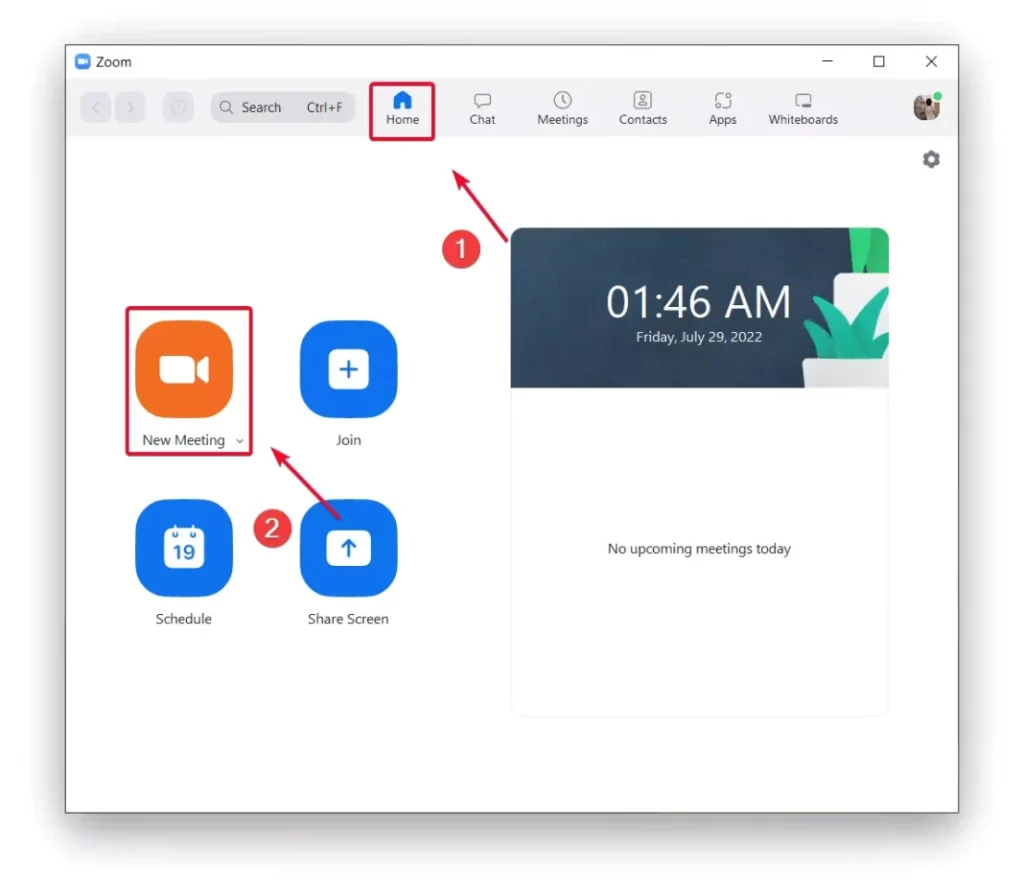
- Successivamente, fai clic su “Registra” all’avvio della riunione Zoom.
Per terminare la riunione Zoom, fare clic su “Fine”. È quindi possibile guardare una riunione Zoom registrata . In questo modo potrai iniziare a registrare la riunione in qualsiasi momento.
Cosa fare per registrare la riunione Zoom con OBS su Mac?
Per registrare una riunione Zoom utilizzando OBS su Mac, procedi nel seguente modo:
- Apri l’app OBS sul tuo Mac.
- In OBS, fai clic sull’icona ” + ” nella casella “Sorgenti” nella parte inferiore dello schermo. Seleziona “Cattura finestra” dal menu a discesa.
- Quindi fare clic sul pulsante “ Avvia registrazione ”.
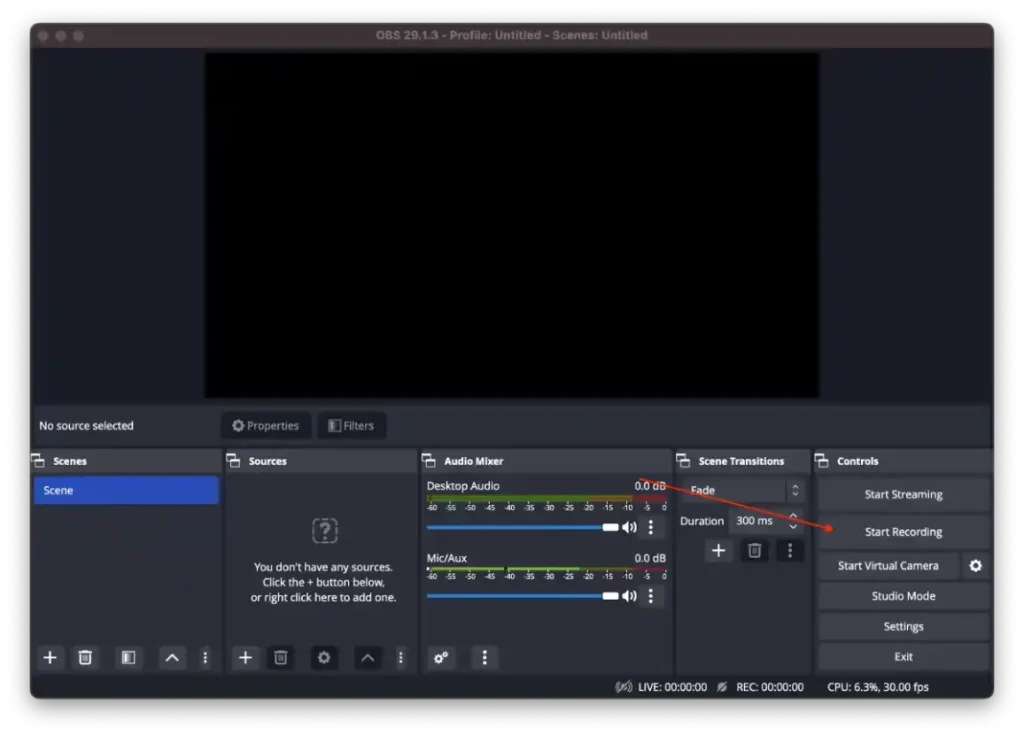
- Una volta avviata la registrazione, puoi aprire l’app Zoom .
- Inizia la riunione.
- Al termine della riunione è possibile fare clic sul pulsante ” Interrompi registrazione “.
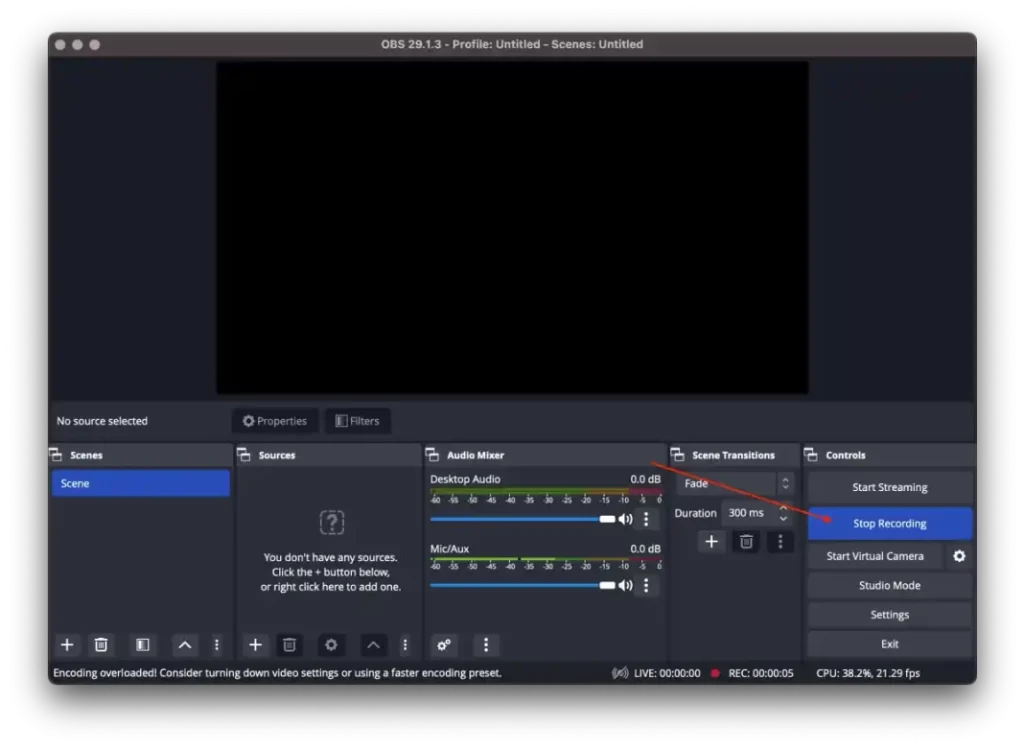
Ricordati di testare la configurazione prima di riunioni importanti per assicurarti che tutto funzioni correttamente. OBS fornisce opzioni di personalizzazione aggiuntive per la registrazione, come la regolazione dei livelli audio, l’aggiunta di sovrapposizioni o l’acquisizione di più fonti contemporaneamente, che puoi esplorare per migliorare la tua esperienza di registrazione.
Cosa fare per registrare riunioni Zoom utilizzando un’app su iPhone?
Gli algoritmi per registrare le riunioni Zoom utilizzando un’app su iPhone sono diversi. Poiché nell’app dell’iPhone non esiste una funzione integrata per registrare le riunioni. Tuttavia, dopo un po’ di tempo nell’app Zoom, esiste questa possibilità con un abbonamento.
Tuttavia, se non hai un abbonamento all’account Zoom a pagamento e continui a utilizzare la versione gratuita, potrai registrare anche le riunioni ma in modo leggermente diverso. Dovrai utilizzare le funzionalità integrate dell’iPhone, non l’app Zoom.
Sul tuo iPhone puoi attivare la registrazione dello schermo che salverà l’intera riunione nella gallery nella sezione video. In questo modo, puoi fare tutto ciò che devi fare con il video. Modifica, taglia qualche momento, invialo tramite messenger a colleghi o amici perché, in effetti, avrai un normale video sul tuo iPhone, in cui è stata trasmessa la registrazione dello schermo.
Cosa fare per aggiungere la registrazione dello schermo nel centro di controllo?
Se devi effettuare una registrazione dello schermo di una riunione Zoom, devi aggiungere la funzione di registrazione dello schermo nel centro di controllo. Per fare ciò, è necessario seguire questi passaggi:
- Il primo passo è aprire le impostazioni del tuo iPhone .
- Successivamente, seleziona la sezione “Centro di controllo”.
- Quindi scorrere e toccare l’icona “+”. nella sezione di registrazione dello schermo .
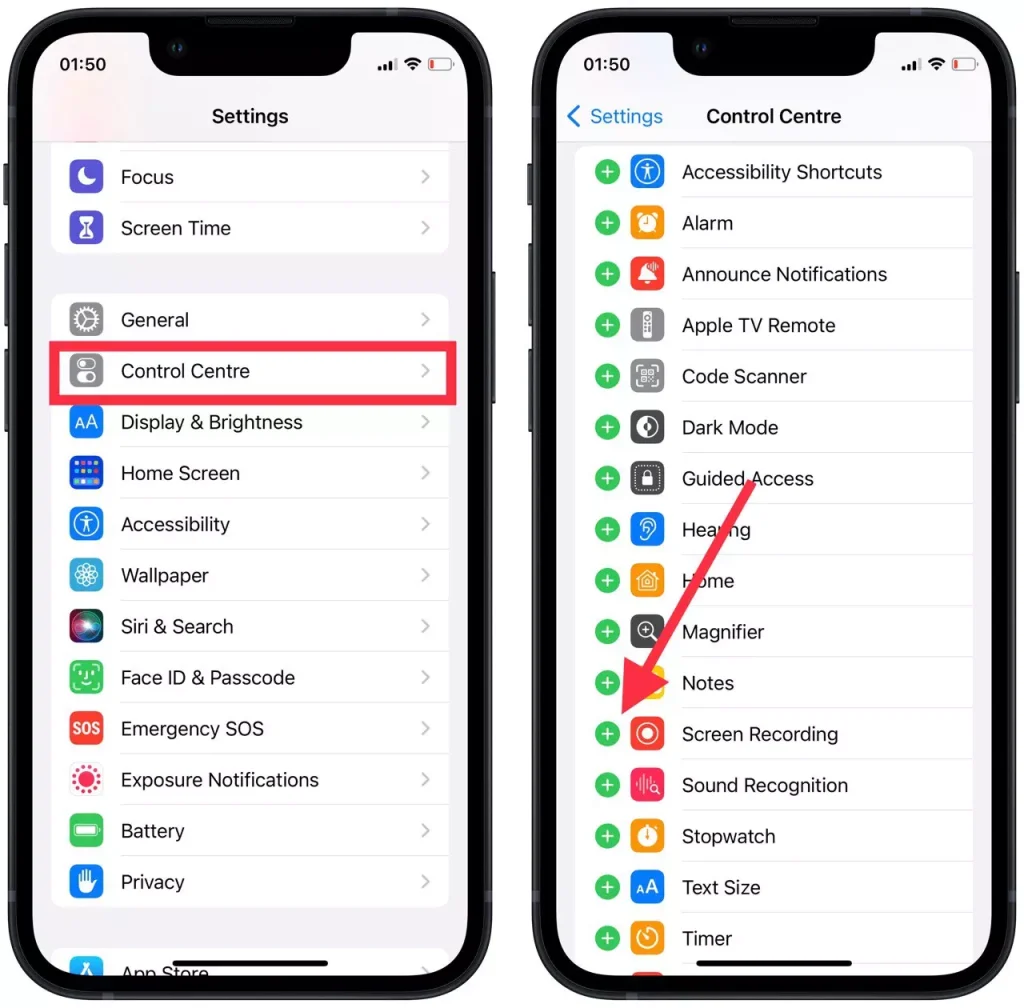
- Successivamente, scorri per aprire il centro di controllo e tocca l’icona di registrazione . La registrazione inizierà dopo 3 secondi.
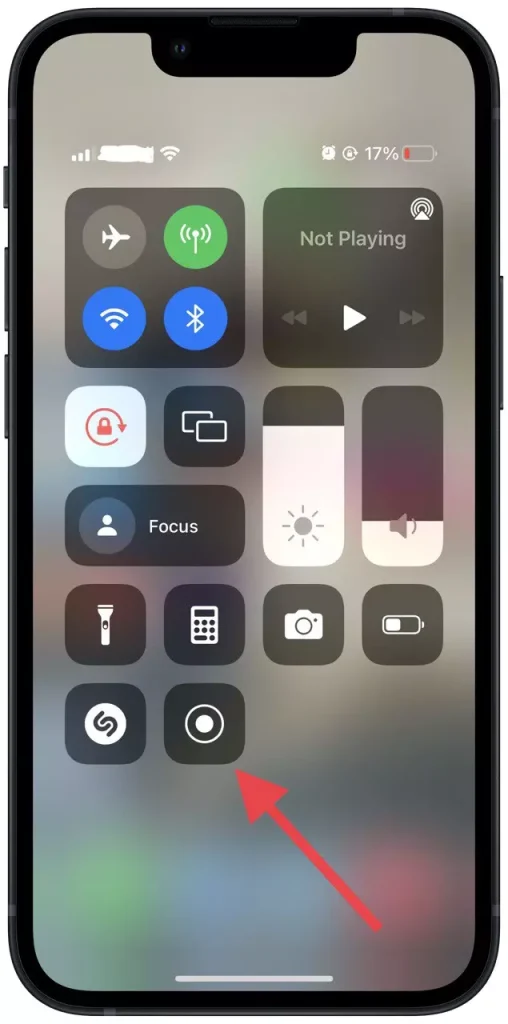
Dopo questi passaggi, tutto ciò che devi fare è toccare il pulsante di registrazione e quindi avviare la riunione su Zoom. Puoi anche andare alla gallery e ritagliare i momenti cruciali dal video.