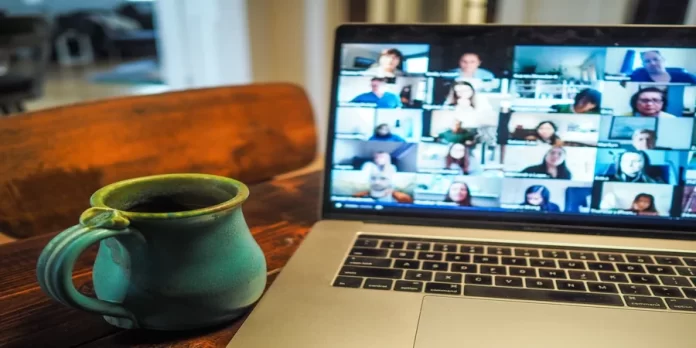Se siete stanchi del vostro nome e della vostra foto in Zoom, sappiate che è molto facile cambiarli. In questo modo potrete diversificare un po’ il vostro stile.
Cosa occorre per modificare o eliminare il proprio nome e la foto del profilo su Zoom
Oggi l’aspetto che si ha online è talvolta più importante di quello che si ha nella vita reale. Pertanto, indipendentemente dal social network utilizzato, il vostro profilo ha quasi lo stesso valore del volto reale che mostrate alle persone quando le incontrate. È il vostro profilo a dare la prima impressione su di voi se non vi siete mai incontrati prima. Questo è inconfutabile per Zoom come per qualsiasi altra applicazione di comunicazione online.
Spesso le persone creano i loro account in fretta e furia a causa di alcune circostanze individuali, non prestando attenzione al design durante la creazione. In seguito, iniziano a pensare di impostare i loro account nel modo in cui li vedono.
Ecco come modificare o eliminare il nome e la foto del profilo su Zoom.
Come cambiare il proprio nome su Zoom
A volte le persone non sono soddisfatte del loro nickname online. Potrebbe non corrispondere al proprio nome reale, essere scomodo per comunicare con gli altri o semplicemente sembrare fuori luogo. Fortunatamente, la maggior parte dei social network offre la possibilità di cambiare il proprio nome in qualsiasi modo si desideri, e Zoom non fa eccezione. È facile da fare e si può fare in diversi modi:
Come cambiare il proprio nome su Zoom utilizzando il portale web Zoom
Per modificare il proprio nome al di fuori delle conferenze, è possibile farlo in tre modi: il sito web, l’applicazione desktop o l’applicazione mobile. Per cambiare il proprio nome sul sito web, è necessario:
- Autorizzare sul portale web Zoom.
- Nella barra laterale sinistra, fare clic su “Profilo”.
- Individuare il pulsante “Modifica” a destra del proprio nome.
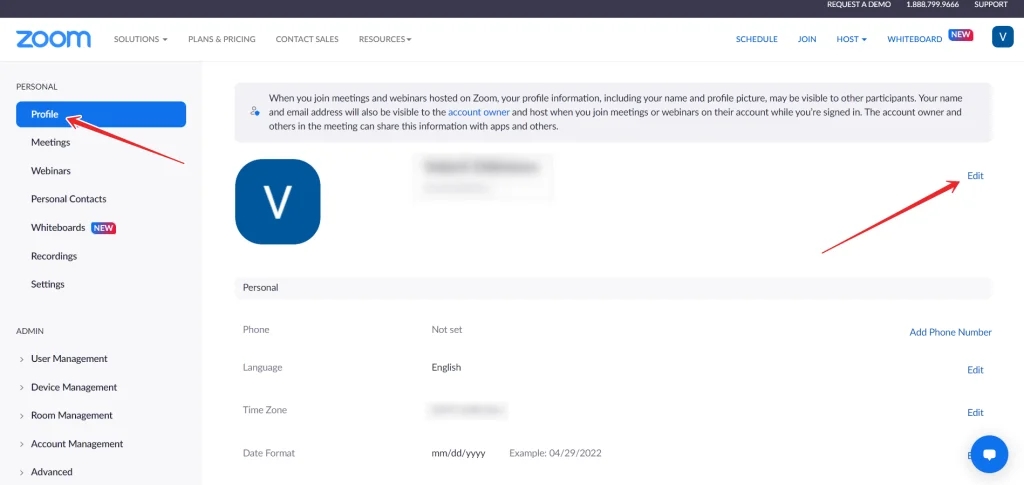
- Successivamente, sarà possibile inserire il proprio nome completo e il nome visualizzato. Come suggerisce il secondo nome, si tratta di quello che verrà visto dagli altri utenti durante la riunione.
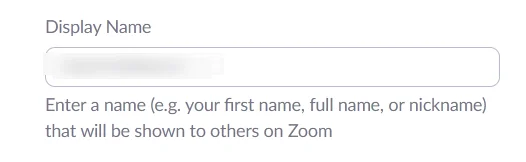
- Per confermare le modifiche, scorrere la pagina e fare clic sul pulsante “Salva”.
Qui è anche possibile modificare i pronomi, il titolo, la posizione e l’azienda, se lo si desidera. Se utilizzate spesso Zoom per motivi di lavoro, questa funzione potrebbe esservi utile.
Come cambiare il proprio nome su Zoom con PC o laptop
Tuttavia, perché andare sul sito web se la maggior parte degli utenti ha scaricato le applicazioni sui propri PC e laptop. È molto più comodo apportare tutte le modifiche all’interno di queste applicazioni piuttosto che attraverso il browser. Per farlo, è necessario:
- Sul PC, avviare l’applicazione Zoom. Autorizzare se necessario.
- Individuare l’icona dell’ingranaggio nell’angolo superiore destro della finestra. Fare clic su di essa.
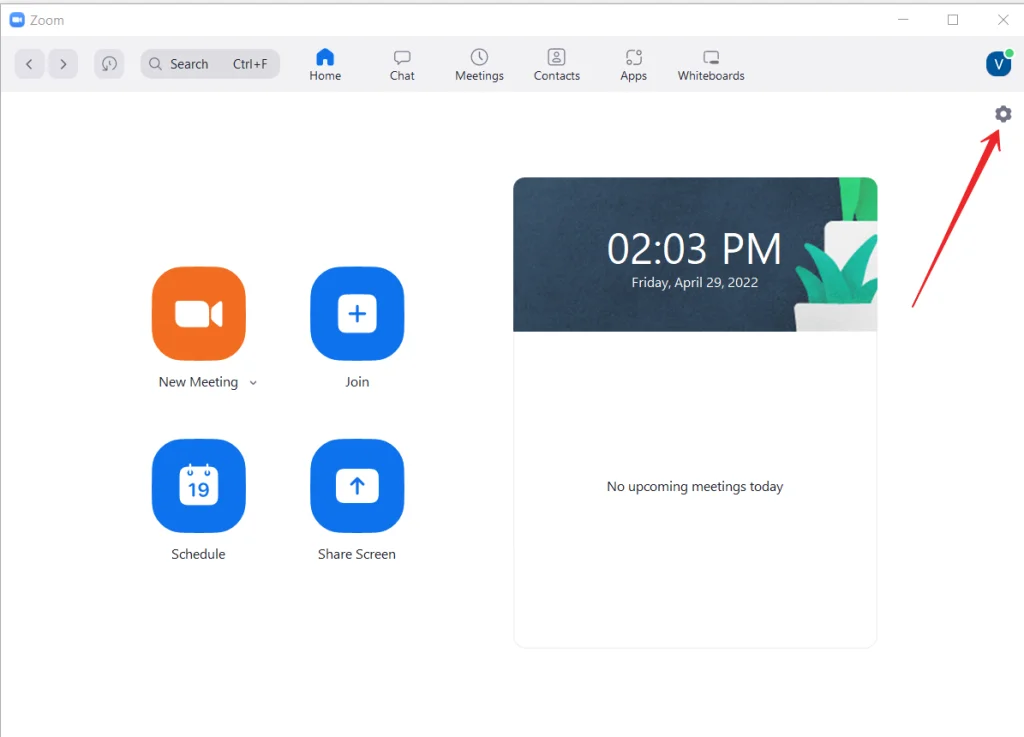
- Dopo aver cliccato sull’icona dell’ingranaggio, apparirà sullo schermo una scheda di menu. Selezionare “Profilo” dalle opzioni disponibili e fare clic sul pulsante “Modifica il mio profilo”.
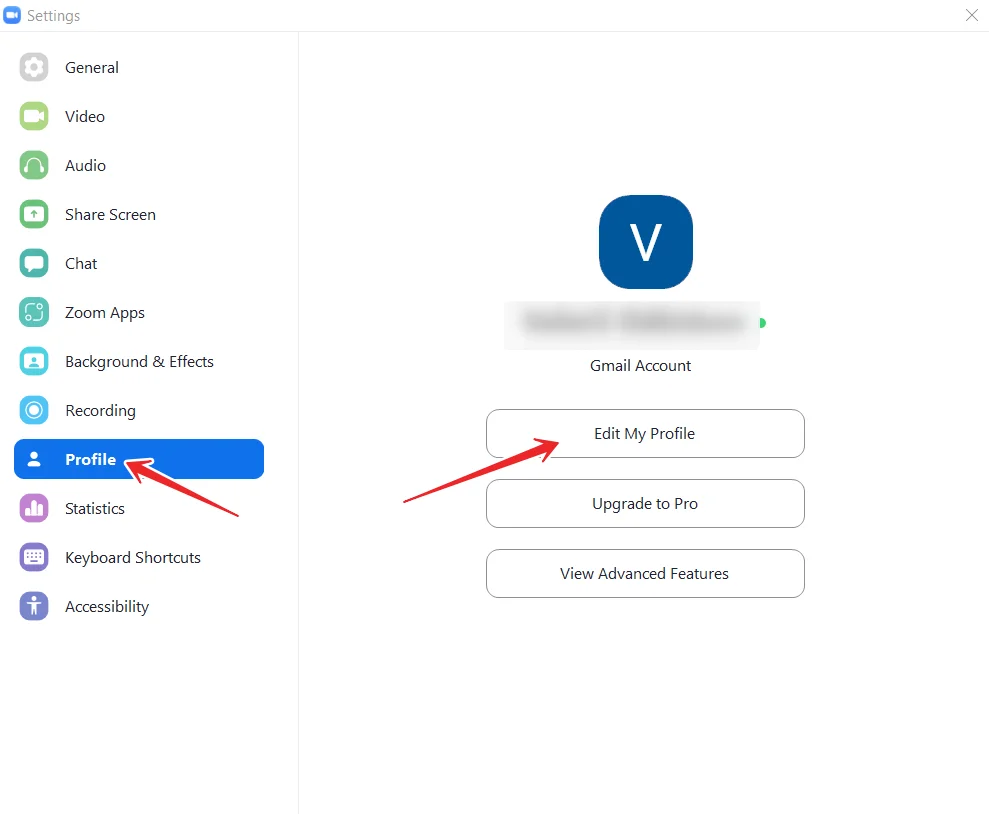
- La pagina del profilo Zoom verrà aperta nel browser web. Cliccate sul link “Modifica” vicino al vostro nome.
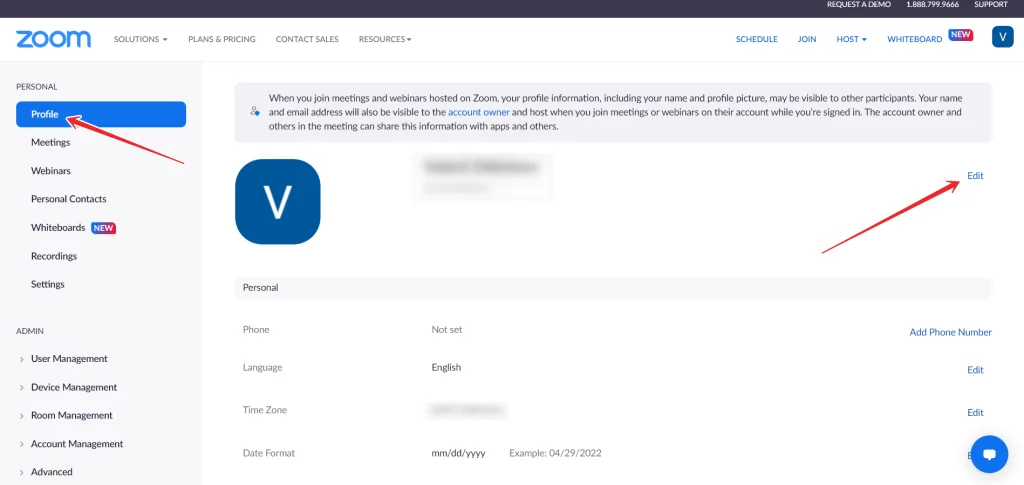
- Quindi, modificare il “Nome visualizzato”.
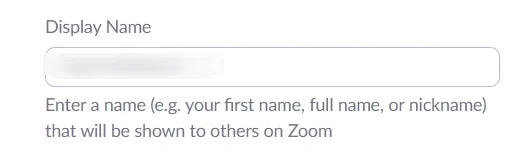
- Infine, fare clic su “Salva” per confermare le modifiche.
Una volta completati questi passaggi, sarete in grado di cambiare il vostro nome sull’app Zoom utilizzando il vostro PC o laptop.
Come cambiare il proprio nome nell’app Zoom su un dispositivo iOS
Se non avete un PC a portata di mano e dovete cambiare il vostro nome, potete farlo anche dal vostro dispositivo iOS:
- Accedere all’applicazione e, se necessario, effettuare il login.
- Nell’angolo inferiore destro dello schermo, selezionare “Altro”.
- Nella parte superiore dello schermo apparirà un banner con il vostro nome e l’indirizzo e-mail. Selezionatelo.
- Toccare “Nome visualizzato”.
- Quindi, inserire un nome che gli altri utenti potranno vedere e toccare “Salva”.
Una volta completati questi passaggi, sarete in grado di cambiare il vostro nome nell’app Zoom sul vostro dispositivo iOS.
Come cambiare il proprio nome nell’app Zoom su un dispositivo Android
Se volete cambiare il vostro nome nell’app Zoom usando il vostro dispositivo Android, dovete seguire questi passaggi:
- Prima di tutto, aprite l’applicazione Zoom sul vostro dispositivo Android e, se necessario, accedete al vostro account.
- Quindi, andare alla scheda “Altro”.
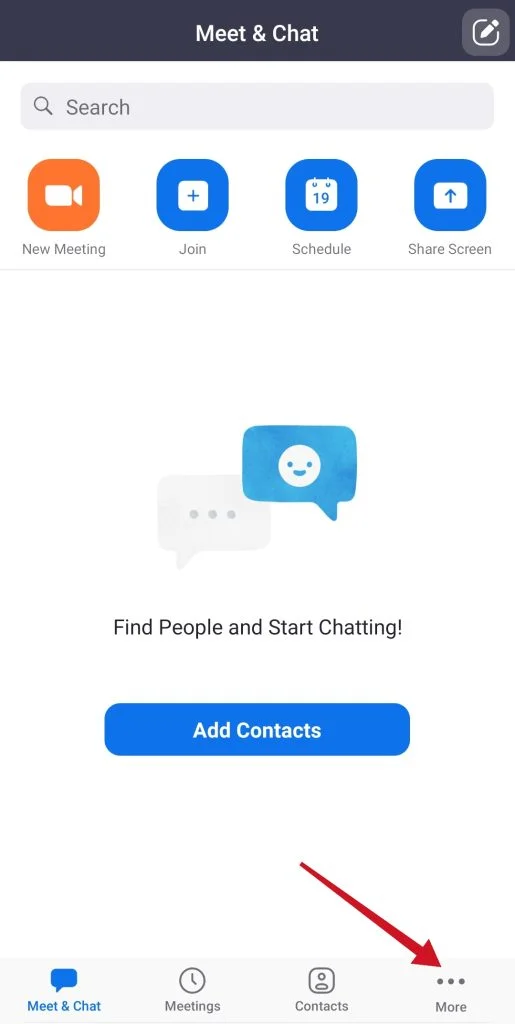
- Successivamente, apparirà un banner con il vostro nome e l’indirizzo e-mail. Toccatelo.
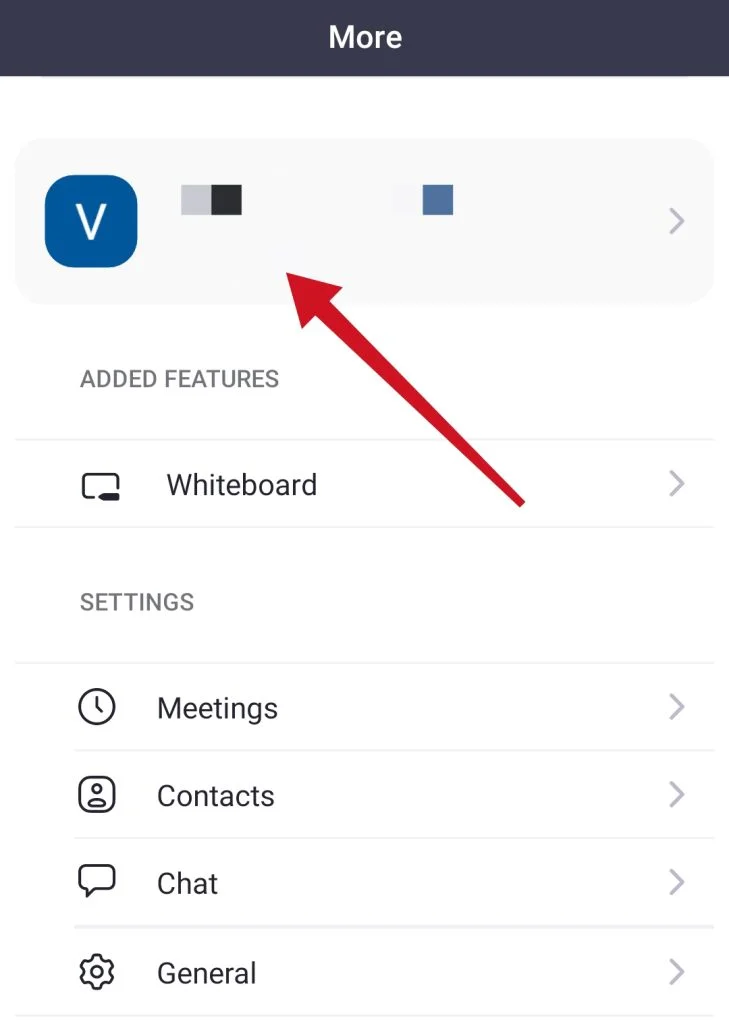
- Selezionare “Nome visualizzato”.
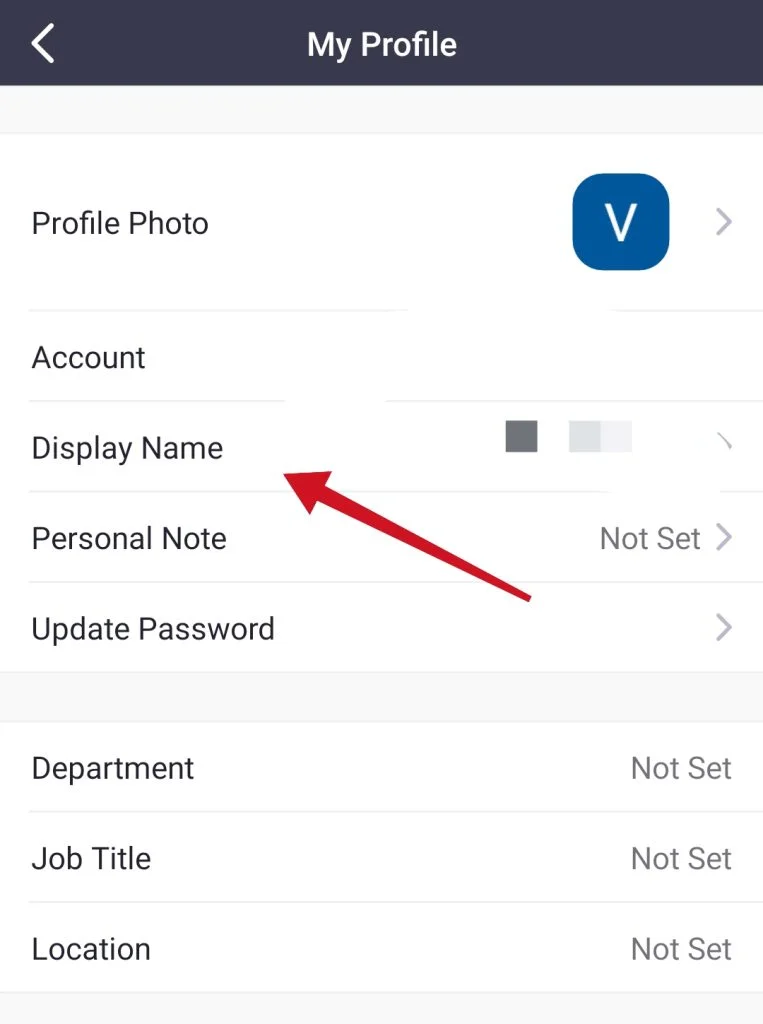
- Infine, inserire un nome che gli altri utenti potranno vedere e toccare “Salva”.
Una volta completati questi passaggi, sarete in grado di cambiare il vostro nome nell’app Zoom sul vostro dispositivo Android.
Come cambiare la foto del profilo su Zoom
Per gli stessi motivi per cui si desidera cambiare il proprio nome, si potrebbe fare lo stesso con la propria foto. Per esempio, in passato potreste aver usato Zoom solo per studiare, e quindi avete messo una foto solo per essere riconoscibili da un insegnante o da un professore nel caso in cui non abbiate una macchina fotografica.
Tuttavia, quando siete arrivati al lavoro, vi siete resi conto che la foto che avete messo come avatar del vostro profilo non sembrava abbastanza presentabile. In questo caso, è logico sostituirla con una nuova. Ecco come fare su vari dispositivi:
Come cambiare la foto del profilo su Zoom con il PC o il laptop
Se si desidera farlo tramite un’app sul PC, è necessario farlo:
- Aprire l’applicazione Zoom e accedere.
- Nell’angolo in alto a destra, trovare l’avatar attuale. Fare clic su di esso e selezionare “Impostazioni”.
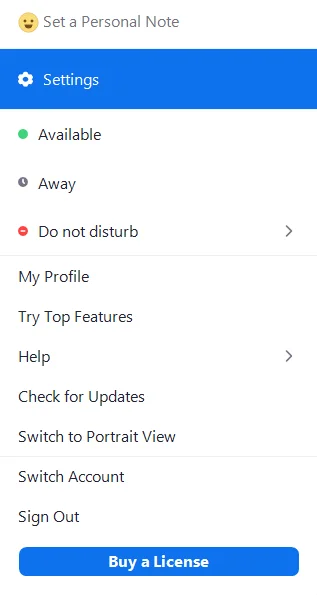
- Nella barra laterale sinistra, selezionare “Profilo” e cliccare sulla foto del profilo attuale.
- Selezionare la funzione “Cambia immagine”.
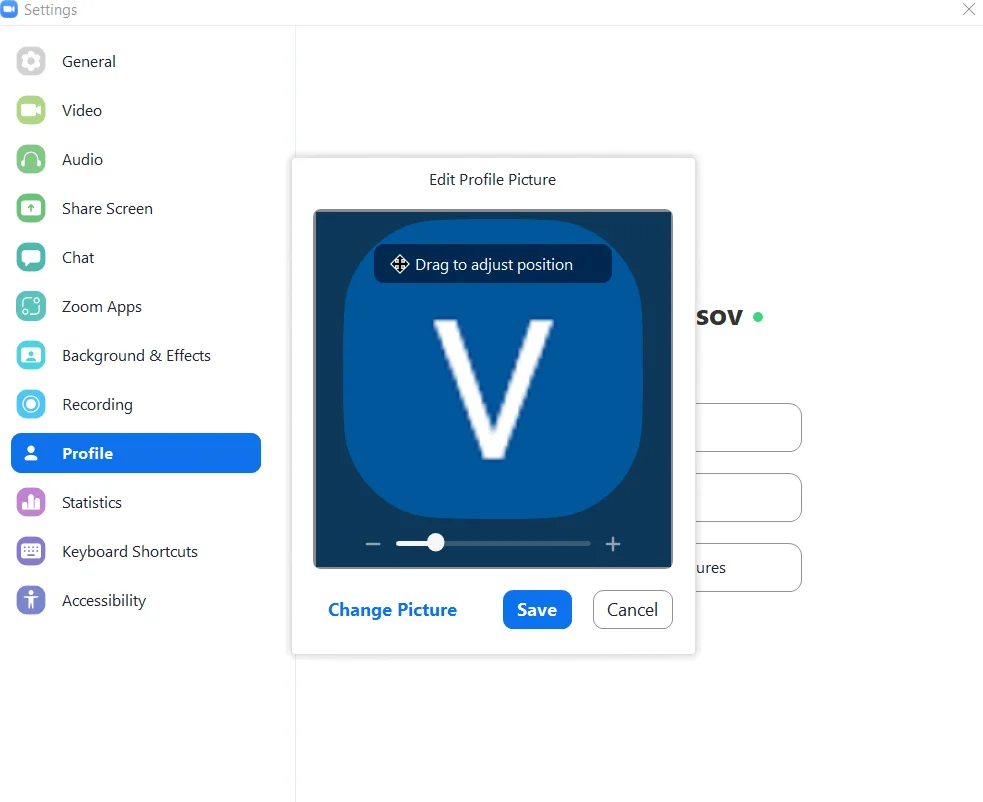
- Quindi, selezionare una nuova immagine del profilo tra quelle disponibili sul PC.
- Confermare la modifica facendo clic sul pulsante “Salva”.
Se volete cambiare il vostro avatar durante una riunione, è ancora più facile:
- A tal fine, spostare il cursore del mouse sulla foto del profilo.
- Successivamente, nell’angolo appariranno tre puntini. Facendo clic su di essi, è possibile selezionare la funzione “Modifica immagine del profilo”.
- Verrà visualizzata una finestra a comparsa in cui sarà possibile selezionare una nuova foto.
Come modificare la foto del profilo sull’app Zoom utilizzando un dispositivo mobile
Come per la modifica del nome, questo metodo funziona sia per i telefoni Apple che per quelli Android. Per cambiare una foto, è necessario
- Aprire l’applicazione Zoom sul dispositivo. Autorizzarsi, se necessario.
- Nell’angolo in basso a destra, toccare “Altro”.
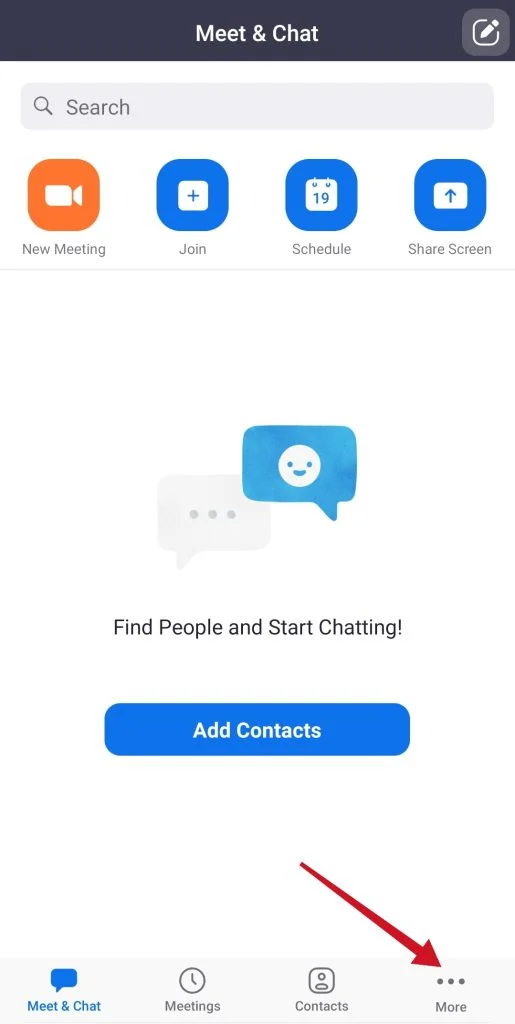
- Quindi toccare il nome del proprio account nella parte superiore dello schermo.
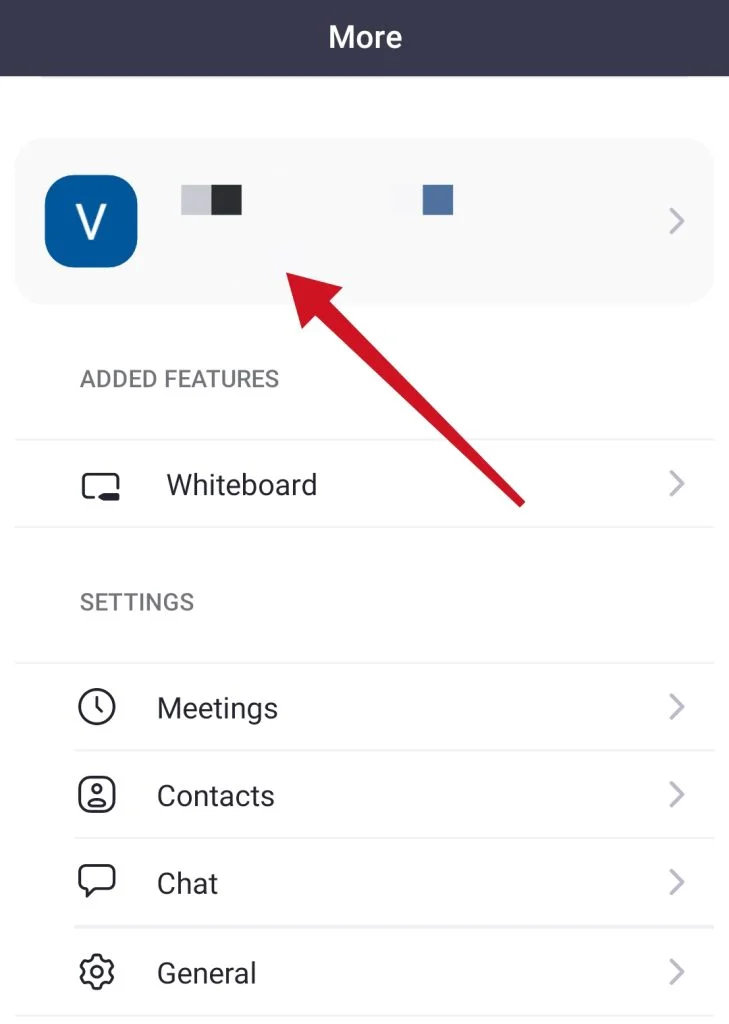
- Selezionare “Foto del profilo” e poi scegliere una nuova foto. È anche possibile scattare una nuova foto anziché selezionarne una tra quelle già presenti.
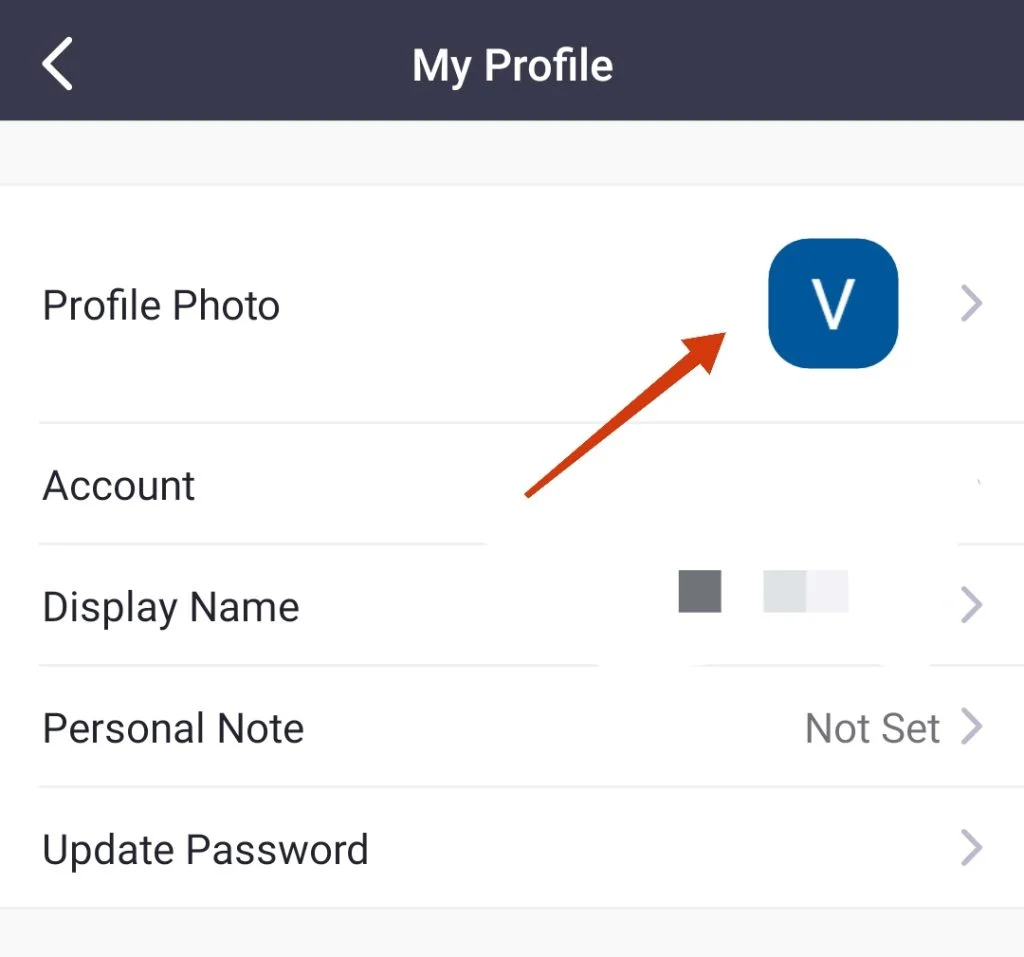
- Quindi, modificare la foto e fare clic su “Fine” per confermare le modifiche.
Come cambiare la foto del profilo su Zoom con Zoom web
Ci sono anche utenti che non si preoccupano di installare applicazioni sui loro dispositivi e utilizzano invece la versione browser di Zoom. Per modificare una foto attraverso il sito web, è necessario:
- Andate alla pagina del vostro profilo su Zoom, dopo aver effettuato l’accesso al sistema.
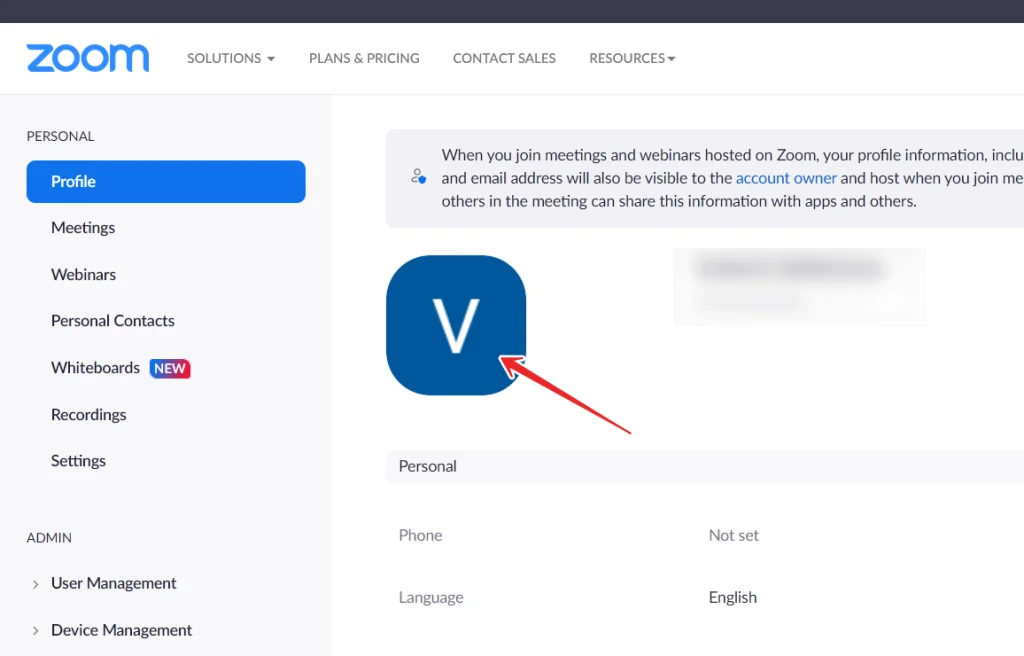
- Cliccare sulla foto del profilo attuale. Cliccare su “Cambia”.
- È quindi possibile selezionare una nuova foto dal PC o dal dispositivo mobile.
- Dopo aver ritagliato la foto, fare clic su “Salva” per confermare le modifiche.
Come si può notare, le modifiche tramite il sito web sono le più semplici da effettuare. L’aspetto particolarmente conveniente è che è possibile utilizzarlo da qualsiasi dispositivo, quindi quest’ultimo metodo è in un certo senso universale. Naturalmente, anche i metodi per le app sono molto semplici e possono essere eseguiti facilmente da chiunque legga come fare.