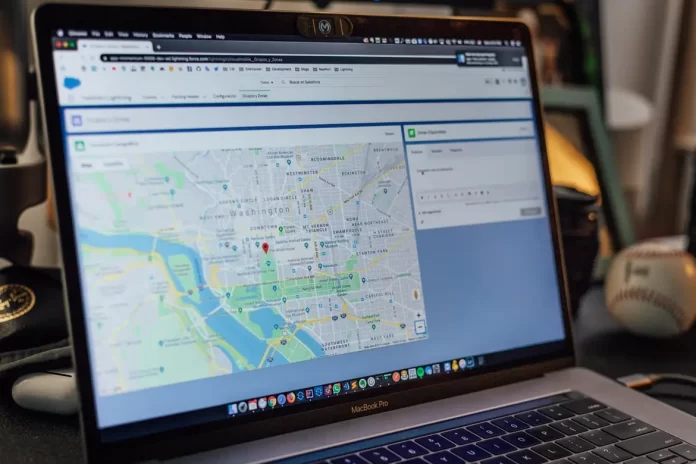Le app di navigazione avanzate come Google Maps semplificano al massimo la navigazione. È possibile andare dal punto A al punto B nel modo più semplice possibile. Il programma stesso creerà il percorso più breve per voi, tenendo conto di tutti gli ostacoli sul vostro cammino. È davvero comodo.
Queste applicazioni hanno soppiantato le normali mappe molto tempo fa. Oggi sarà difficile trovare una persona in grado di capire una normale mappa senza suggerimenti. In realtà, questa necessità è scomparsa da tempo. Tutti hanno sempre a portata di mano uno smartphone o un altro dispositivo che semplifica il processo di viaggio.
Tuttavia, cosa succede se si deve calcolare la distanza tra un punto della mappa e un altro? Su una mappa normale è facile, basta misurare la distanza sulla mappa e poi moltiplicarla per la sua scala.
Tuttavia, se si tratta di Google Maps, come fare con questo servizio. In realtà è molto semplice. Google ha sviluppato una funzione speciale che consente di misurare la distanza direttamente sulle sue mappe.
Come misurare la distanza su Google Maps sul PC
Se utilizzate Google Maps sul vostro computer, potete anche misurare la distanza. Per farlo è sufficiente:
- Aprite Google Maps in un qualsiasi browser.
- Individuare un punto sulla mappa che sarà la posizione di partenza e fare clic con il tasto destro del mouse su di esso.
- Davanti a voi apparirà un menu a discesa, in cui dovrete selezionare l’ultima voce Misurare la distanza.
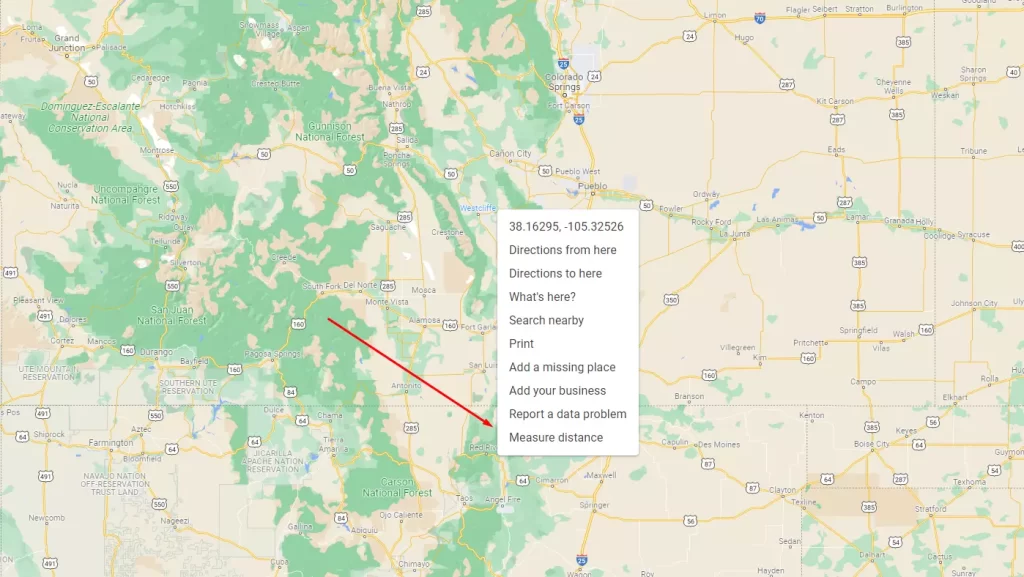
- È quindi necessario fare clic con il pulsante sinistro del mouse su un punto della mappa verso il quale si desidera misurare la distanza. Tra due punti verrà tracciata una linea.
- La distanza esatta in chilometri (o miglia, a seconda delle impostazioni) viene visualizzata vicino al punto finale della misurazione.
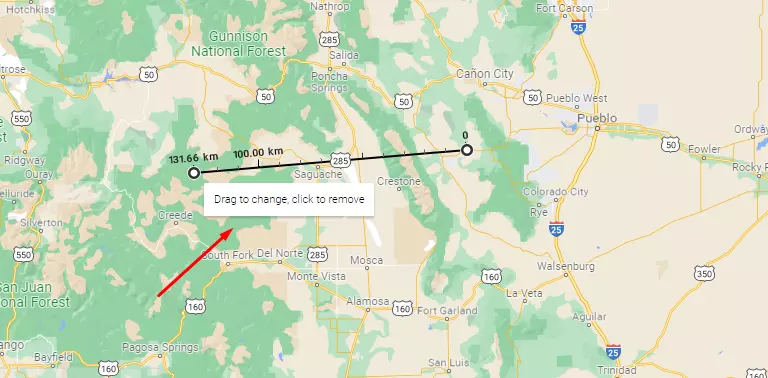
- Se è necessario misurare la distanza da un altro punto, è sufficiente fare clic con il tasto sinistro del mouse su di esso e la linea continuerà.
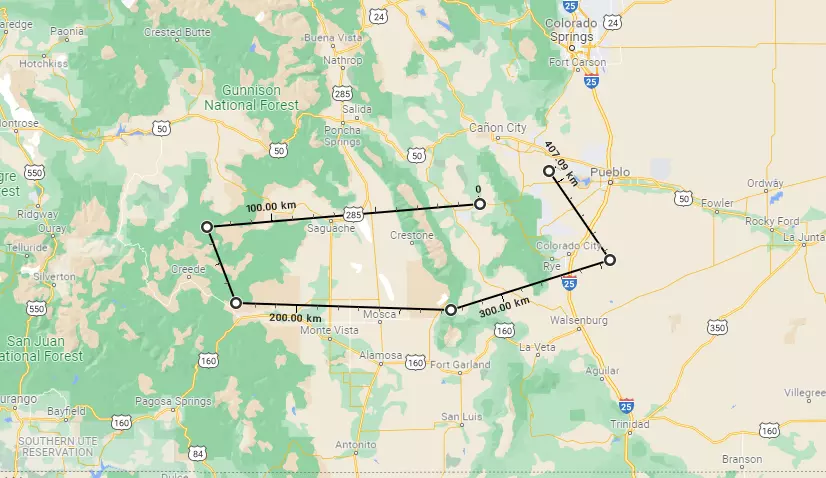
Ricordate che la distanza totale sarà sempre visualizzata in prossimità del punto finale della misurazione. Allo stesso modo, i segni saranno presenti ogni 100 km di misurazione.
È bene tenere presente che si tratta di una misurazione diretta, senza tenere conto di tutti gli ostacoli e le curve della strada. È adatta se si intende guidare, ad esempio, attraverso un campo libero, dove è possibile procedere in linea retta.
Come misurare la distanza con l’app mobile di Google Maps
Se si utilizza la versione mobile di Google Maps, è possibile misurare anche la distanza tra due punti. È implementata in modo leggermente diverso, ma è disponibile anche sul dispositivo mobile. Non fa differenza se avete un iPhone o un dispositivo Android. È necessario:
- Aprire l’applicazione Google Maps.
- Quindi premere e posizionare il perno nel punto di partenza.
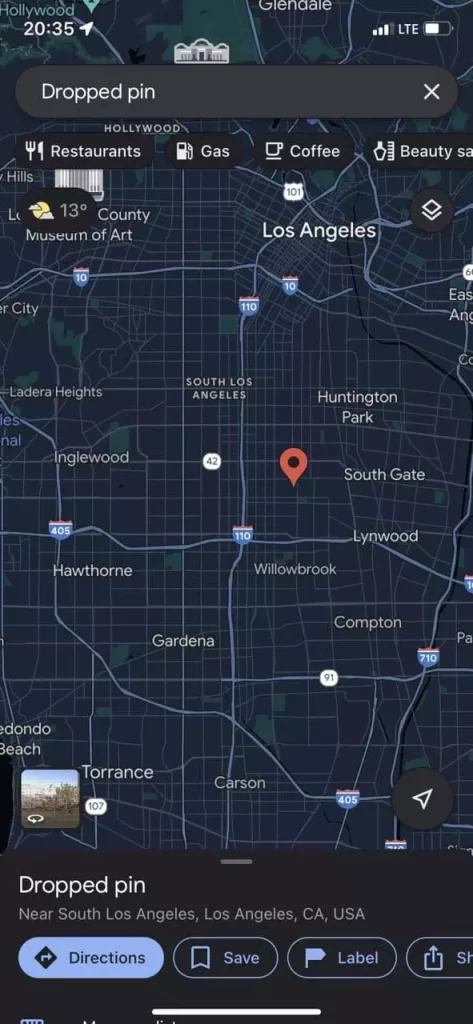
- Quindi scorrere verso l’alto le informazioni sul punto e cercare Misura distanza.
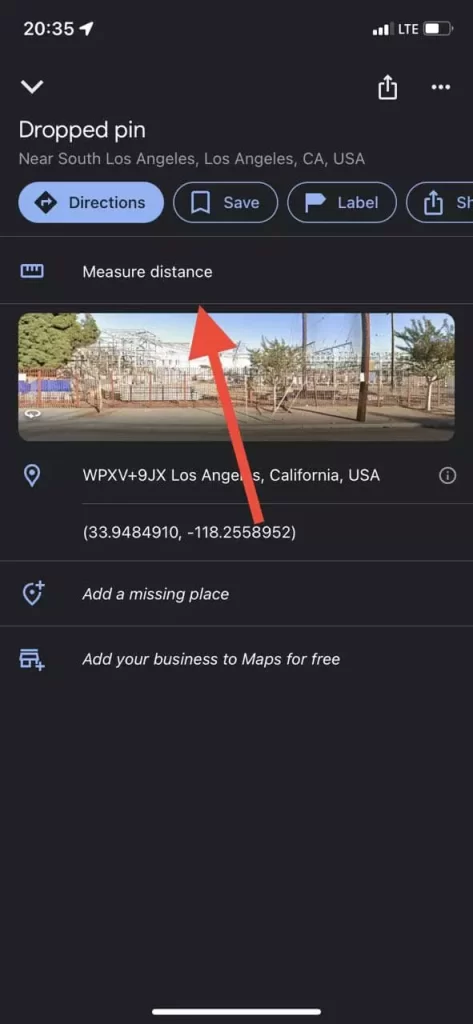
- A questo punto sarà possibile vedere la mappa e il punto al centro. È necessario trascinarlo manualmente nella posizione finale.
- Per aggiungere altri punti alla misurazione è necessario fare clic sul pulsante Aggiungi punto.
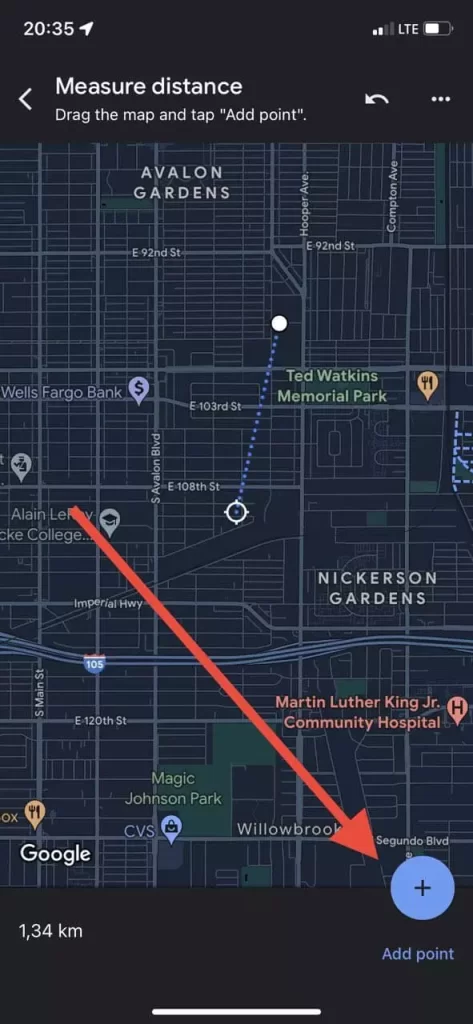
Come vedete, è abbastanza facile da fare. Non dimenticate che questo vi mostrerà la distanza approssimativa tra i due punti. La distanza reale, tenendo conto degli ostacoli e del terreno, può essere diversa.
Come cambiare l’unità di misura con l’applicazione mobile
Se non vi sentite a vostro agio con i chilometri o le miglia, l’applicazione mobile vi offre un modo semplice per cambiare unità di misura. L’operazione è molto semplice e basta:
- Aprire l’applicazione Google Maps.
- Quindi toccare l’icona del proprio profilo in alto a destra dello schermo.
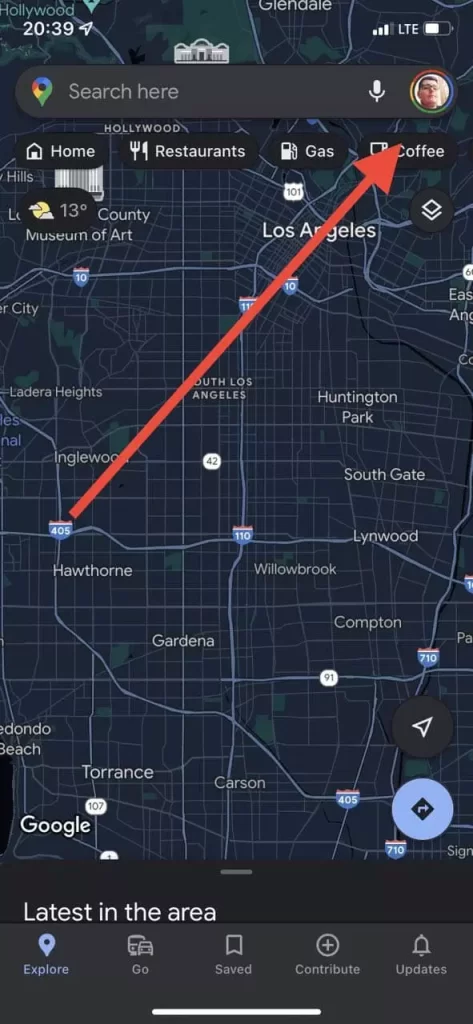
- Quindi, selezionare le Impostazioni dal menu a discesa.
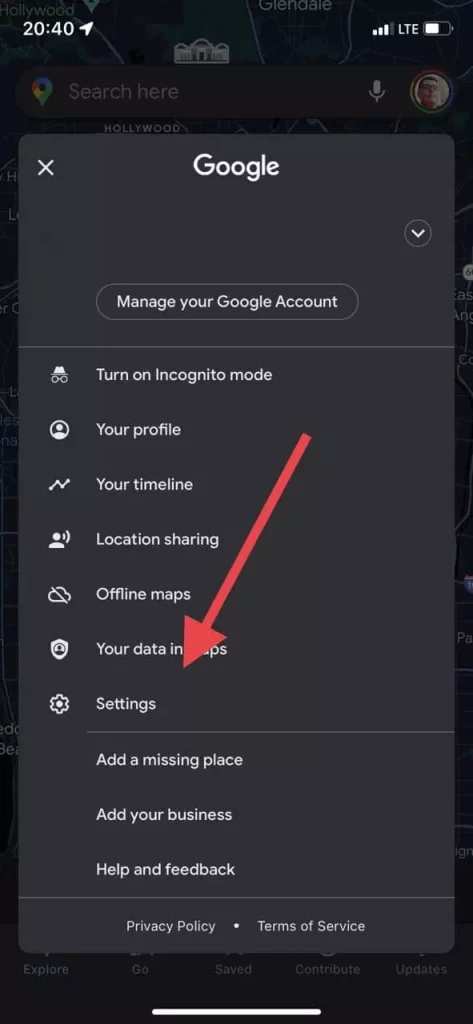
- Successivamente, è necessario selezionare la voce Unità di distanza.
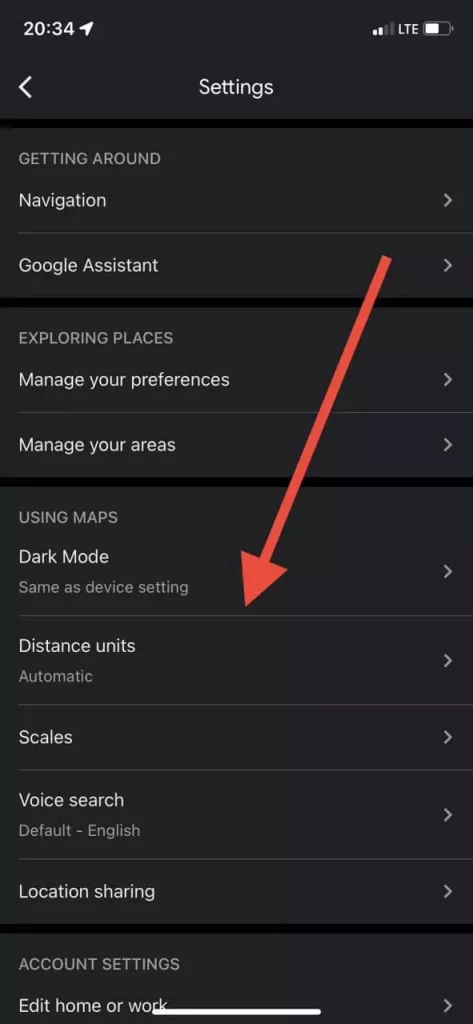
- Qui è possibile scegliere tra Chilometri e Miglia.
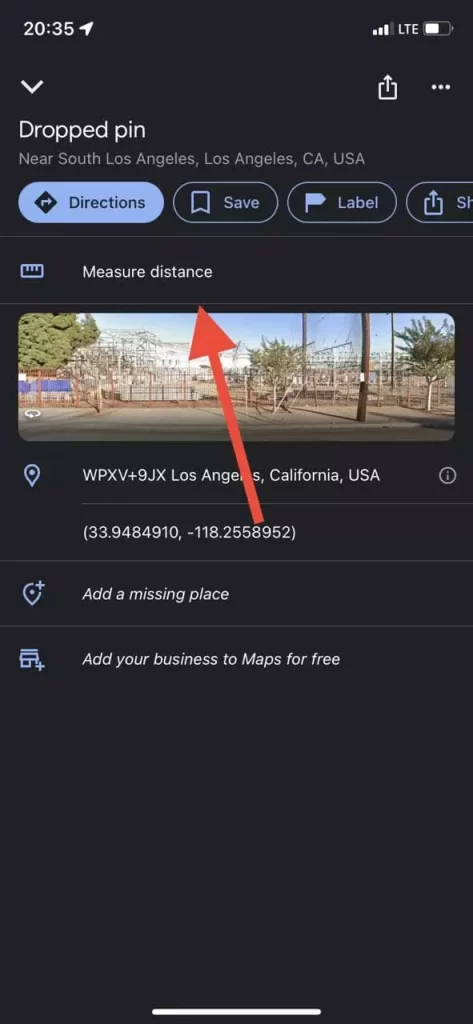
Come si può vedere, la sostituzione delle unità è piuttosto semplice. Ci vogliono letteralmente pochi secondi.