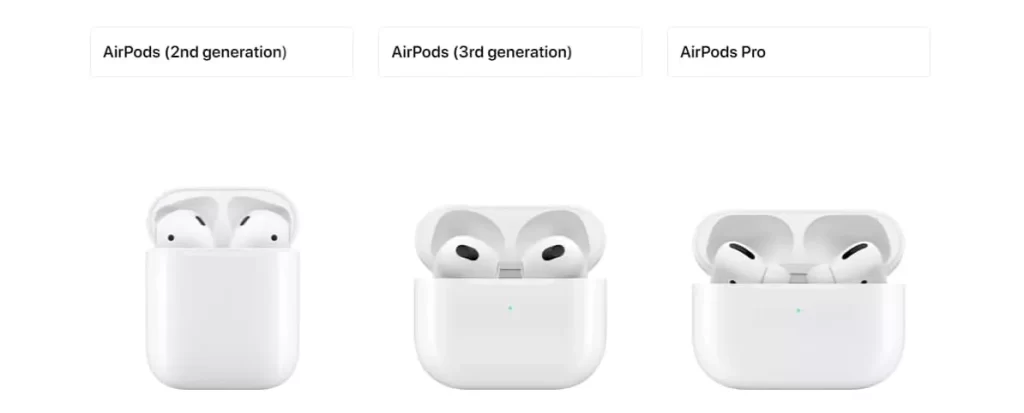Come utente di AirPods, ho notato che imparare tutte le opzioni di controllo possibili per gli auricolari, sia per rispondere a una chiamata che per ascoltare musica, può richiedere molto tempo sul sito ufficiale a causa dei numerosi link a articoli correlati. Per facilitare le cose, ho raccolto e organizzato tutte le opzioni di controllo disponibili in un unico luogo e le ho presentate sotto forma di tabella per un riferimento rapido e facile.
Controlli degli AirPods per modello e generazione
| Modello | Tipo di controllo | Descrizione |
|---|---|---|
| AirPods (1ª e 2ª generazione) | Sensore | Sensore situato sulla parte superiore dell’auricolare programmabile per un’azione tramite iPhone/iPad |
| AirPods (3ª generazione) | Sensore di forza (micro pulsante) | Premere il micro pulsante sul gambo attiva azioni specifiche |
| AirPods Pro (1ª generazione) | Sensore di forza (micro pulsante) | Premere il micro pulsante sul gambo attiva azioni specifiche |
| AirPods Pro (2ª generazione) | Controllo touch | Controllo touch sul gambo: premere e far scorrere sul sensore attiva azioni specifiche |
| AirPods Max | Digital Crown e pulsante di controllo del rumore | Il Digital Crown e il pulsante di controllo del rumore sull’auricolare destro attivano azioni specifiche |
Tabella delle funzioni e dei controlli per AirPods
Quando si tratta di controllare la riproduzione audio sugli AirPods, ci sono due punti chiave da ricordare:
- AirPods (1ª e 2ª generazione): Questi modelli offrono una sola azione che può essere assegnata nelle impostazioni. Puoi toccare due volte la parte superiore del gambo dell’auricolare per eseguire questa azione, sia per riprodurre o mettere in pausa l’audio, passare alla traccia successiva o attivare Siri.
- Versioni successive (AirPods 3ª generazione, AirPods Pro, AirPods Max): Con i progressi delle capacità del protocollo Bluetooth, questi modelli offrono più opzioni di controllo. Le azioni sono standardizzate e semplificate per premere il sensore o il pulsante sull’auricolare una, due o tre volte, con un’opzione aggiuntiva per una pressione lunga. Questo consente una gamma più ampia di funzioni, incluso il controllo del volume, il cambio traccia, la risposta alle chiamate e l’attivazione di Siri.
| Generazione degli AirPods | Funzioni principali | Metodi di controllo |
|---|---|---|
| AirPods (1ª o 2ª generazione) | Controllo audio | |
| Mettere in pausa e riprendere la riproduzione audio | Doppio tocco sulla parte superiore del gambo dell’auricolare (un’azione disponibile per la selezione) | |
| Passare alla traccia successiva | Doppio tocco sulla parte superiore del gambo dell’auricolare (un’azione disponibile per la selezione) | |
| Tornare alla traccia precedente | Doppio tocco sulla parte superiore del gambo dell’auricolare (un’azione disponibile per la selezione) | |
| Rispondere a una chiamata | Doppio tocco sulla parte superiore del gambo dell’auricolare (un’azione disponibile per la selezione) | |
| Attivare Siri | Doppio tocco sulla parte superiore del gambo dell’auricolare (un’azione disponibile per la selezione) | |
| Controllo del volume | Non disponibile | |
| AirPods (3ª generazione) | Sensore di forza | |
| Controllo audio | ||
| Riprodurre e mettere in pausa l’audio | Premere il gambo dell’auricolare | |
| Passare alla traccia successiva | Premere due volte il gambo dell’auricolare | |
| Tornare alla traccia precedente | Premere tre volte il gambo dell’auricolare | |
| Rispondere a una chiamata | Premere il gambo dell’auricolare | |
| Attivare Siri | Premere e tenere premuto il gambo dell’auricolare | |
| Controllo del volume | Non disponibile | |
| AirPods Pro (1ª generazione) | Sensore di forza | |
| Controllo audio | ||
| Riprodurre e mettere in pausa l’audio | Premere il gambo dell’auricolare | |
| Passare alla traccia successiva | Premere due volte il gambo dell’auricolare | |
| Tornare alla traccia precedente | Premere tre volte il gambo dell’auricolare | |
| Rispondere a una chiamata | Premere il gambo dell’auricolare | |
| Attivare Siri | Premere e tenere premuto il gambo dell’auricolare | |
| Controllo del volume | Non disponibile | |
| AirPods Pro (2ª generazione) | Controllo touch | |
| Controllo audio | ||
| Riprodurre e mettere in pausa l’audio | Premere il gambo dell’auricolare | |
| Passare alla traccia successiva | Premere due volte il gambo dell’auricolare | |
| Tornare alla traccia precedente | Premere tre volte il gambo dell’auricolare | |
| Controllo del volume | Far scorrere verso l’alto o verso il basso sul gambo dell’auricolare | |
| Rispondere a una chiamata | Premere il gambo dell’auricolare | |
| Attivare Siri | Premere e tenere premuto il gambo dell’auricolare | |
| AirPods Max | Digital Crown e pulsante di controllo del rumore | |
| Controllo audio | ||
| Riprodurre e mettere in pausa l’audio | Premere il Digital Crown | |
| Passare alla traccia successiva | Premere due volte il Digital Crown | |
| Tornare alla traccia precedente | Premere tre volte il Digital Crown | |
| Controllo del volume | Ruotare il Digital Crown | |
| Rispondere a una chiamata | Premere il Digital Crown | |
| Attivare Siri | Premere e tenere premuto il Digital Crown |
Configurazione degli AirPods 1 e 2 per controllare la riproduzione audio o chiamare Siri
Puoi personalizzare la funzione del doppio tocco su entrambi gli auricolari sinistro e destro, permettendo di impostare due azioni diverse. Ecco come fare:
- Apri Impostazioni: Sul tuo iPhone o iPad, vai all’app Impostazioni.
- Seleziona Bluetooth: Tocca Bluetooth e assicurati che i tuoi AirPods siano collegati.
- Scegli i tuoi AirPods: Trova i tuoi AirPods nell’elenco dei dispositivi e tocca l’icona “i” accanto a loro.
- Personalizza le azioni: Nella sezione “Doppio tocco su AirPod”, scegli l’AirPod sinistro o destro.
- Seleziona la tua azione: Scegli l’azione che desideri assegnare, come riproduci/metti in pausa, traccia successiva, traccia precedente o attiva Siri.
- Ripeti per l’altro auricolare: Personalizza l’azione del doppio tocco per l’altro auricolare.
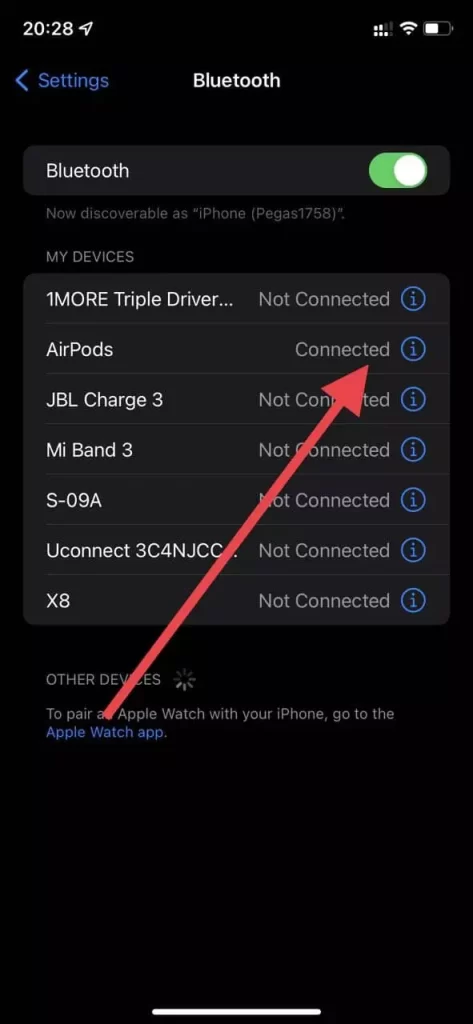
Scegli i tuoi AirPods: Trova i tuoi AirPods nell’elenco dei dispositivi e tocca l’icona “i” accanto a loro.
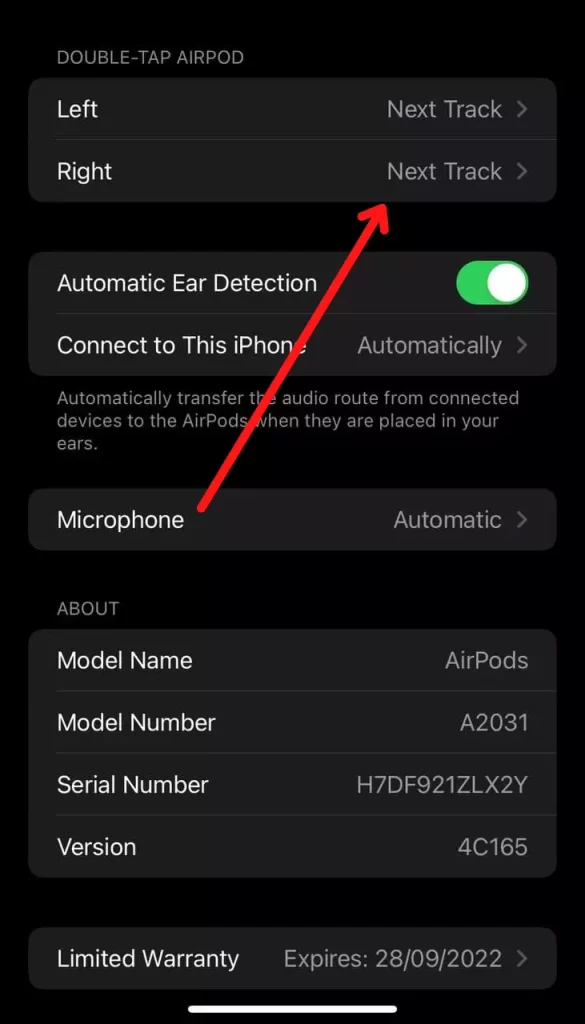
Personalizza le azioni: Nella sezione “Doppio tocco su AirPod”, scegli l’AirPod sinistro o destro.
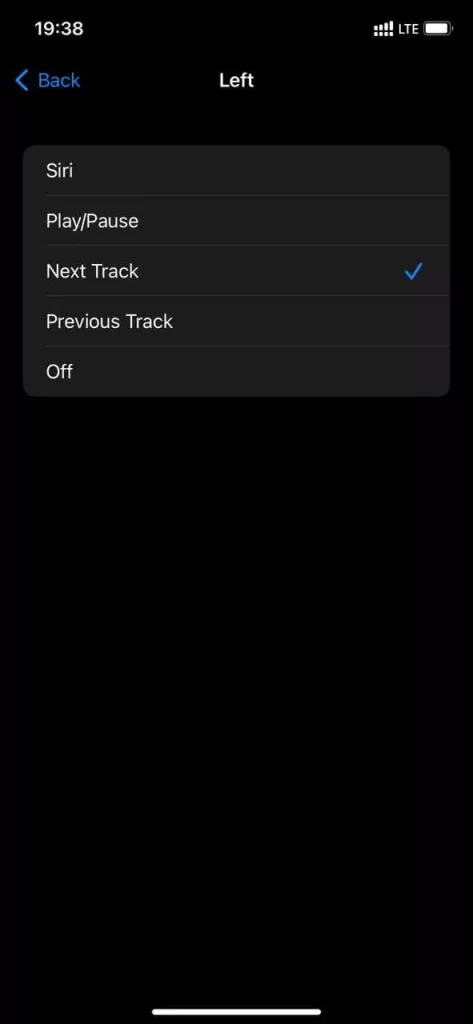
Seleziona la tua azione: Scegli l’azione che desideri assegnare, come riproduci/metti in pausa, traccia successiva, traccia precedente o attiva Siri.
Ripeti per l’altro auricolare: Personalizza l’azione del doppio tocco per l’altro auricolare.