Windows 11 non supporta nativamente l’installazione di app e giochi Android. In passato, Microsoft offriva il Windows Subsystem for Android (WSA) come metodo ufficiale per eseguirli, ma questa funzionalità è stata dismessa a marzo 2024. Il supporto per gli utenti esistenti continuerà fino al 5 marzo 2025. L’abbandono di WSA è dovuto alla disponibilità di numerose altre soluzioni che consentono di eseguire app Android su PC e laptop con Windows 11. Tra queste soluzioni c’è una proposta ufficiale da Google: Google Play Games per PC, che però è esclusivamente per i giochi.
Come installare app Android su Windows 11 e Windows 10 ufficialmente
Se sei interessato solo ai giochi, Google offre il programma Google Play Games. Questa applicazione ufficiale per Windows è attualmente in fase di beta, ma in futuro dovrebbe supportare una vasta gamma di giochi. Installando questo programma, sarai in grado di giocare a giochi adattati per PC. L’app occupa circa 2 GB di spazio su disco e funziona come una macchina virtuale che consente ai giochi Android di essere eseguiti nell’ambiente Windows. Il controllo del gioco può avvenire tramite tastiera e mouse, il che è particolarmente utile per i dispositivi senza schermi tattili.
Attualmente, Google e Microsoft non forniscono modi ufficiali per eseguire app Android regolari, poiché esistono centinaia di migliaia di queste app, e molte di esse non sono adattate per questa piattaforma. Inoltre, non tutti i PC supportano Google Play Games. I requisiti minimi di sistema sono i seguenti:
Sistema operativo: Windows 10 (versione 2004) o successiva.
Memoria: SSD con almeno 10 GB di spazio libero.
Grafica: Intel® UHD Graphics 630 o equivalente.
Processore: 4 core fisici (alcuni giochi richiedono CPU Intel).
RAM: 8 GB.
Account amministratore Windows.
Virtualizzazione: Deve essere abilitata nelle impostazioni.
Installazione di Google Play Games e download dei giochi
Scarica l’applicazione Google Play Games dal sito ufficiale e installala sul tuo PC.
Durante l’installazione, potrebbe essere necessario abilitare la virtualizzazione. Se ciò non avviene automaticamente, dovrai:
Accedere a “Attiva o disattiva le funzionalità di Windows”.
Abilitare l’opzione Piattaforma macchina virtuale.
Riavviare il computer per applicare le modifiche.
Dopo l’installazione, apri Google Play Games, accedi al tuo account e scarica i giochi disponibili.
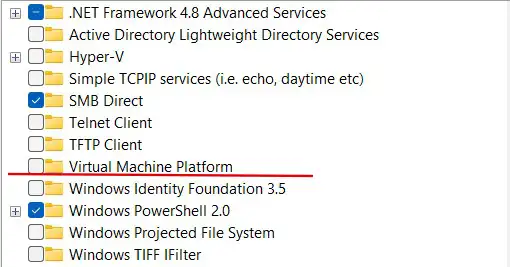
Installazione delle app Android tramite emulatori
Per eseguire app Android su Windows, puoi utilizzare emulatori. Questi programmi ti permettono di scaricare app da Google Play ed eseguirle sul tuo computer. Tuttavia, le prestazioni di queste soluzioni variano: alcuni emulatori creano macchine virtuali complete, mentre altri compilano semplicemente il codice nell’ambiente Windows e aprono le app in finestre separate.
Esistono anche estensioni di Chrome che emulano l’ambiente Android direttamente nel browser. Tuttavia, la loro stabilità spesso lascia a desiderare. Il corretto funzionamento delle app dipende dalla complessità del loro codice: più specifici sono i comandi, più difficile è trovare un emulatore adatto.
Molte app popolari, come il servizio musicale Spotify, hanno già versioni dedicate per Windows, il che rende inutile l’uso di emulatori in molti casi.










