Il Timeout dello schermo sul Mac è una funzione che determina per quanto tempo lo schermo rimane attivo prima di attenuarsi o spegnersi. Questa funzione è stata progettata per risparmiare la batteria, ridurre l’affaticamento degli occhi e migliorare la sicurezza generale del computer.
Quando il Mac non è in uso, la funzione di timeout dello schermo entra automaticamente in funzione dopo un certo periodo di tempo impostato dall’utente o dall’impostazione predefinita. L’impostazione predefinita è di 10 minuti se il MacBook è collegato all’alimentatore. È anche di 2 minuti se il MacBook non è in carica. Ma gli utenti possono impostare una durata più breve o più lunga a seconda delle loro preferenze.
Cosa fare per modificare il timeout dello schermo su Mac?
Per modificare le impostazioni di timeout dello schermo su un Mac, procedere come segue:
- Fate clic sul menu Apple nell’angolo superiore sinistro dello schermo e selezionate “Impostazioni di sistema”.
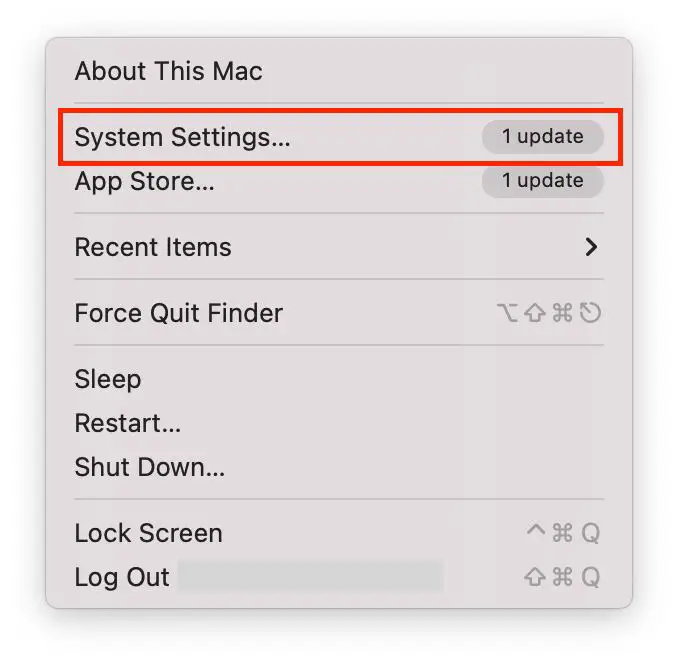
- Poi bisogna scorrere e selezionare la sezione “Schermata di blocco”.
- Quindi, selezionare il tempo di attesa desiderato in “Spegnimento del display con la batteria quando è inattivo” e “Spegnimento del display con l’adattatore di corrente quando è inattivo”.
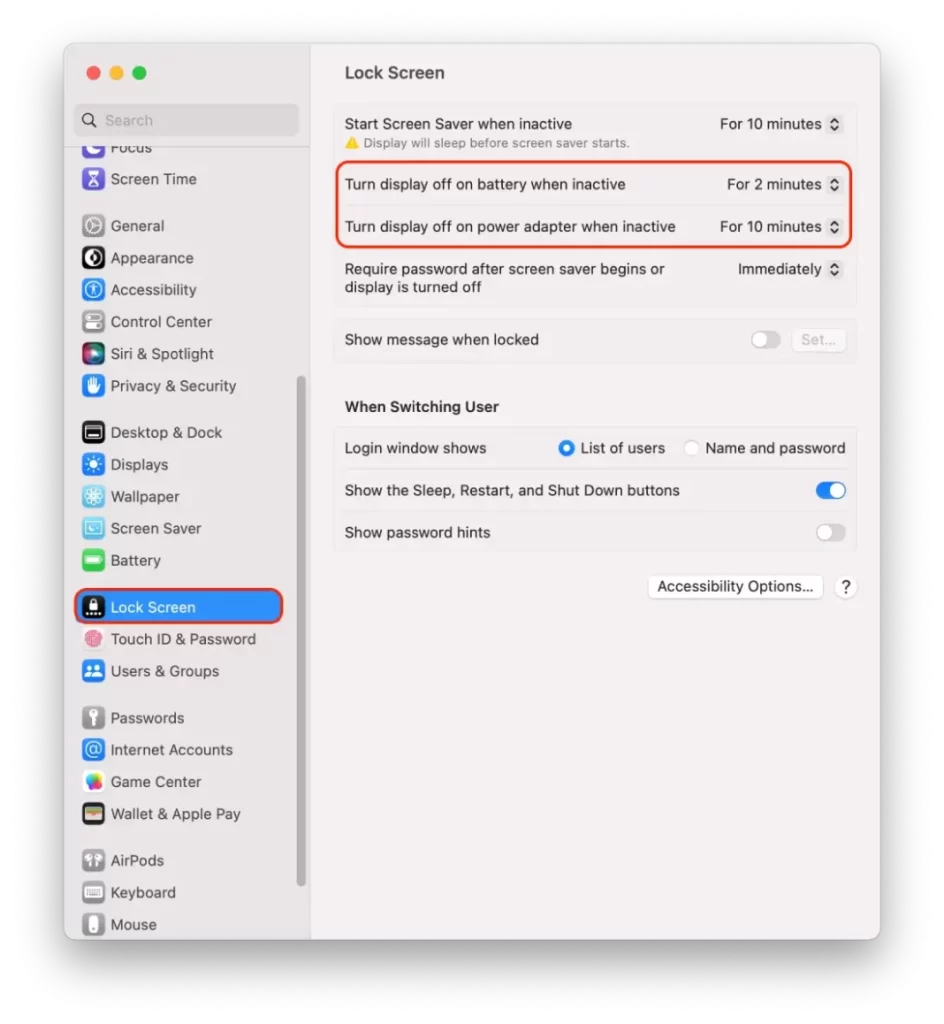
- Nella nuova finestra è possibile selezionare un intervallo di tempo compreso tra un minuto e 3 ore. È disponibile anche l’opzione “Mai”.
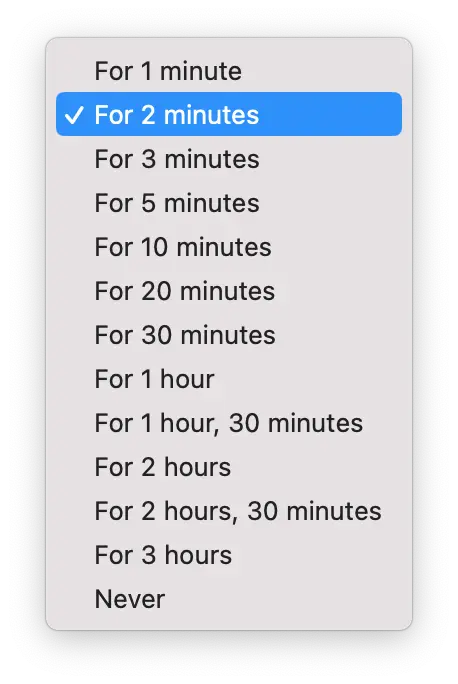
Una volta selezionata la casella accanto all’intervallo di tempo desiderato, le impostazioni verranno applicate. Chiudere quindi questa finestra.
Cosa fare per impedire al Mac di dormire?
Se volete impedire al vostro Mac di andare a dormire, seguite questi passaggi:
- Fate clic sul menu Apple nell’angolo superiore sinistro dello schermo e selezionate “Impostazioni di sistema”.
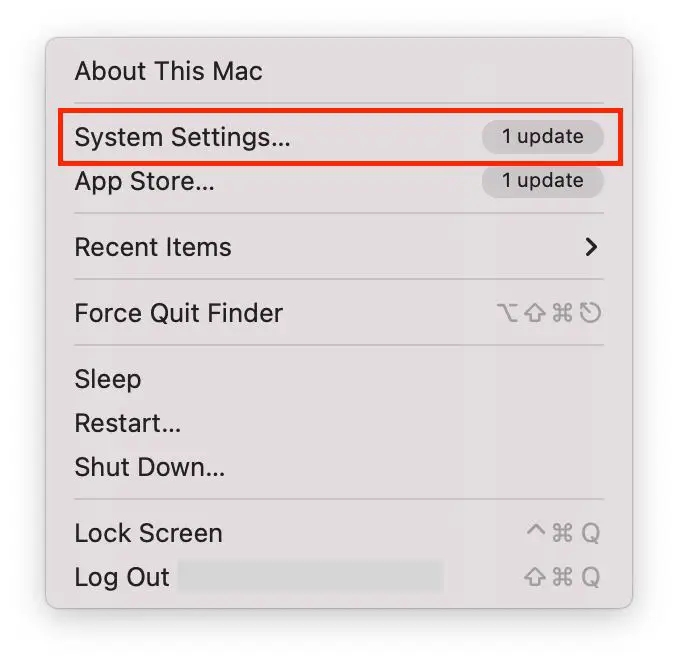
- Selezionare quindi la sezione “Display” sul lato sinistro.
- Quindi è necessario fare clic sul pulsante “Avanzate”.
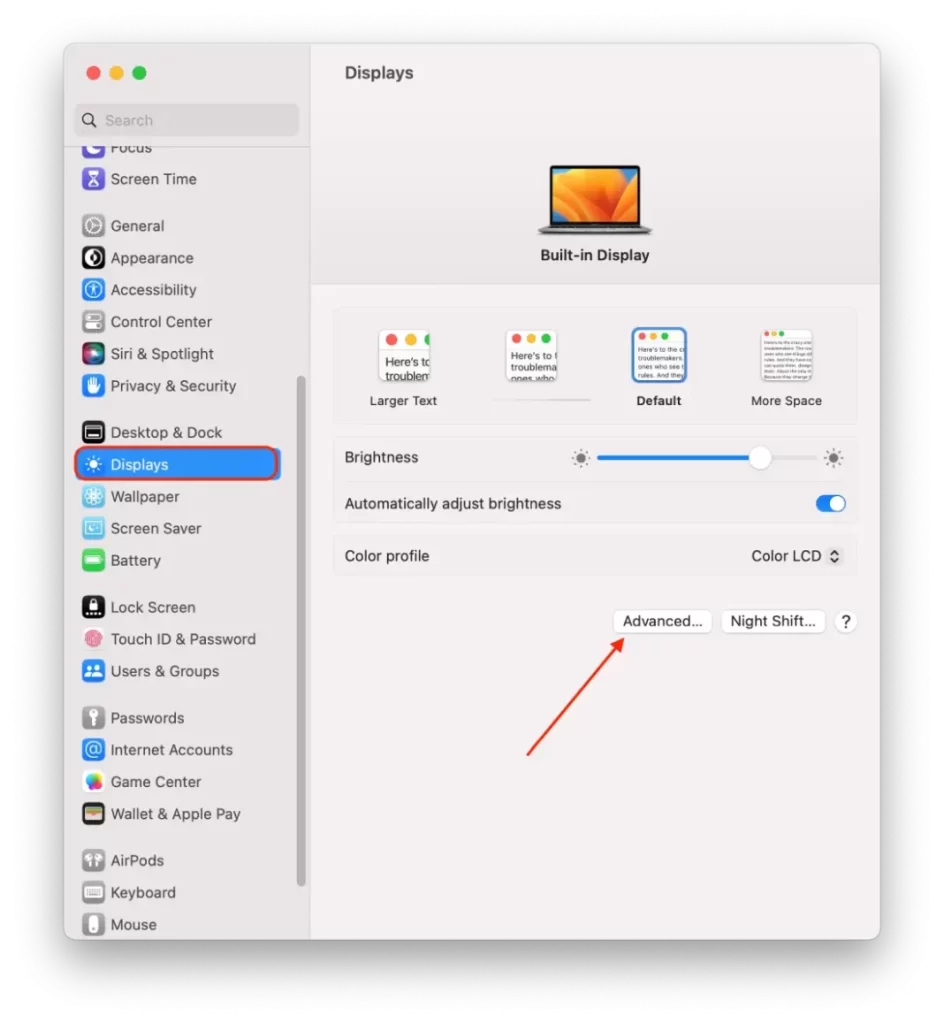
- Quindi, disattivare l’interruttore accanto a “Impedisci l’accensione automatica dell’adattatore di corrente quando il display è spento”.
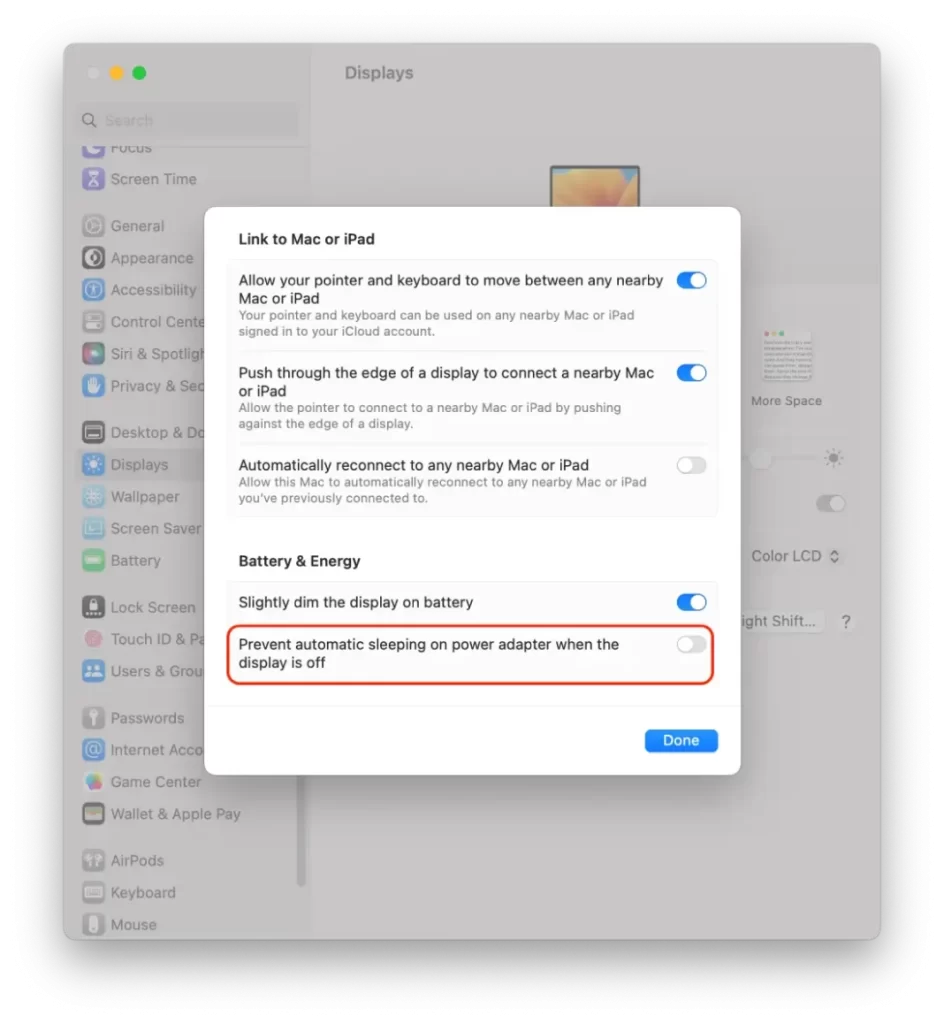
- Quindi fare clic su “Fatto”.
Se il Mac non rimane a riposo per un periodo di tempo prolungato, potrebbe surriscaldarsi o consumare più energia del solito. È importante assicurarsi che il Mac sia adeguatamente ventilato e che si utilizzi una fonte di alimentazione adeguata, come un adattatore di corrente o una batteria carica.
Cosa fare per modificare il timeout dello screen saver?
Per modificare il timeout dello screen saver sul Mac, procedere come segue:
- Fate clic sul menu Apple nell’angolo superiore sinistro dello schermo e selezionate “Impostazioni di sistema”.
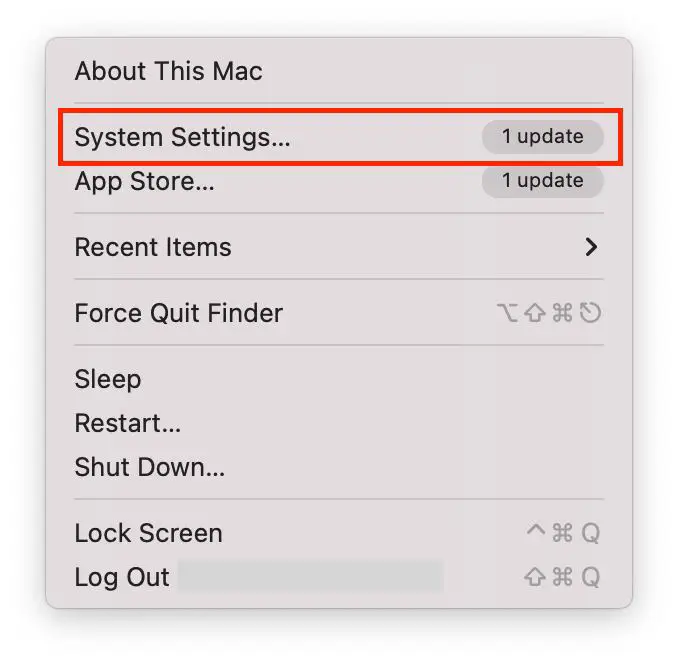
- Selezionare quindi la sezione “Screen Saver”.
- Quindi selezionare uno screensaver dall’elenco.
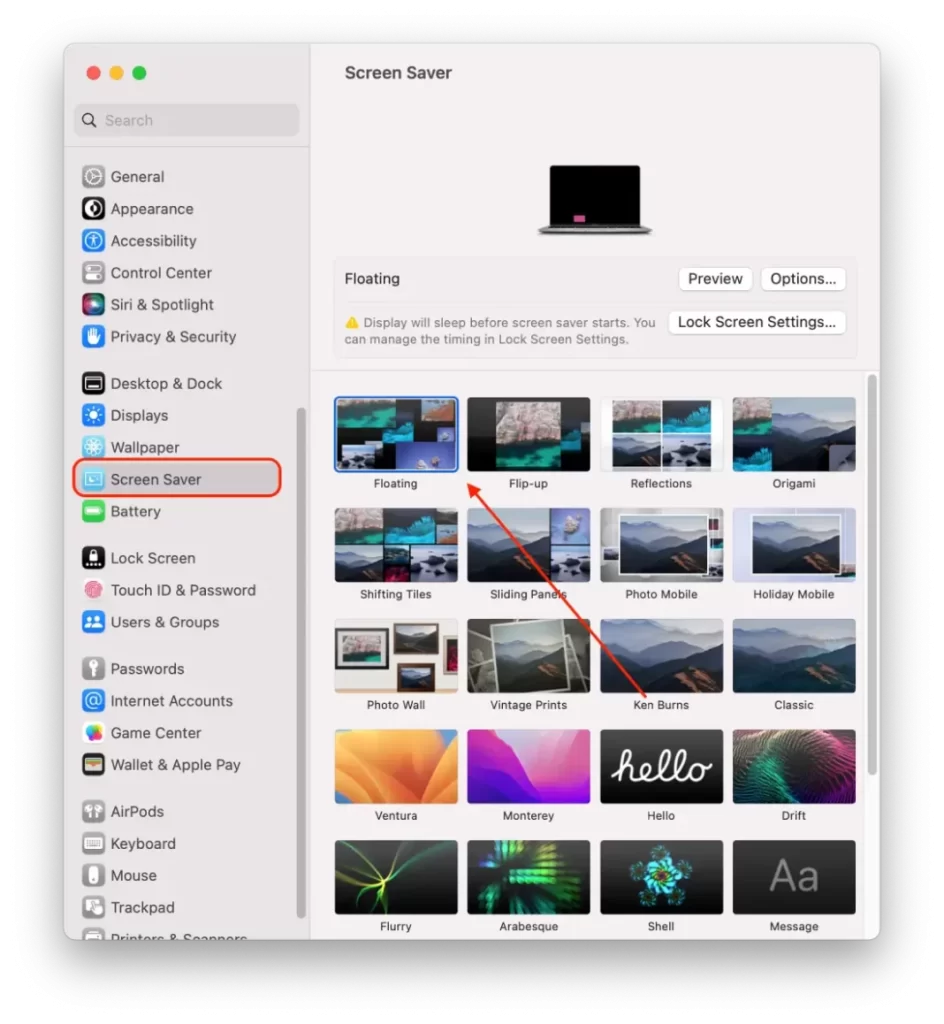
- Quindi, selezionare “Schermata di blocco” nella barra laterale.
- Quindi aprire il menu a discesa accanto a “Avvia salvaschermo quando non è attivo” e selezionare la durata.
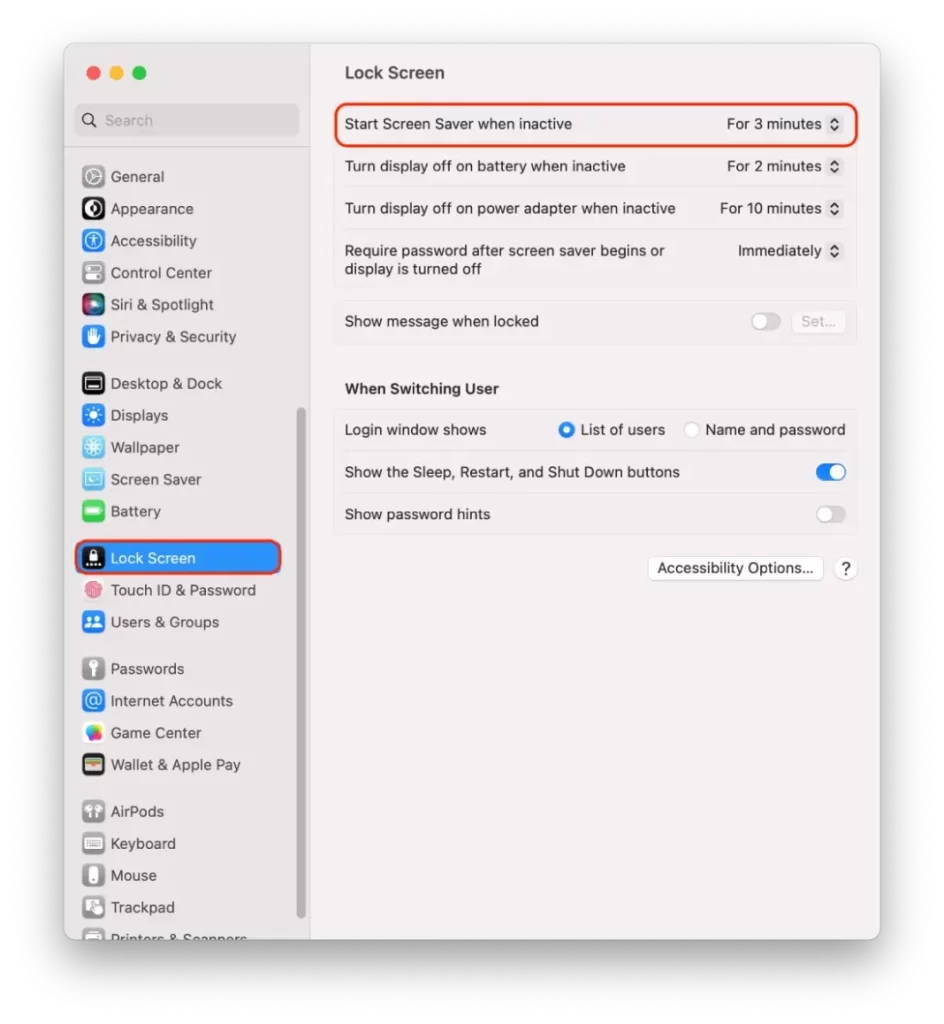
L’importante è assicurarsi che sia inferiore al timeout dello schermo del Mac.
Si noti che il timeout dello screen saver e il timeout dello schermo sono due impostazioni separate su un Mac. Il timeout dello schermo controlla quando lo schermo si spegne o va in sospensione, mentre il timeout del salvaschermo controlla quando si attiva il salvaschermo.
Cosa fare per modificare la durata della richiesta di password?
Per modificare la durata della richiesta di password da parte del Mac dopo lo spegnimento o l’attivazione dello screen saver, procedere come segue:
- Fate clic sul menu Apple nell’angolo superiore sinistro dello schermo e selezionate “Impostazioni di sistema”.
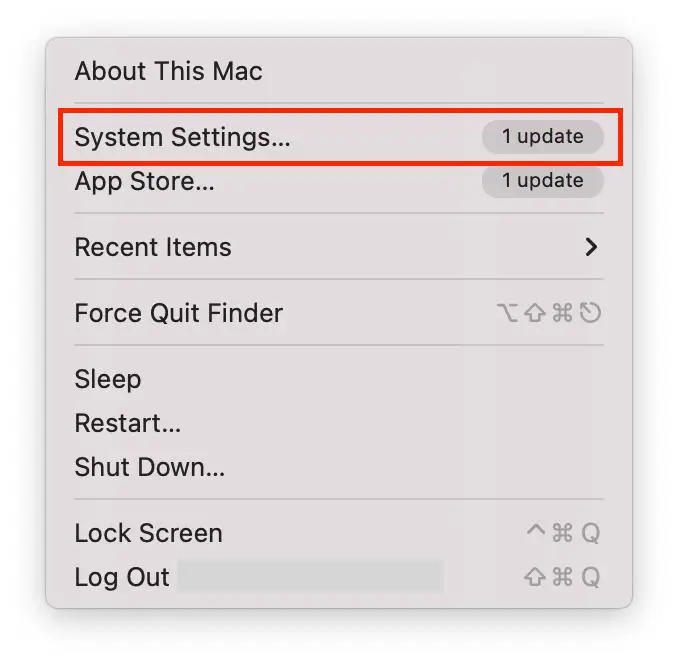
- Quindi, selezionare “Schermata di blocco” nella barra laterale.
- Quindi selezionare la durata della sezione “Richiedi password per avvio salvaschermo o spegnimento display”.
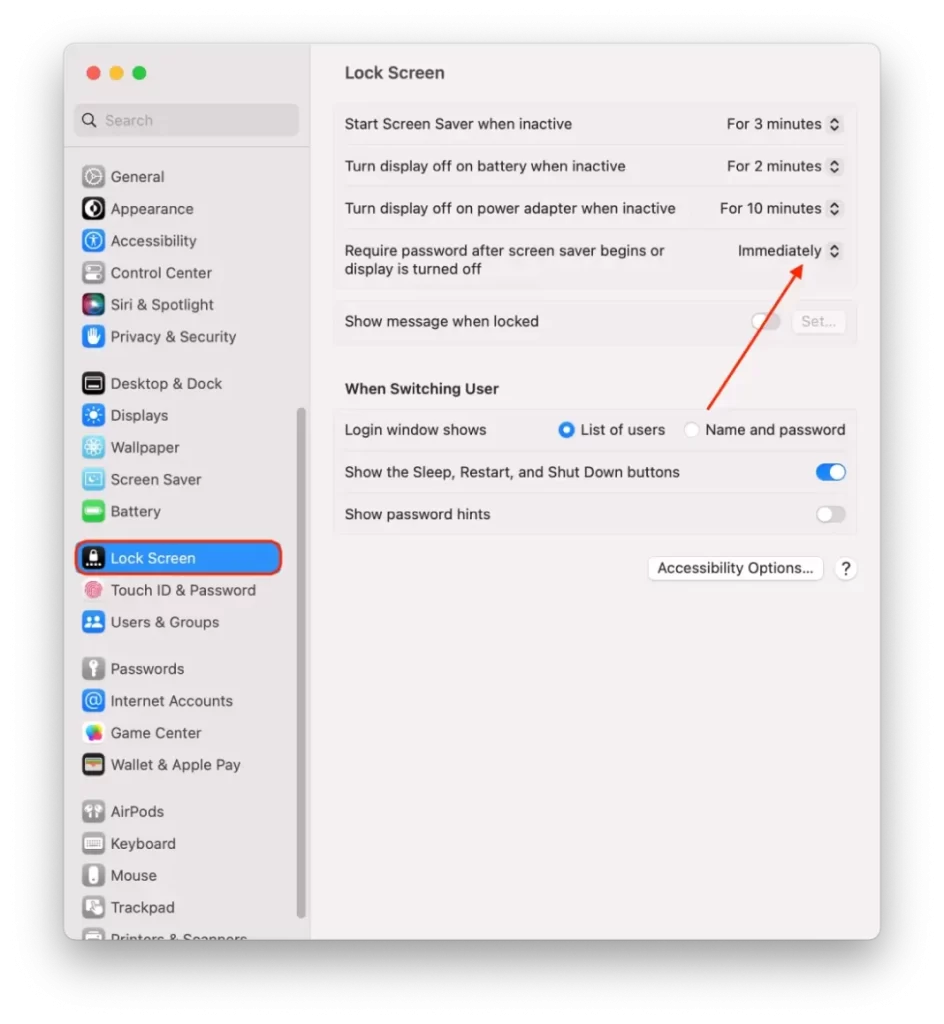
Si noti che la modifica della durata della richiesta di password influisce sia sul momento in cui il Mac si sveglia dalla sospensione sia sull’attivazione dello screen saver.










