A volte è necessario utilizzare il sistema operativo mobile Android. Tuttavia, se non c’è uno smartphone con un sistema simile nelle vicinanze, potete provare a installare l’emulatore Android sul vostro computer portatile o PC.
Cosa serve per emulare Android su PC
L’installazione di Android su un PC o un portatile può essere richiesta in due situazioni: innanzitutto, quando si deve testare il funzionamento delle applicazioni create per questo sistema operativo mobile, e non si possiede uno smartphone con Android, oppure quando si possiede un vecchio ferro da stiro debole, ma lo si vuole utilizzare, e si è deciso di metterlo su un sistema operativo che sia abbastanza potente.
Tuttavia, è bene sapere che non è necessario installare Android direttamente attraverso il BIOS come si fa con Windows o Linux. Se l’hardware del PC lo consente, è possibile scaricare e installare un programma speciale progettato per emulare il sistema operativo Android sul PC.
Ecco come emulare Android sul PC.
Di quale emulatore hai bisogno per provare Android 11 su PC?
Se siete uno sviluppatore o un appassionato, potete provare l’ultima versione di Android 11. Attualmente esistono due modi per provare Android 11. Il modo migliore per provare e testare Android 11 è installarlo su un dispositivo supportato. Tuttavia, non tutti hanno un dispositivo supportato. L’opzione successiva consiste nel configurare l’emulatore Android per eseguire Android 11.
A questo punto probabilmente saprete che esistono diversi emulatori Android per installare ed eseguire Android su Windows, ma il problema della maggior parte di essi è che potrebbero non offrire Android 11 in modo specifico.
Fortunatamente, è possibile utilizzare Android Studio ufficiale per configurare l’emulatore per eseguire Android 11. La parte migliore è che l’esecuzione di Android 11 con Android Studio è anche abbastanza facile. Fornisce tutte le funzioni di un dispositivo Android. È possibile simulare chiamate e messaggi di testo, testare le applicazioni, accedere al Play Store e molto altro ancora.
Come installare l’emulatore Android Studio su un PC Windows
Se volete installare l’emulatore Android Studio sul vostro PC Windows, dovete seguire questi passaggi:
- Prima di tutto, seguite questo link per scaricare Android Studio dal sito ufficiale.
- Quindi, scorrere verso il basso e fare clic sul pulsante “Accetto i termini”.
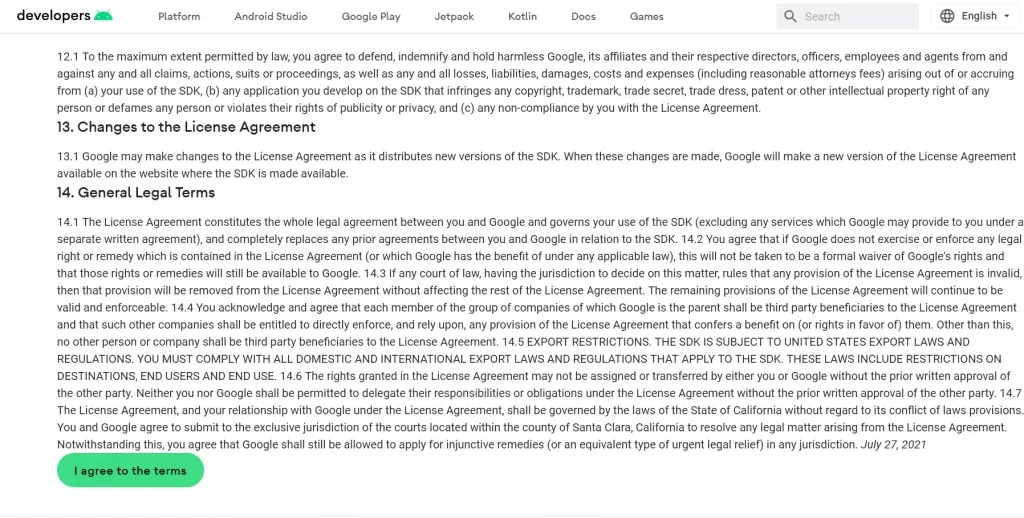
- Trovate l’ultima versione di Android Studio e fate clic sul link per Windows per scaricarla.
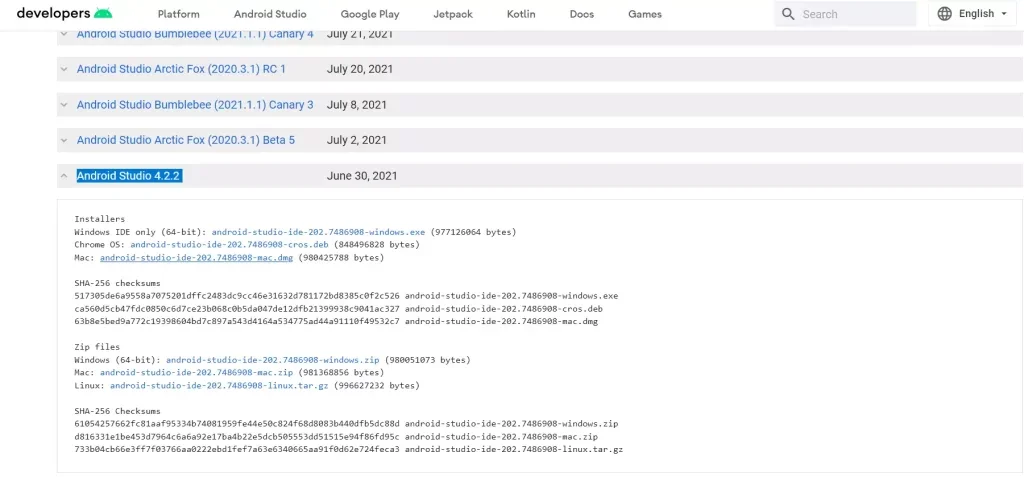
- Una volta completato il download, lanciare il file .exe e avviare il processo di installazione.
- Nella finestra di apertura, fare clic su “Avanti” per iniziare.
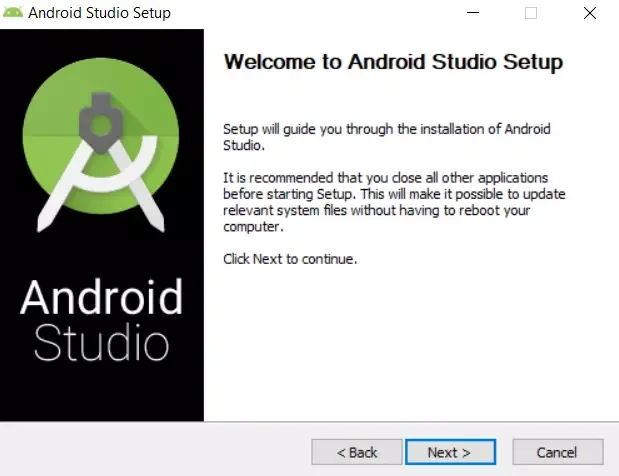
- Assicuratevi che siano selezionati sia “Android Studio” che “Android Virtual Device” e fate clic sul pulsante “Next”.
- Quindi, selezionare la posizione in cui si desidera memorizzare i file e fare clic su “Avanti”.
- Infine, fare clic su “Installa”.
Una volta completati questi passaggi, sarete in grado di installare l’emulatore Android Studio sul vostro PC Windows.
Quando si preme il pulsante “Fine”, il programma Android Studio si avvia automaticamente.
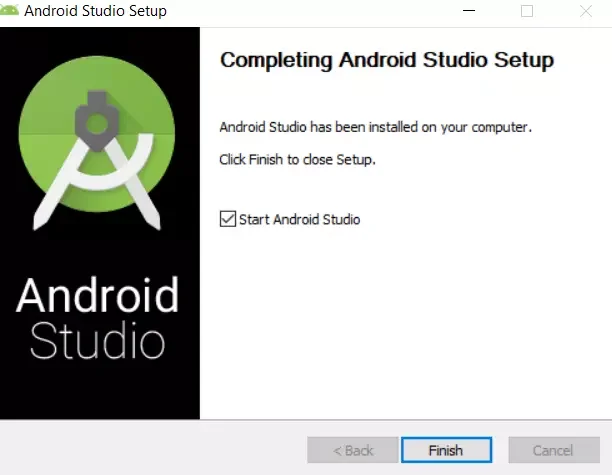
In caso contrario, avviatelo manualmente. Tenete presente che il primo avvio di Android Studio potrebbe richiedere un minuto. Quindi aspettate un po’ se non si avvia subito.
Come configurare Android Studio
Una volta installato e lanciato l’emulatore Android Studio sul PC Windows, è necessario configurarlo. Per farlo, è necessario seguire i seguenti passaggi:
- Dopo aver avviato Android Studio, si aprirà la seguente finestra di dialogo. Selezionare l’opzione predefinita “Non importare le impostazioni” e fare clic su “OK” per continuare.
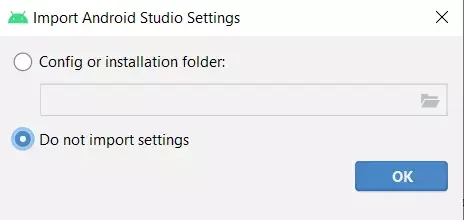
- Quando appare la seguente schermata, fare clic sul pulsante “Invia le statistiche di utilizzo a Google” o “Non inviare”, a seconda delle proprie opinioni sulla privacy dei dati personali.
- Dopodiché, fare clic su “Avanti”.
- Selezionare l’opzione “Standard” e fare clic su “Avanti”.
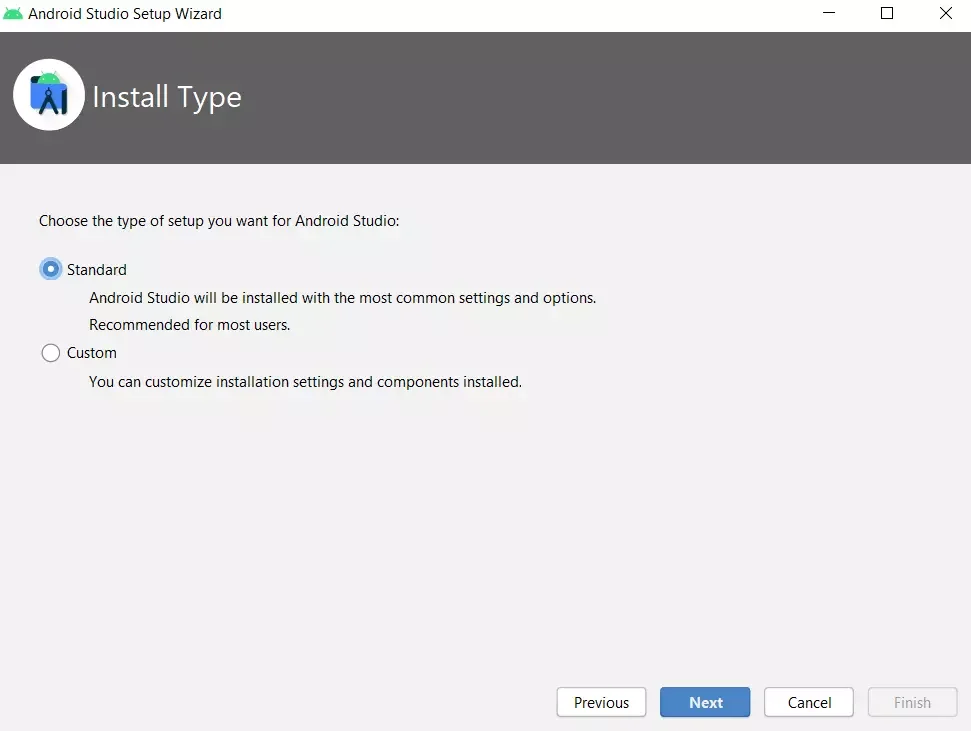
- Selezionare uno stile di interfaccia utente.
- Infine, fare clic su “Fine”.
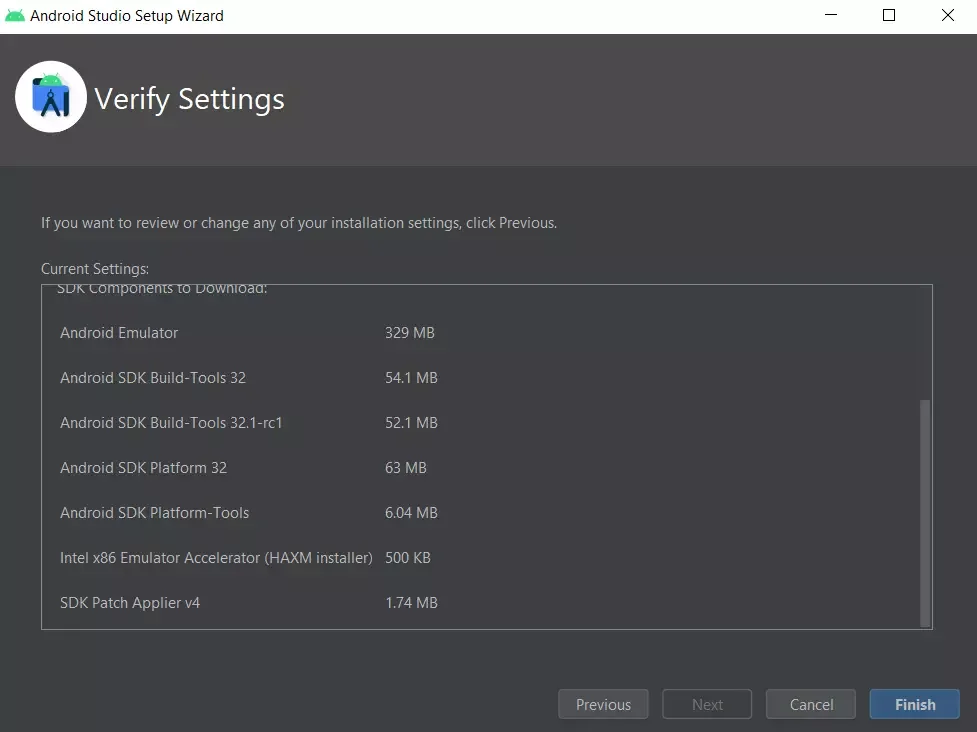
Una volta completati questi passaggi, fare clic su “Fine” per terminare il processo di installazione.
Come creare un dispositivo virtuale nell’emulatore Android Studio
Se volete creare un dispositivo virtuale nell’emulatore Android Studio, dovete seguire questi passaggi:
- Una volta impostato il programma, verrà visualizzata la finestra “Welcome to Android Studio”.
- Fare clic sull’icona “Configura” nella parte inferiore della finestra e selezionare “AVD Manager”.
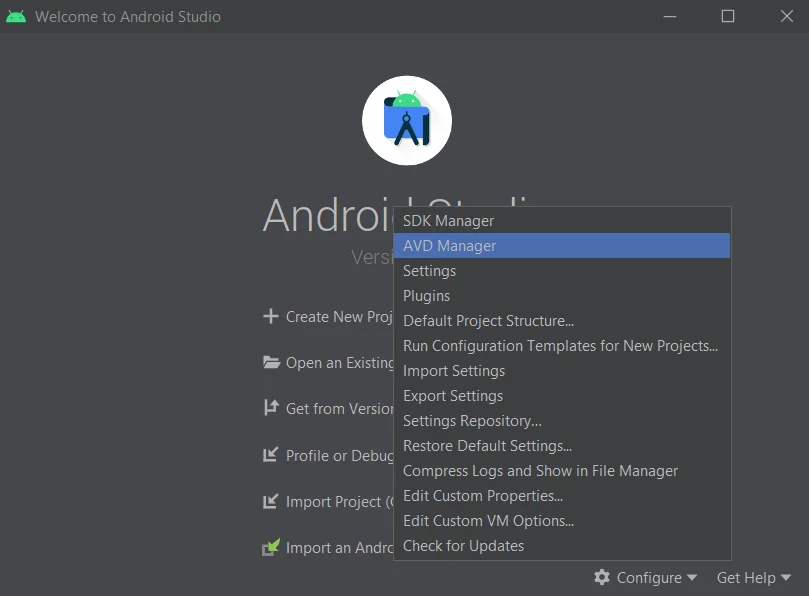
- Successivamente, fare clic sul pulsante “Create Vitrual Device”.
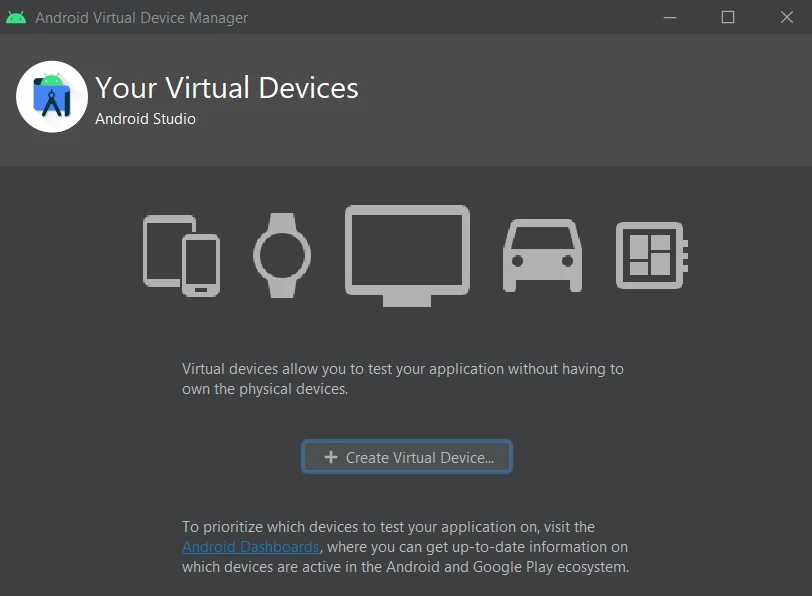
- A questo punto, selezionate lo smartphone o il tablet dall’elenco dei dispositivi e fate clic su “Avanti”.
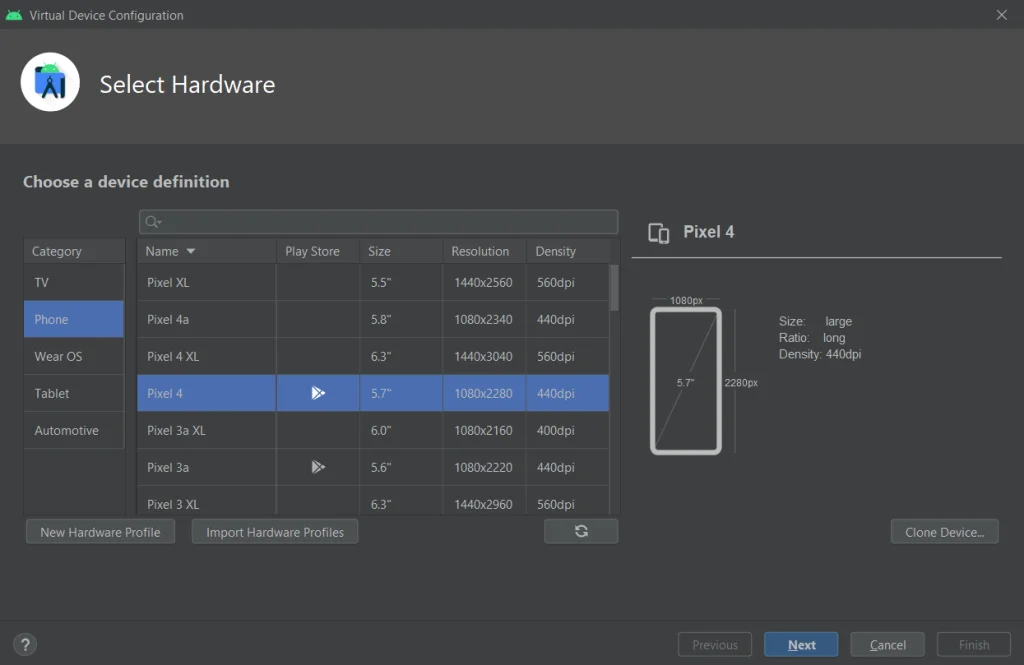
- Quindi, selezionate l’opzione “Android 11.0” e cliccate sul link “Donwload”.
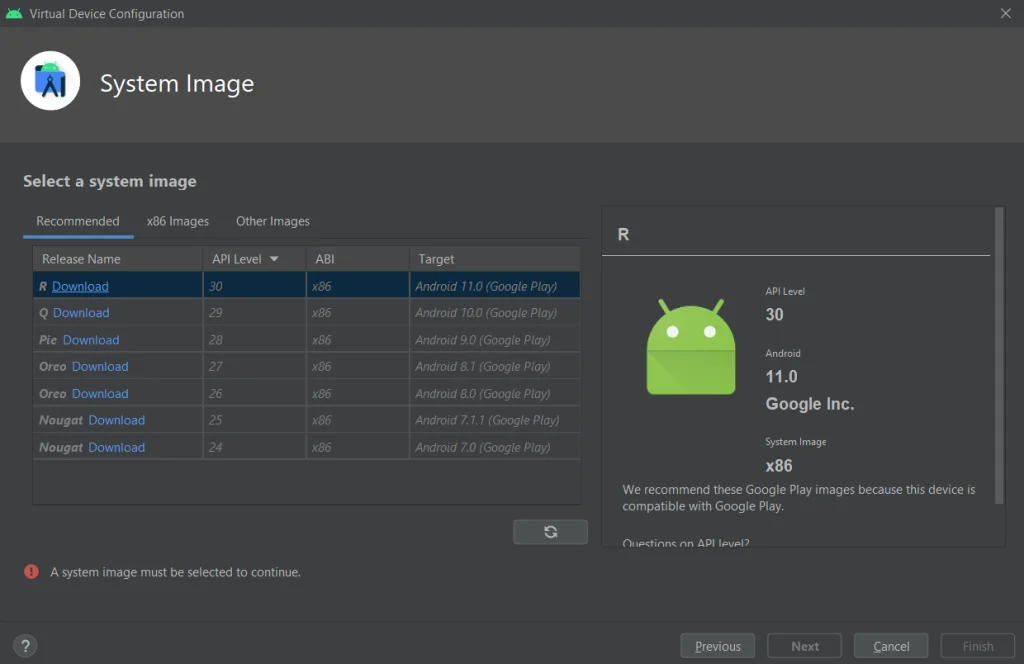
- Scegliere “Accetta” e fare clic su “Avanti” nella finestra visualizzata.
- Una volta completato il download, fare nuovamente clic su “Avanti”.
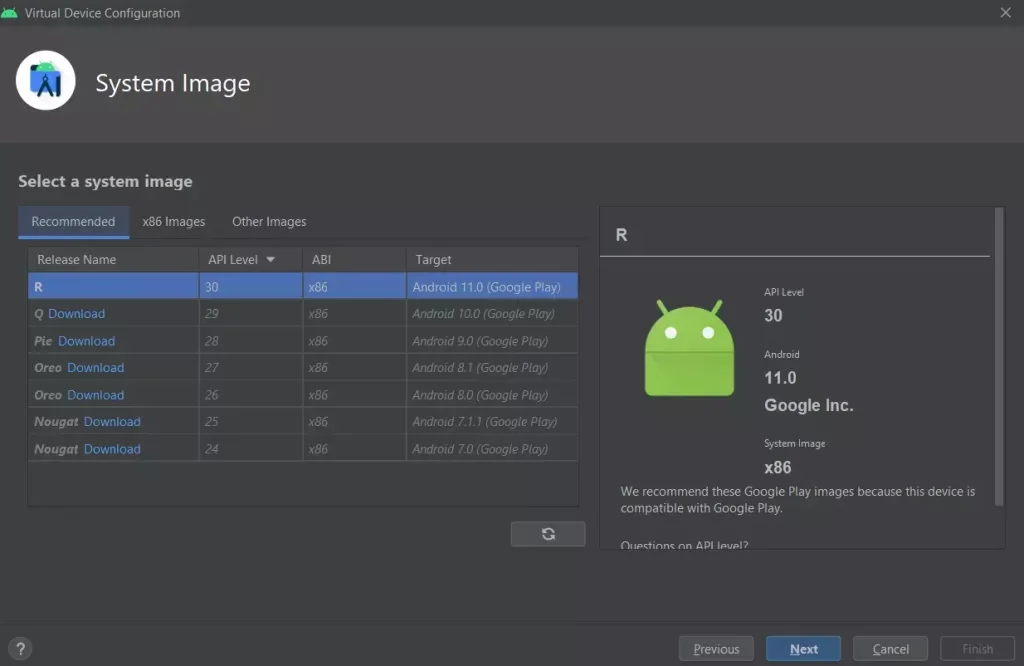
- Immettere “Nome AVD” e fare clic su “Fine”.
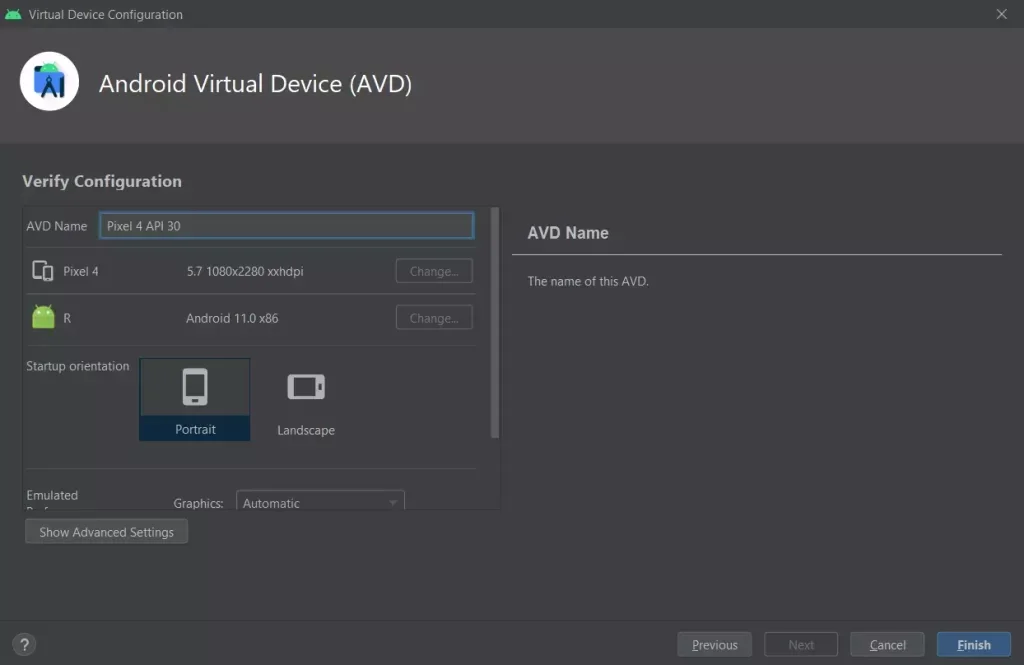
Una volta completati questi passaggi, sarete in grado di creare un dispositivo virtuale in Android Studio.
Infine, è possibile avviare l’emulazione di Android 11.0 facendo clic sul pulsante “Play” (triangolo) nella sezione “Azioni”.
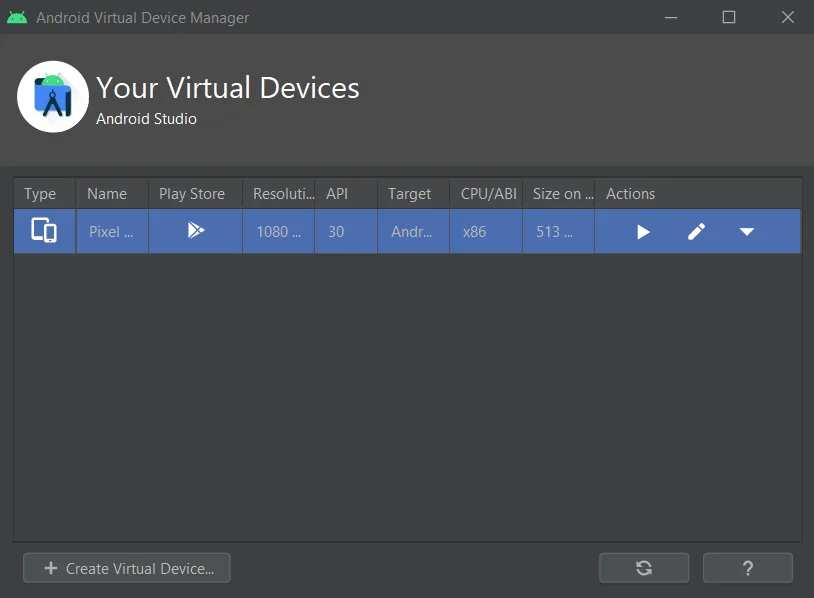
Ecco come si presenta:
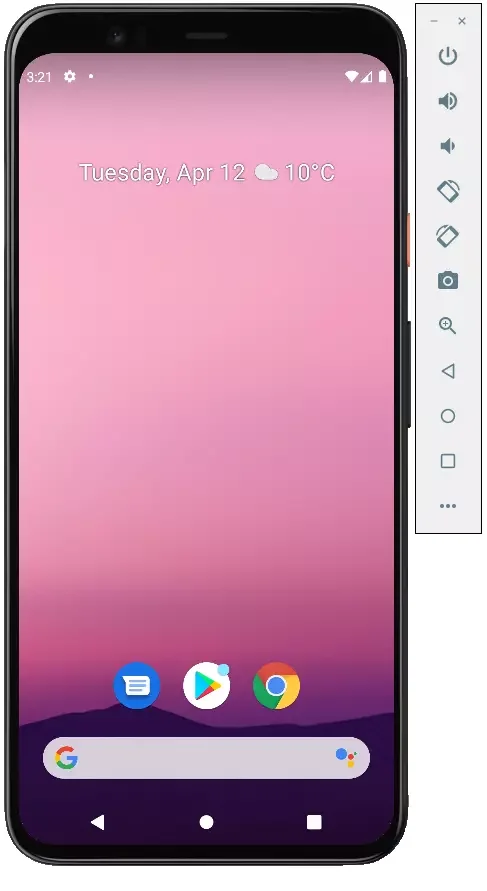
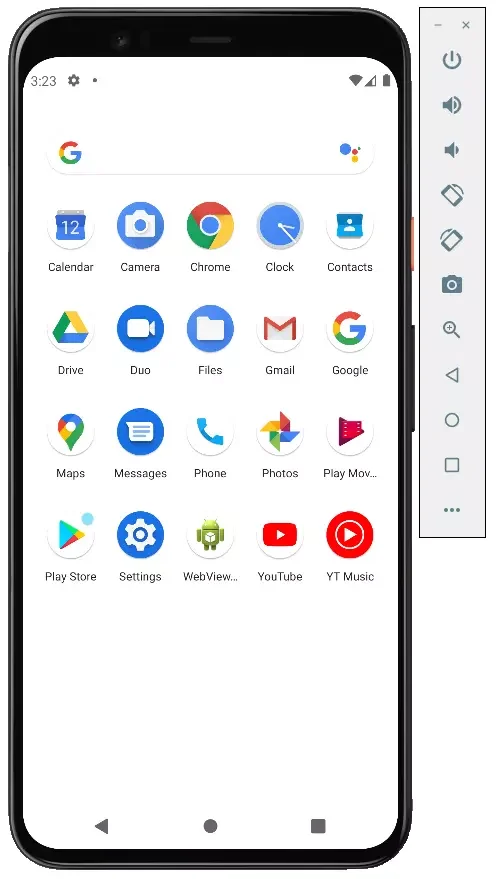
Come potete vedere e capire, non è così difficile emulare Android sul PC. Android Studio vi aiuta a renderlo possibile. Comunque, ci sono anche altre applicazioni e programmi che possono aiutarvi a fare quasi le stesse cose. Per saperne di più su alcuni di essi, leggete qui di seguito.
Cos’è Nox App Player (NoxPlayer)
Nox Player è un emulatore molto famoso con ottime recensioni da parte degli utenti. È ben compatibile con un’ampia varietà di giochi e, cosa interessante, permette di utilizzare diverse versioni di Android all’interno di un unico emulatore, il che consente di installare una versione più recente, se necessario, oppure, se si dispone di un PC o di un portatile debole, una versione più vecchia, che potrebbe essere più performante su un hardware specifico.
Altre sfumature interessanti sono il supporto non solo per Windows 10, 8.1 e Windows 7, ma anche per la versione Mac OS dell’emulatore, i temi di design, la registrazione di macro e, cosa molto importante, la guida ufficiale in inglese, una rarità per questo tipo di prodotti.
Un altro dettaglio importante: tra tutti gli emulatori Android che esistono da tempo, NoxPlayer è quello che, in media, ha le migliori recensioni degli utenti, e la quota di quelle negative è molto bassa.
Che cos’è BlueStacks
Bluestacks è probabilmente l’emulatore Android più famoso e popolare: gratuito, regolarmente aggiornato e presente da più tempo rispetto ad altri programmi simili.
Tra i vantaggi dell’ultima versione dell’emulatore Bluestacks ci sono:
- Impostazioni flessibili delle prestazioni, che consentono di impostare i parametri adatti al vostro PC, anche non molto produttivo.
- Controlli del mouse e della tastiera personalizzabili nei giochi e disponibilità di impostazioni predefinite per i giochi più diffusi.
- Eccellente compatibilità: i giochi che non funzionano con altri emulatori spesso funzionano con successo in Bluestacks.
- Play Market integrato, supporto ADB (Android Debug Bridge).
Allo stesso tempo, alcuni utenti segnalano che, specificamente sui loro dispositivi, Bluestacks mostra prestazioni inferiori rispetto ad altri emulatori.
Che cos’è il lettore Remix OS
L’emulatore Remix OS Player si differenzia dagli altri perché è basato su Remix OS – una modifica di Android x86, “affilata” appositamente per funzionare su PC e laptop. Per il resto, si tratta dello stesso Android, al momento – Android 6.0.1. Lo svantaggio principale è che funziona solo su processori Intel.
Che cos’è Koplayer
Koplayer è un altro emulatore gratuito che consente di eseguire facilmente giochi e applicazioni Android sul PC o sul portatile Windows. Come le varianti precedenti, Koplayer funziona abbastanza velocemente su sistemi relativamente deboli e ha impostazioni simili, compresa l’assegnazione della quantità di RAM per l’emulatore.
La cosa più interessante di questo programma è l’impostazione molto comoda della tastiera per ogni gioco separatamente, e per i tasti è possibile assegnare gesti sullo schermo Android, azioni con l’accelerometro e pressioni su singole aree dello schermo.
Che cos’è Genymotion
Gli emulatori Android di Genymotion sono destinati agli sviluppatori che devono testare le loro applicazioni su un ampio numero di dispositivi diversi e sono disponibili in due varianti:
- Nel cloud con accesso direttamente nel browser, con debug USB e altre funzionalità come se fosse un normale emulatore, oltre alla possibilità di eseguire più istanze di dispositivi con caratteristiche diverse contemporaneamente nel cloud. Questa opzione, dopo un breve periodo di pagamento, è disponibile solo per l’esecuzione di istanze di dispositivi virtuali. L’impostazione dei parametri e l’esecuzione dell’emulatore nel browser sono disponibili dopo la registrazione sul sito ufficiale. È disponibile anche una documentazione su come lavorare con esso.
- Come emulatore offline, Genymotion Desktop è basato su VirtualBox, disponibile per Windows, Linux e Mac OS. Questa versione è libera di essere utilizzata per scopi non commerciali; è presente anche il supporto ADB di Android SDK Tools. La versione offline è disponibile per il download sul sito ufficiale dopo aver creato un account. Al momento del download è necessario specificare che l’emulatore sarà utilizzato “per uso personale” e scaricarlo con o senza VirtualBox.
La versione per PC dell’emulatore Genymotion è facile da installare e consente di emulare un’ampia gamma di dispositivi reali con diverse versioni del sistema operativo Android, comprese quelle nuove. Inoltre, cosa forse più importante, funziona velocemente e supporta la grafica accelerata dall’hardware. È presente l’integrazione con gli IDE più diffusi, la simulazione delle chiamate in arrivo, degli SMS, del funzionamento della fotocamera, del consumo della batteria, della registrazione dello schermo e molte altre funzioni che i programmatori dovrebbero trovare utili.










