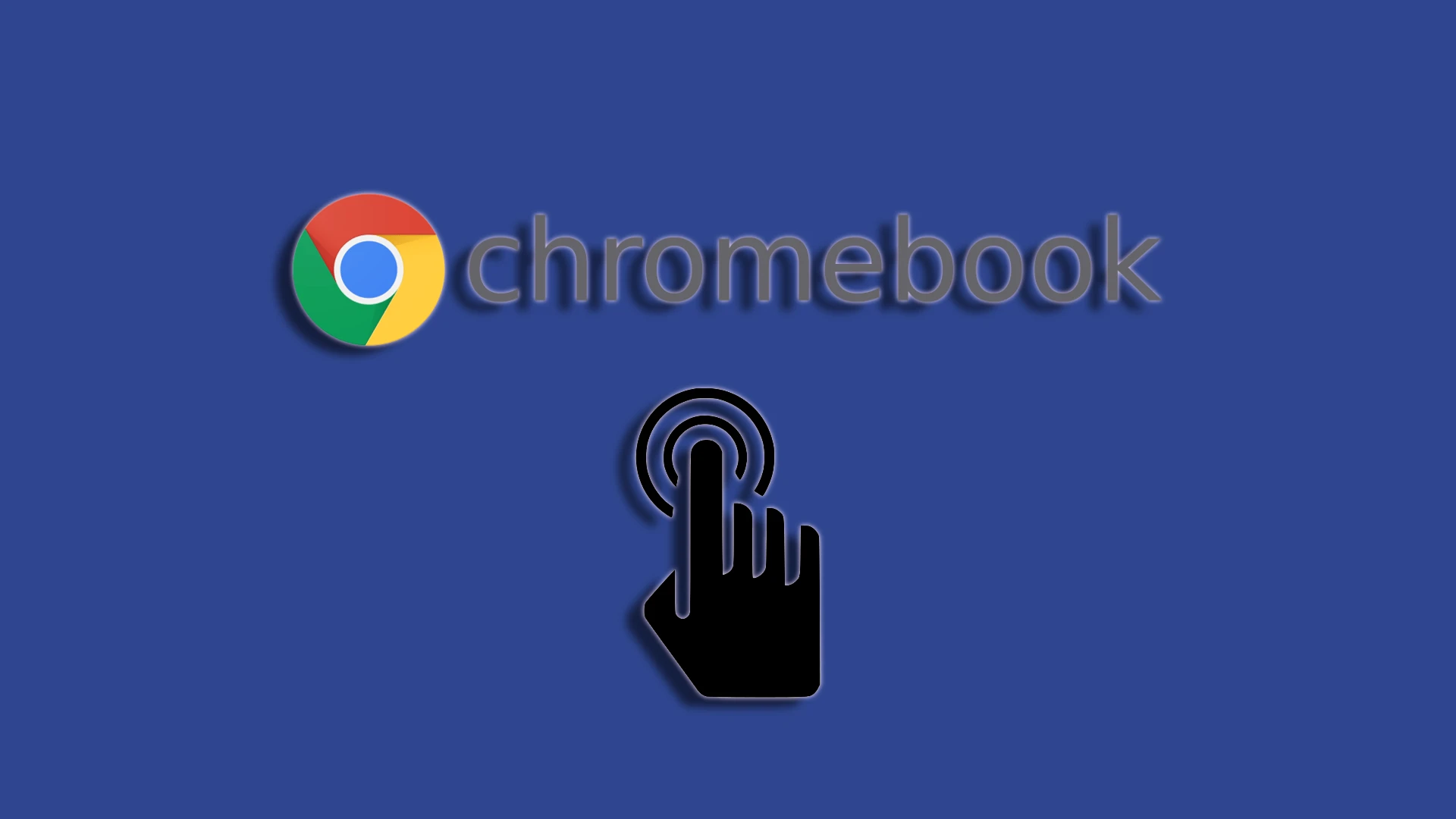I Chromebook hanno guadagnato popolarità grazie al loro prezzo. Sono laptop economici progettati per la navigazione web e l’utilizzo delle risorse web. Eseguono il sistema operativo Chrome OS. Si differenziano dagli altri laptop perché la maggior parte dei giochi non può essere installata, rendendoli popolari come laptop da studio. La maggior parte dei Chromebook dispone di un touchscreen per distinguersi dalla massa dei laptop.
Questa funzione può essere utile in quanto puoi utilizzare il tuo Chromebook come un tablet. D’altra parte, i tocchi accidentali possono influenzare le prestazioni stabili. Per questo motivo alcuni utenti preferiscono disattivarlo.
Un modo rapido per disattivare il tocco sul Chromebook
Devi abilitare “Debug scorciatoie da tastiera” nelle impostazioni ” Flag ” del Chromebook. È quindi possibile utilizzare la scorciatoia ” Cerca + Maiusc + T ” per disattivare il touchscreen. Vedi sotto per istruzioni dettagliate su come eseguire questa operazione.
- Apri Google Chrome sul Chromebook e digita o copia/incolla il seguente comando nella barra degli indirizzi: ” chrome://flags/#ash-debug-shortcuts “.
- Premere Invio .
- Si aprirà il menu dei flag di Chrome .
- Nel menu a discesa accanto a ” Scorciatoie di debug “, fai clic su “Disabilitato” e seleziona “Abilitato”.
- Dopo aver fatto clic su ” Abilitato “, verrà visualizzato il pulsante ” Riavvia ” nella parte inferiore del menu dei flag. Fai clic per riavviare il Chromebook.
- È possibile utilizzare le scorciatoie da tastiera per attivare e disattivare il touchscreen o il touchpad dopo aver riavviato il computer.
- Per attivare/disattivare il touchscreen: Maiusc + Cerca + T .
Come disattivare il touchscreen sul Chromebook
Quindi, per prima cosa devi inserire le impostazioni dei flag tramite Chrome. Cominciamo con questo:
- Avvia Chrome e digita ” chrome://flags ” nella barra degli indirizzi.
- Utilizza la barra di ricerca per trovare l’ opzione Debug delle scorciatoie da tastiera nella finestra pop-up.
- Quindi seleziona Abilitato dal menu a discesa accanto all’opzione.
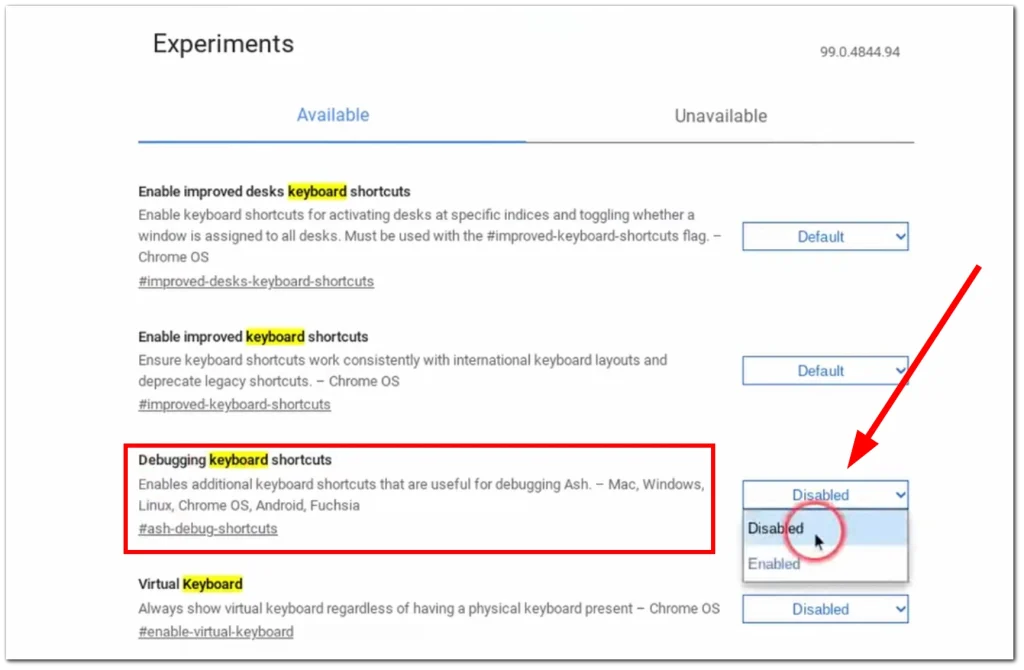
- Fare clic su Riavvia .
- Dopo il riavvio, premi il tasto per la ricerca + Maiusc + T per disattivare il touchscreen sul Chromebook.
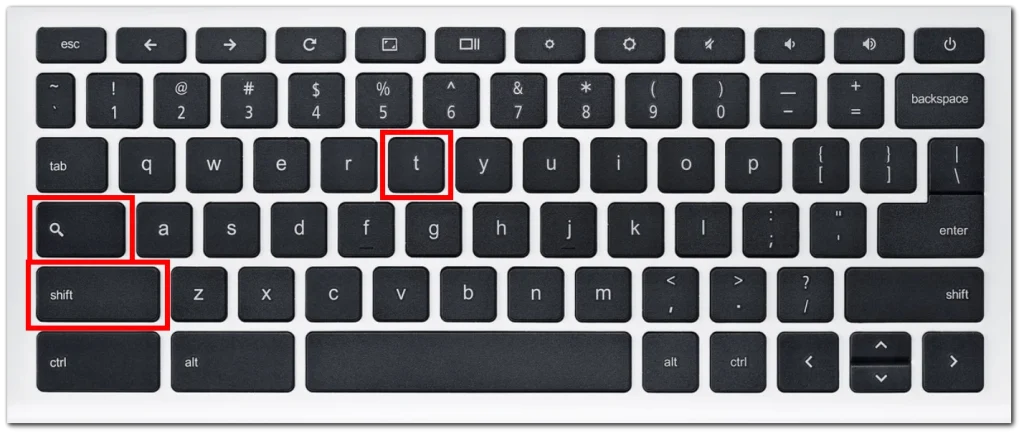
Se decidi di riattivare la funzionalità touchscreen del Chromebook, puoi utilizzare nuovamente la stessa scorciatoia.
Disattiva il touch pad sul Chromebook: Lenovo, HP, Dell
Dovresti sapere che sebbene i Chromebook siano un prodotto Google, Google non produce laptop. I produttori a contratto producono tutti i Chromebook. Lenovo, Hewlett-Packard e Dell sono tra i più noti. Ma, ancora una volta, HP e Dell non producono elettronica di consumo, compresi i laptop. OEM e ODM producono laptop con marchio Dell e HP. Ma sono d’accordo, un Chromebook Dell suona bene.
Quindi non fa differenza chi produce il tuo Chromebook: Dell o Lenovo. La disattivazione del touchscreen è integrata nel sistema operativo stesso e, indipendentemente dal produttore, la disattivazione dello schermo è sempre la stessa.
Perché potrebbe essere necessario disattivare il touchscreen sul Chromebook?
Esistono diversi motivi per cui potresti voler disattivare il touchscreen sul Chromebook:
Uno dei più comuni è che se sei abituato a far scorrere le dita sullo schermo, inizierai a lasciare impronte e macchie sullo schermo. E uno schermo del genere può distrarre. Ad esempio, avevo un laptop con touchscreen e, a dire il vero, non ci ero abituato e non lo usavo. D’altra parte, è divertente fare a meno del mouse e muovere il dito sullo schermo. Mi è piaciuta particolarmente la possibilità di ingrandire un’immagine allungandola con due dita.
Alcune persone preferiscono non utilizzare i touchscreen, ritenendoli non necessari o fonte di distrazione. Se rientri in questa categoria, spegni il touchscreen.
Tutte le altre ragioni fornite in varie risorse mi sembrano inverosimili; spegnere il sensore non comporta un notevole risparmio energetico, quindi se non ne avete bisogno non toccate lo schermo con le dita.
Cosa devo fare se il touchscreen del mio Chromebook non si spegne?
Se provi a spegnere il touchscreen e funziona ancora o funziona dopo aver riavviato il laptop, controlla o procedi come segue.
Riavvia il Chromebook: a volte un semplice riavvio aiuta a risolvere anomalie del software o problemi temporanei. Potrebbe essere necessario correggere le impostazioni di attivazione del flag. Vai al menu Spegni o Accensione e seleziona Riavvia per riavviare il Chromebook.
I Chromebook dispongono di una funzione di ripristino delle impostazioni di fabbrica (Powerwash): questa impostazione è progettata per ripulire il Chromebook prima di cambiarne la proprietà. Molte persone consigliano un ripristino delle impostazioni di fabbrica, ma sebbene possa aiutare, è un metodo troppo drastico. Non solo eliminerà i tuoi dati, ma ripristinerà tutte le tue impostazioni e il tuo Chromebook tornerà come quando lo hai acquistato.
Contatta l’assistenza: ti consigliamo di contattare il team di assistenza del produttore del Chromebook o le sue risorse online se nessuno dei metodi sopra indicati ha funzionato per risolvere il problema. Possono fornire passaggi specifici per la risoluzione dei problemi o consigliarti cosa fare dopo.