Ogni volta che si fa uno screenshot con l’iPhone, questo emette un suono di scatto. Lo stesso accade ogni volta che si fa clic su una foto nella fotocamera. A volte questi rumori sono fastidiosi, soprattutto se si deve scattare una foto o un’immagine senza che gli altri lo sappiano.
Fortunatamente, l’iPhone è un dispositivo che consente di personalizzare quasi tutto, compreso il silenziamento della fotocamera. Ecco alcuni modi rapidi per disattivare la fotocamera e fare screenshot sul vostro iPhone.
Come disattivare il suono del clic durante lo scatto di una foto con l’interruttore silenzioso su iPhone
Probabilmente avete indovinato il primo modo se avete già esperienza nell’uso dell’iPhone. Con l’interruttore silenzioso dell’iPhone, è possibile disattivare non solo il suono durante il processo di scatto delle foto, ma anche il suono del telefono in generale. La procedura è la seguente.
- Per prima cosa, individuare l’interruttore mute sul lato sinistro del dispositivo. Nella maggior parte dei casi, si trova proprio sopra i pulsanti del volume.
- Non appena è necessario scattare una foto o una schermata silenziosa, spostare l’interruttore sulla posizione arancione.
Utilizzando l’interruttore, attiverete il silenzio sul vostro iPhone. In questo modo, non emetterà il suono dell’otturatore della fotocamera.
Lo svantaggio di questo metodo è che, oltre al suono della fotocamera, saranno disattivate anche le varie notifiche, il che potrebbe essere un problema se si dimentica di disattivare la modalità silenziosa dopo aver finito di scattare le foto.
Per spegnerlo, è sufficiente riportare l’interruttore allo stato originale e verificare la presenza del suono, ad esempio scattando qualche foto.
Come disattivare il suono del clic durante lo scatto delle foto manualmente su iPhone
Se non vi piace l’idea dell’interruttore silenzioso o se il pulsante non funziona per qualche motivo, potete silenziare manualmente il telefono per ottenere questo risultato.
A tal fine, eseguire le seguenti operazioni:
- Sullo schermo dell’iPhone, scorrere il dito verso il basso dal bordo superiore destro dello schermo. Si aprirà il Centro di controllo. Se avete un iPhone più vecchio con Touch ID, passate il dito verso l’alto dalla parte inferiore dello schermo.
- Nel centro di controllo è presente il controllo del volume. Passare il dito verso il basso sul controllo del volume per disattivare i suoni multimediali.
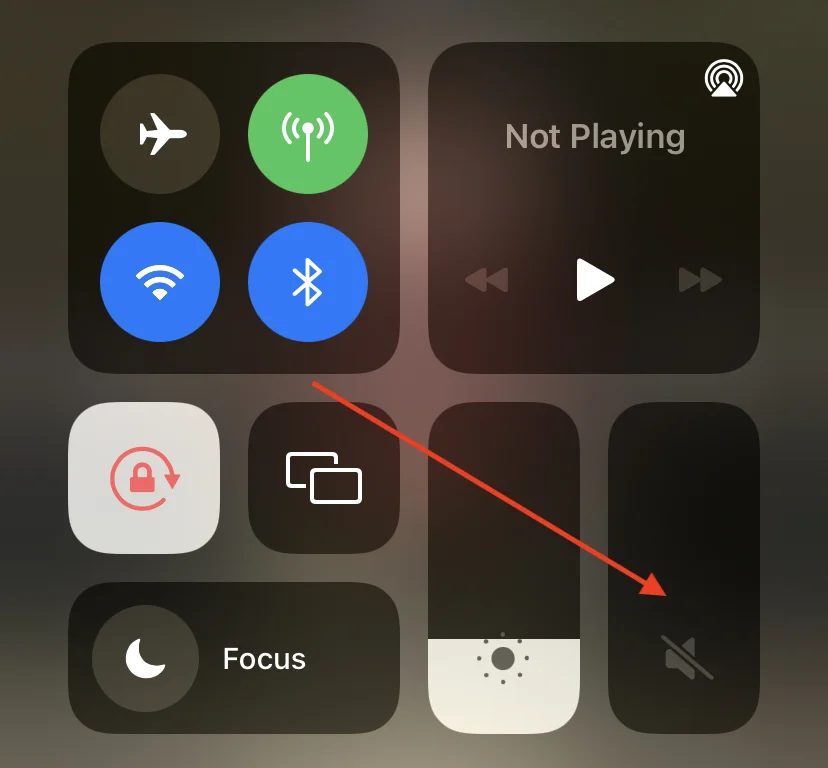
- Dopo aver regolato il volume, aprire la Fotocamera e scattare foto o fare screenshot: non ci sarà alcun suono.
È possibile eseguire le seguenti operazioni mentre si è nell’app Fotocamera.
Come scattare foto in silenzio in modalità Live Photos su iPhone
È anche possibile utilizzare la funzione Live Photos dell’iPhone per scattare foto senza audio.
La funzione Live Photos dell’iPhone consente di scattare foto in movimento di tre secondi anziché immagini fisse.
È interessante notare che l’iPhone non emette alcun suono quando si scattano foto in modalità live, come mostrato di seguito:
- Per prima cosa, aprite la fotocamera dell’iPhone. Assicuratevi di essere in modalità foto.
- Quindi, fare clic sull’icona Live Photos, che ha l’aspetto di un cerchio con una barra. Si trova nell’angolo in alto a destra.
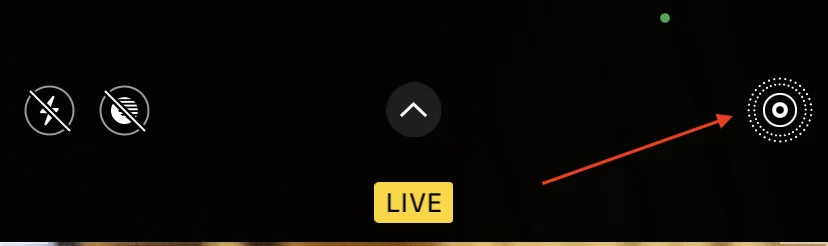
- Una volta fatto clic, la barra scompare e compare la scritta “LIVE”.
Se avete fatto tutto correttamente, ora potete scattare tutte le foto che volete. La fotocamera non emette alcun suono.
Come scattare foto in silenzio mentre si riprende un video con l’iPhone
Un modo interessante per scattare una foto senza audio sull’iPhone è quello di farlo durante la registrazione di un video.
Il fatto è che le foto scattate durante la registrazione video non emettono alcun suono di scatto. A quanto pare, ciò avviene per garantire che nulla di inutile finisca nella traccia audio del video che si sta girando. Per scattare una foto in questo modo, eseguire i seguenti passaggi:
- Aprire la fotocamera dell’iPhone. È possibile farlo con l’icona della fotocamera nella schermata iniziale o dalla schermata di blocco scorrendo da destra a sinistra.
- Quando si apre la fotocamera, passare alla modalità video e premere il pulsante rosso al centro per avviare la registrazione.
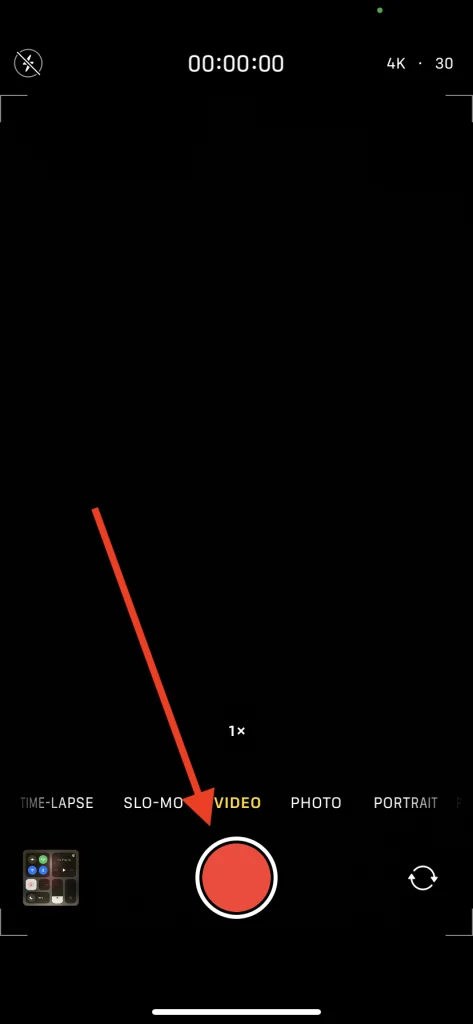
- Dopo aver attivato la registrazione, si vedrà il pulsante di scatto bianco nell’angolo in basso a destra.
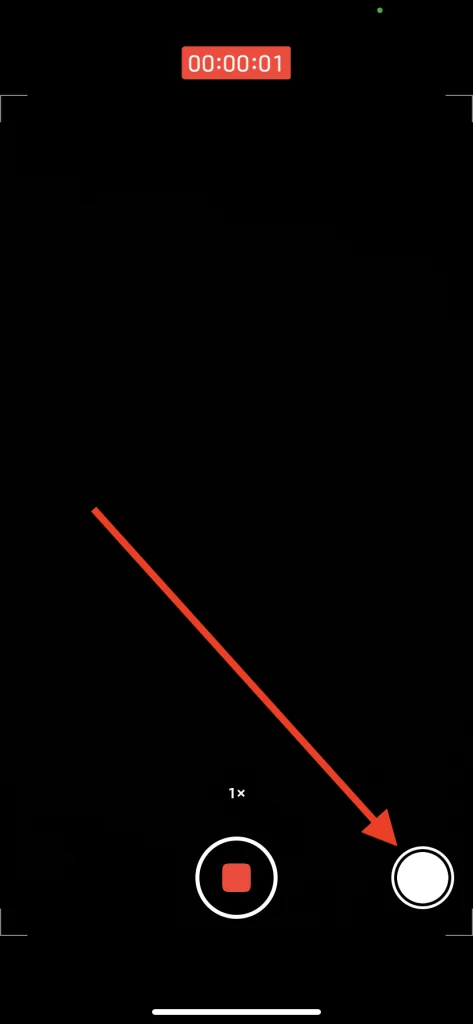
- Premete il pulsante bianco per scattare foto silenziose sul vostro iPhone.
Si noti che la risoluzione delle foto scattate durante la registrazione di un video non sarà la stessa delle foto normali. Dipende dalla risoluzione del video.
Come scattare una foto o uno screenshot tramite la registrazione dello schermo
iOS è dotato di uno strumento di registrazione dello schermo integrato. È importante sapere che se si registra lo schermo con un microfono acceso, le schermate e l’audio della fotocamera saranno in qualche modo attenuati.
Quindi, se si desidera scattare una foto o un’immagine durante la registrazione dello schermo, è necessario seguire i passaggi indicati nella sezione seguente:
- Prima di tutto, è necessario aprire il Centro di controllo sull’iPhone. A tale scopo, è necessario scorrere il dito verso il basso dall’alto a destra (sugli iPhone più recenti) o verso l’alto dal bordo inferiore (sugli iPhone con Touch ID).
Dopodiché, si deve premere a lungo l’icona Registrazione schermo. - Quindi, si deve fare clic sul pulsante Microfono per attivarlo.
- Successivamente, si deve toccare Avvia registrazione.
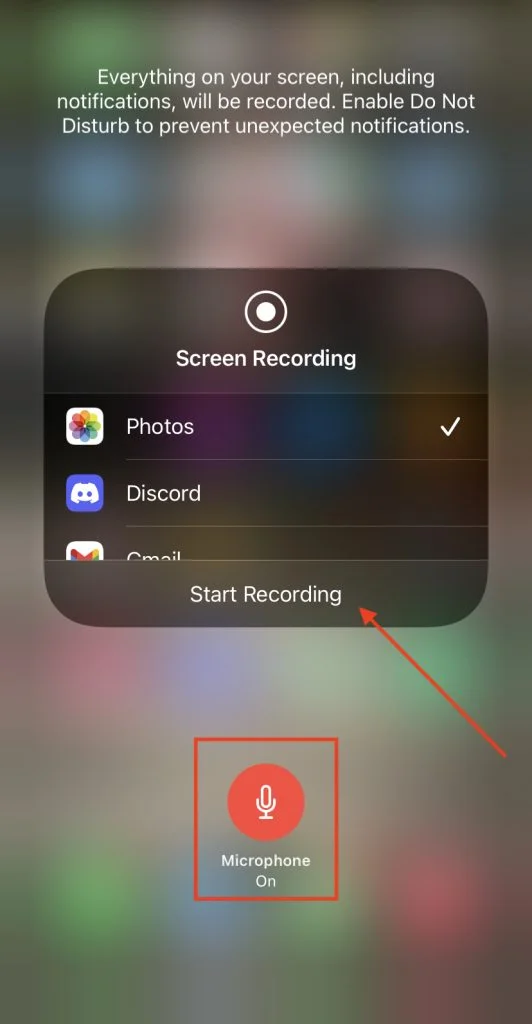
Tutte le foto o le schermate scattate con l’iPhone emettono un rumore di scatto molto silenzioso durante la registrazione dello schermo.
Dopo aver completato il processo, è possibile interrompere la registrazione ripetendo i passaggi.
È importante sapere che è necessario accendere il microfono mentre si avvia la registrazione dello schermo. Se non lo si fa, il suono dell’otturatore non sarà attenuato. Inoltre, gli screenshot avranno un’icona di registrazione dello schermo di colore rosso nella parte superiore, il che potrebbe essere fastidioso.










