A molti è capitato di dover consultare urgentemente alcuni siti web ma di non disporre di una connessione a Internet. In questi casi, Chrome sul dispositivo Android offre la modalità offline. Questa modalità consente agli utenti di visualizzare le pagine web visitate in precedenza senza una connessione a Internet.
Sebbene la modalità offline di Chrome sia comoda, molti utenti si lamentano della mancanza di memoria sui loro smartphone e vogliono disabilitarla. Il punto è che questa funzione scarica tutto il contenuto delle pagine web. Pertanto, la memoria del vostro Android potrebbe riempirsi rapidamente.
Sarebbe bello se questa funzione potesse essere disattivata completamente. Ma non sono riuscito a trovare un’opzione simile in Chrome sul mio Android. Fortunatamente, esiste un modo efficace per liberare lo spazio in cui vengono memorizzate le pagine web scaricate.
Ecco come fare.
Come eliminare le pagine offline in Chrome su Android
Chrome scarica automaticamente le pagine web visitate di frequente per aprirle più velocemente in futuro, e si possono visitare anche quando si è offline. Inoltre, Chrome su Android consente di scaricare manualmente le pagine web (ne parliamo più avanti).
Ma se occupano molto spazio sullo smartphone, la cosa giusta da fare è liberarsene. Ecco cosa fare:
- Aprite Chrome sul vostro dispositivo Android e toccate l’icona dei tre puntini nell’angolo in alto a destra.
- Andare quindi a Download.
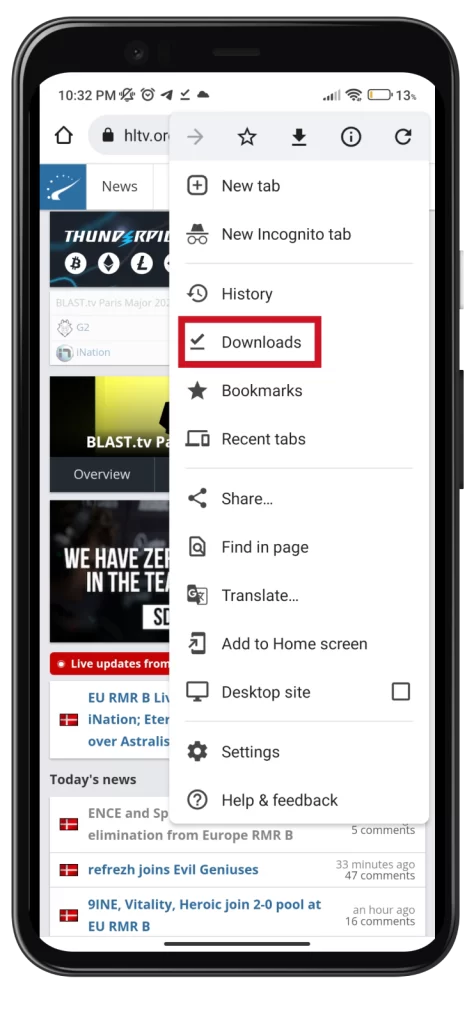
- Qui è possibile vedere tutti i contenuti scaricati.
- È possibile selezionare la scheda Pagine in alto per visualizzare solo i siti web salvati.
- Successivamente, toccare l’icona dei tre puntini accanto alla pagina web.
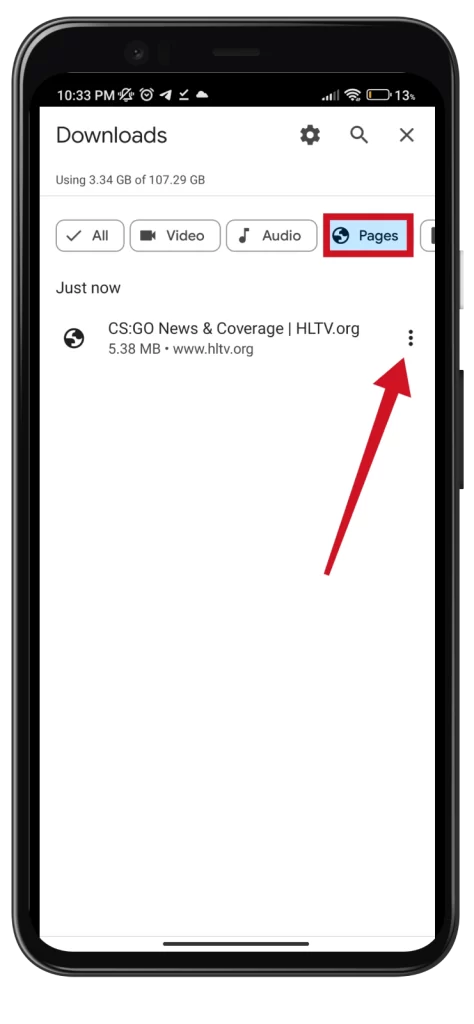
- Selezionare Elimina.
- È anche possibile toccare e tenere premuto per selezionare più pagine web da rimuovere.
- Infine, selezionare la casella accanto alle pagine non necessarie e toccare l’icona del cestino in alto a destra.
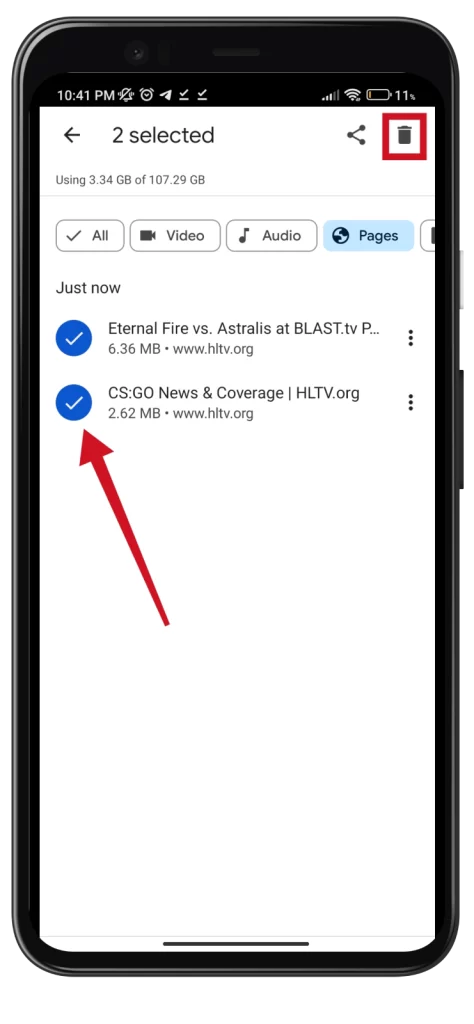
Una volta completati questi passaggi, potrete liberare una quantità significativa di spazio sul vostro smartphone. Il fatto è che le pagine web di oggi pesano molto (in media 5-7 MB). Quindi, se ne avete molte, non sorprende che il vostro smartphone non abbia abbastanza spazio. Fortunatamente, ora sapete come rimuovere le pagine offline in Chrome.
Come scaricare le pagine web da visitare offline in Chrome
Se si desidera scaricare manualmente una pagina web per la lettura offline in Chrome, è possibile seguire questi passaggi:
- Aprite Chrome e visitate la pagina web che volete salvare.
- Successivamente, toccare l’icona dei tre puntini nell’angolo in alto a destra.
- Infine, toccare l’icona Download in alto.
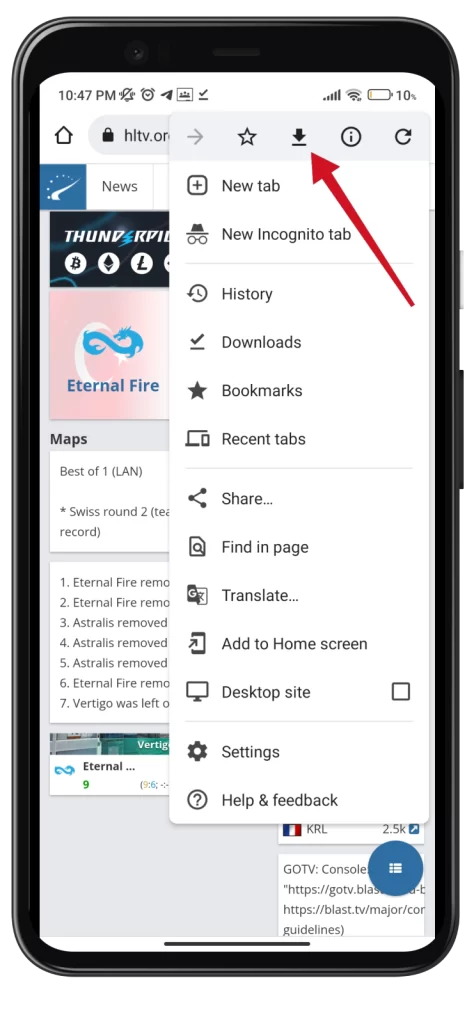
- Successivamente, apparirà un messaggio che invita ad aprire il contenuto salvato.
- Se si esegue questa azione, si vedrà la pagina web visitata e un messaggio “visualizza copia offline di questa pagina”.
Ora è possibile accedere a tutte le pagine memorizzate da Download all’interno del menu di Chrome.
Come funziona la modalità offline di Chrome?
Vediamo in dettaglio come funziona la modalità offline in Chrome.
La modalità offline di Google Chrome consente di accedere alle pagine web visitate in precedenza senza una connessione a Internet. Quando si visita una pagina web in Chrome, il browser ne scarica i contenuti, come testo, immagini e altri media, e li memorizza nella cache del browser. Questa cache è un’area di archiviazione temporanea che consente al browser di accedere rapidamente ai contenuti della pagina web quando si rivisita la stessa pagina.
Quando si è offline e si cerca di accedere a una pagina web visitata, Chrome visualizza automaticamente una versione salvata della pagina memorizzata nella cache (cartella Download). Tuttavia, è importante notare che la modalità offline di Chrome funziona solo per le pagine visitate in precedenza e non consente di accedere a nuove pagine web mentre si è offline.
La modalità offline di Chrome funziona su un desktop?
Sì, la modalità offline di Chrome funziona anche sui desktop. Come su Android, anche la versione desktop memorizza le pagine web visitate in precedenza nella cache del browser, consentendo di accedervi offline.
Quando si è offline e si cerca di accedere a una pagina web visitata, Chrome visualizza un messaggio di errore “Sei offline” e un link a una versione salvata della pagina memorizzata nella cache. È possibile fare clic sul link per accedere alla versione salvata della pagina e continuare la navigazione anche in assenza di connessione a Internet.
È importante notare che non tutte le pagine web possono essere consultate offline in Chrome. Alcune che richiedono una connessione a Internet, come le pagine web dinamiche che utilizzano dati in tempo reale o che richiedono l’immissione di dati da parte dell’utente, potrebbero non essere disponibili offline.
Inoltre, alcune pagine web potrebbero essere scadute o aggiornate dall’ultima volta che sono state consultate, il che potrebbe far sì che la versione salvata sia obsoleta o incompleta.
È possibile disattivare la modalità offline di Chrome su un desktop?
La modalità offline di Chrome non può essere disattivata sui computer desktop perché è una funzione integrata del browser. Il browser memorizza automaticamente una versione in cache delle pagine web visitate, a cui è possibile accedere quando non è disponibile una connessione a Internet.
Tuttavia, è possibile cancellare la cache del browser, rimuovendo così tutti i dati memorizzati, compresa la versione cache delle pagine web. In questo modo si evita di accedere alle pagine web visitate in precedenza quando si è offline.
Per cancellare la cache in Chrome sul desktop, seguite questi passaggi:
- Avviare Chrome sul desktop.
- Fare clic sull’icona del menu a tre punti nell’angolo superiore destro della finestra del browser.
- Selezionare Impostazioni dal menu a discesa.
- Successivamente, accedere alla sezione Privacy e sicurezza e selezionare Cancella dati di navigazione.
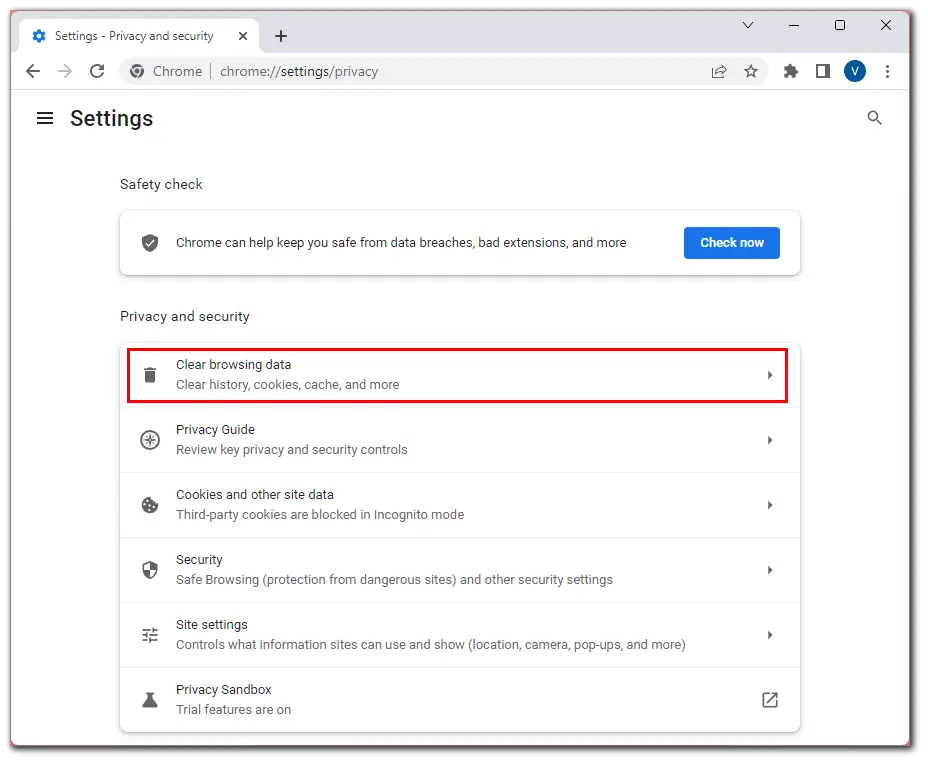
- Selezionare l’intervallo di tempo in cui cancellare la cache (ad esempio, “Tutto il tempo”).
- Quindi selezionare tutte le caselle e fare clic su Cancella dati.
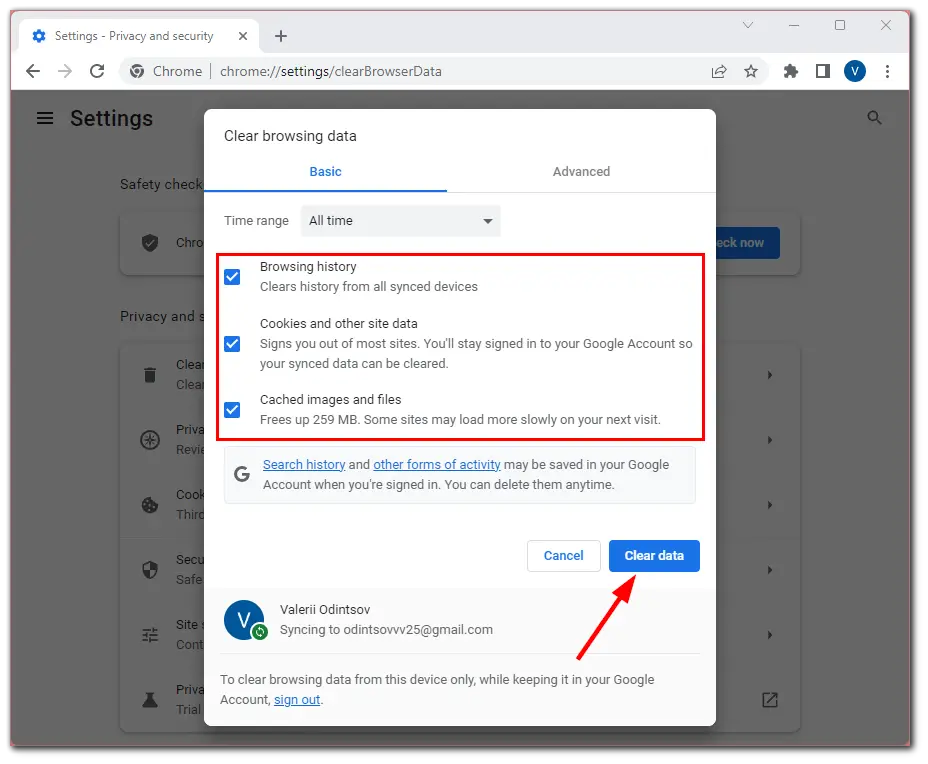
Dopo aver cancellato la cache, non sarà più possibile accedere alle pagine web visitate in precedenza quando si è offline, poiché il browser non avrà una versione della pagina nella cache da caricare.










