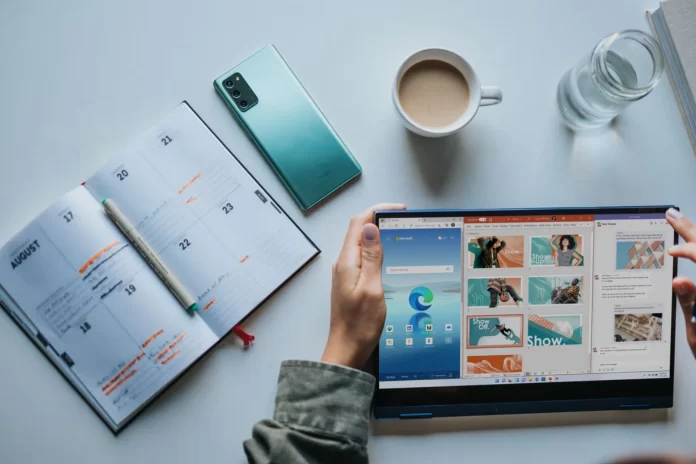I desktop virtuali sono apparsi per la prima volta in Windows 10. Questa funzione è stata aggiunta per consentire agli utenti di organizzare in modo più efficiente il lavoro attivo sul computer, distribuendolo in base a compiti specifici su diversi desktop.
La dimora dei desktop di Windows 11, come in Windows 10, è l’ambiente di presentazione delle attività, lanciato da uno dei pulsanti preimpostati sulla barra delle applicazioni o premendo “Win + Tab”. In Windows 11, questo ambiente ha una migliore usabilità e si è sbarazzato della funzione timeline, che è presente in Windows 10. Inoltre, nella visualizzazione attività di Windows 11, l’area del desktop è stata spostata verso il basso.
Per spostare le finestre delle app tra i desktop in Windows 11, come in Windows 10, è sufficiente trascinarle sul tavolo desiderato, oppure è possibile utilizzare il menu contestuale richiamato sulle finestre. Nel menu contestuale delle finestre, se necessario, possiamo impostare la visualizzazione delle app desiderate in modo che siano sincronizzate su tutti i desktop. E se si tratta di un’app multi-finestra o con più finestre, come ad esempio un browser, si può anche decidere se si vuole che l’app venga visualizzata su tutti i desktop con tutte le sue schede o finestre.
Ovviamente questa funzione non viene utilizzata da molti, ma se ci si abitua può essere utile, soprattutto quando si lavora con i documenti e si naviga su uno schermo piccolo del portatile.
Quindi, se avete bisogno di creare desktop virtuali in Windows 11, ecco come fare.
Come aggiungere ed eliminare desktop virtuali in Windows 11
Se si desidera aggiungere un nuovo desktop virtuale in Windows 11, è possibile utilizzare due metodi:
- Fare clic sul pulsante “Task View” nella barra delle applicazioni, quindi su “New Desktop”.
- Premere “Win + Ctrl + D” sulla tastiera, dove “Win” è il tasto con il logo di Windows. In questo modo si accede automaticamente al desktop virtuale appena creato.
Per visualizzare l’anteprima dei contenuti di diversi desktop, è sufficiente portare il puntatore del mouse sul pulsante “Task View”; il desktop corrente sarà contrassegnato in basso.
Se si desidera eliminare un desktop virtuale in Windows 11, è possibile seguire i seguenti metodi:
- Premere “Win + Ctrl + F4”. Il desktop virtuale attivo verrà eliminato.
- Aprire la “Task View”, spostare il puntatore del mouse sul desktop desiderato e fare clic su “X” per chiuderlo ed eliminarlo.
- È anche possibile chiudere il desktop virtuale aprendo il suo menu contestuale nella “Task View”.
Utilizzare i desktop virtuali in Windows 11 è piuttosto semplice.
Come personalizzare ulteriormente il desktop virtuale in Windows 11
È possibile rinominare il desktop virtuale. A tale scopo, portare il puntatore del mouse sul pulsante “Task View” e fare clic sul nome del desktop per impostarne uno nuovo oppure fare clic con il pulsante destro del mouse sul desktop virtuale e selezionare “Rinomina”.
È anche possibile impostare uno sfondo diverso per ogni desktop virtuale. A tale scopo, fare clic con il pulsante destro del mouse sul desktop desiderato in “Task View” e scegliere “Seleziona sfondo” dal menu contestuale. Si apre una finestra di personalizzazione che consente di personalizzare lo sfondo del desktop virtuale selezionato.
Esiste anche un secondo modo. È necessario passare al desktop virtuale desiderato, fare clic con il pulsante destro del mouse sul file immagine e selezionare “Imposta come sfondo del desktop”.
Se si desidera modificare l’ordine dei desktop, è possibile trascinarli con il mouse nella “Task View” o utilizzare il menu contestuale dei desktop virtuali.
Quali azioni e tasti di scelta rapida possono essere utilizzati per lavorare con i desktop virtuali in Windows 11?
Innanzitutto, i tasti di scelta rapida di base che possono essere utili:
- “Win + Tab” – apre la Vista attività (Esc per uscire dalla Vista attività).
- “Win + Ctrl + D“: crea un nuovo desktop virtuale.
- “Win + Ctrl + freccia sinistra o destra“: passa al desktop virtuale precedente o successivo.
- Sul touchpad del portatile – gesto a quattro dita da sinistra a destra o viceversa – passaggio tra desktop virtuali (a condizione che il touchpad supporti tali gesti).
- “Win + Ctrl + F4“: chiude il desktop virtuale corrente.
È possibile utilizzare il metodo seguente per gestire le finestre dei programmi sui desktop virtuali:
- Aprire la “Task View” utilizzando il pulsante sulla barra delle applicazioni o una scorciatoia da tastiera.
- Fare clic con il tasto destro del mouse sulla miniatura della finestra e selezionare la voce desiderata:
- “Sposta in” per spostarsi sul desktop virtuale desiderato.
- “Mostra questa finestra su tutti i desktop” o “Mostra le finestre di questa applicazione su tutti i desktop”, a seconda delle esigenze.
Tutti i desktop creati e configurati vengono salvati dopo il riavvio di Windows 11. Inoltre, se nelle impostazioni di sistema si configurano le app a riavvio automatico, tutti i desktop eseguiranno automaticamente le app non chiuse prima di Windows 11 che supportano il riavvio automatico dopo il riavvio, il riavvio o la riaccensione.
La funzione di desktop virtuale di Windows 11 sembra più flessibile e reattiva rispetto a quella di Windows 10. La creazione di desktop virtuali è davvero intuitiva. La creazione, la gestione e la manutenzione dei desktop è davvero intuitiva.
Se non si prevede di utilizzare la funzione di desktop virtuale, è sempre possibile nascondere il pulsante Task View.
Questo è tutto quello che c’è da sapere su come creare e personalizzare il desktop virtuale in Windows 11.